Comment faire un écran partagé dans Windows Movie Maker : la meilleure solution en déplacement
La technologie dont nous disposons aujourd’hui est indéniablement l’une des meilleures. Il est également viable pour la création et le montage vidéo. Cependant, tous ne peuvent pas suivre la tendance technologique, car beaucoup se contentaient d'ordinateurs à l'époque où tout le monde commençait encore, et Windows Movie Maker était la star du montage vidéo. Nous ne pouvons pas nier à quel point Windows Movie Maker était à l'époque l'outil de montage vidéo le plus avantageux. De plus, ce logiciel Windows préinstallé a fourni des outils utiles et puissants que même les débutants ont réellement prodigués. Et maintenant, nous sommes à une époque où l’écran partagé est devenu indispensable, notamment pour les créateurs de contenu, ce qui amène beaucoup à se demander comment diviser l'écran sur Windows Movie Maker, en t'incluant. Par conséquent, continuez à lire le contenu ci-dessous pour vous fournir la réponse honnête et la meilleure sur ce sujet.

En 2017, Microsoft a décidé d'arrêter officiellement Windows Movie Maker. Il a été signalé que la raison de cette interruption est que vous ne pouvez plus mettre à niveau ce logiciel gratuit en raison d'un financement peu pratique. Par conséquent, votre Windows Movie Maker sur votre ordinateur n'a pas et n'aura plus de mises à jour depuis 2017. Malheureusement, le mode écran partagé aurait dû être ajouté au fil des années mais n'a pas été réalisé à cause de ce qui s'est passé. Alors, comment créer un écran partagé dans Windows Movie Maker ? Malheureusement, cela ne sera plus possible puisque ce logiciel gratuit ne prend en charge qu'une seule piste sans qu'il soit nécessaire de diviser l'écran. Cependant, cela ne doit jamais être une raison pour abandonner votre tâche de montage vidéo, car vous disposez toujours d'un logiciel incroyable que vous pouvez utiliser énormément sur votre ordinateur Windows pour diviser les écrans.
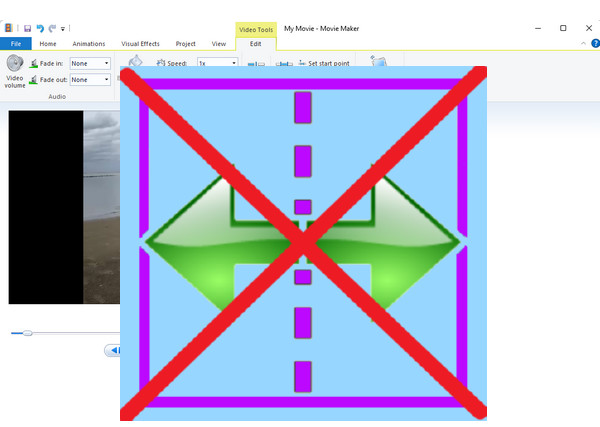
Maintenant que vous connaissez les capacités limitées de Windows Movie Maker sur une tâche spécifique, nous sommes heureux de vous proposer la meilleure solution pour continuer. Avec Video Converter Ultimate, vous pouvez toujours créer un écran partagé des vidéos et des photos que vous souhaitez assembler, car il s'agit d'un créateur d'écran partagé, d'un amplificateur vidéo et d'un éditeur complets. Certaines des fonctionnalités surprenantes supplémentaires offertes par Video Converter Ultimate sont l'enregistrement, la création et la suppression de filigranes vidéo, la création de films, la compression, l'édition de métadonnées et la synchronisation audio. Pendant ce temps, en se concentrant sur sa fonction d'écran partagé, Video Converter Ultimate propose de nombreux modèles qui vous permettent de diviser votre écran en deux à treize, selon vos besoins. De plus, vous pouvez facilement optimiser votre sortie en personnalisant sa qualité, sa résolution, son rapport hauteur/largeur, sa fréquence d'images et le format de votre choix. Sans parler des différents types de formats pris en charge par cet outil étonnant pour vos vidéos d'entrée et de sortie.
De plus, vous serez heureux de savoir à quel point ce logiciel est sécurisé et robuste. Il utilise la technologie d'accélération IA et GPU la plus avancée, ce qui rend plus fiable la production de vidéos de haute qualité sur un écran partagé !
Caractéristiques
Installer le logiciel
Veuillez vous assurer d'installer Video Converter Ultimate sur votre bureau avant de passer aux étapes suivantes. Cliquez sur le bouton de téléchargement présenté pour Windows ci-dessus.
Accédez à l'outil pour l'écran partagé
Ouvrez Video Converter Ultimate après l'avoir installé. Placez ensuite votre curseur sur Collage menu, situé parmi les fonctionnalités en haut au centre de l’interface utilisateur.
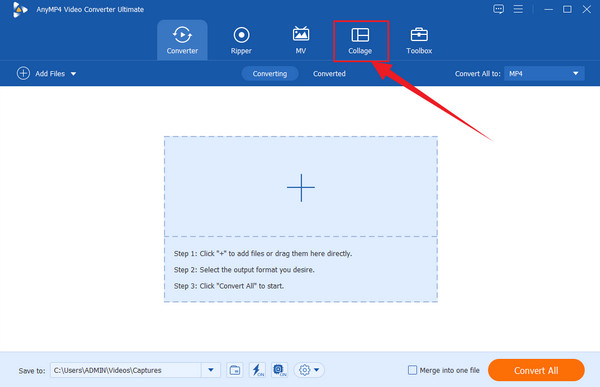
Téléchargez les fichiers
Après avoir accédé au Collage menu, vous devrez choisir un modèle que vous souhaitez utiliser pour diviser votre écran. Veuillez choisir en fonction du nombre de fichiers que vous souhaitez inclure. Ensuite, commencez à télécharger vos fichiers en appuyant sur le bouton Plus symboles que vous voyez sur le côté gauche de l’aperçu
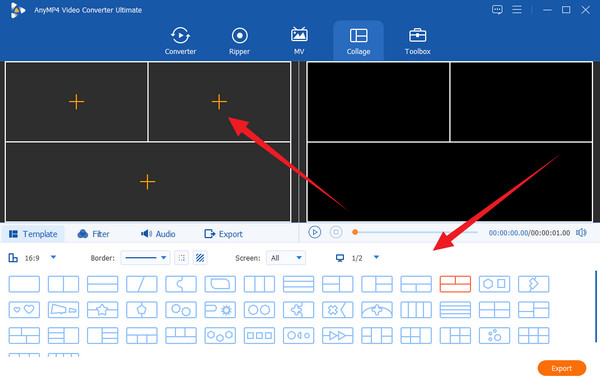
Personnalisez chaque fichier (facultatif)
Vous avez la possibilité de personnaliser chaque fichier que vous téléchargez. Pour ce faire, cliquez sur chacun jusqu'à ce que le menu d'édition apparaisse. Là, vous pouvez commencer à travailler sur l'édition de votre fichier. Une autre façon de modifier votre sortie consiste à appliquer un filtre. Si vous choisissez de le faire, rendez-vous sur Filtre et choisissez votre meilleur choix.
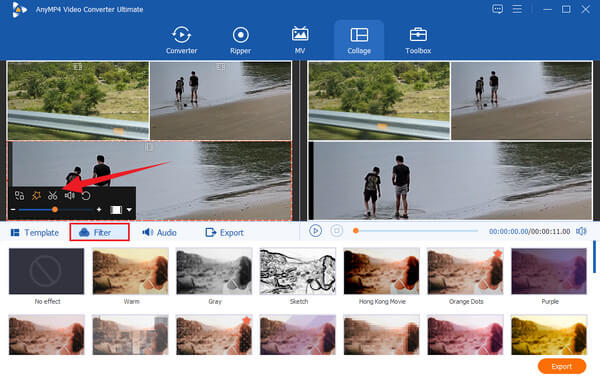
Exporter la sortie
Vous pouvez maintenant passer au Exporter page. À partir de là, vous pouvez personnaliser la résolution, le format et la qualité de la sortie. Veuillez noter que vous pouvez augmenter votre sortie jusqu'à la vidéo 4K en naviguant sur le Résolution sélection. Ensuite, appuyez sur le Démarrer l'exportation et attendez la fin du processus d'exportation.
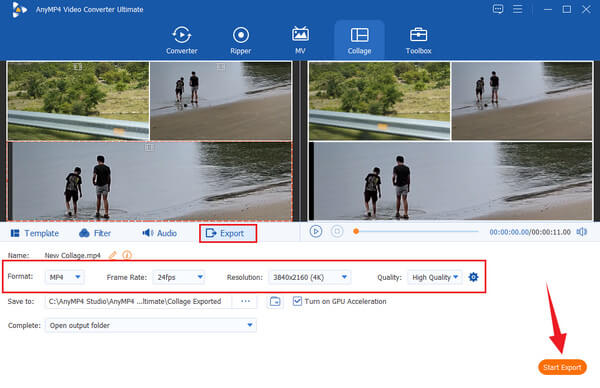
Heureusement, malgré l'arrêt de Windows Movie Maker, il existe encore d'excellentes fonctionnalités que vous pouvez continuer à utiliser. Ces outils restent indispensables lorsque vous devez effectuer un montage vidéo de base lorsque vous n’avez pas d’autres options. Windows Movie Maker propose six bonnes transitions et plusieurs options de panoramique et de zoom si votre vidéo nécessite une animation rapide. De plus, ce logiciel est également livré avec des effets visuels où sont placés les filtres et les paramètres de luminosité. De plus, nous ne pouvons pas ignorer sa fonction de stabilisation vidéo, qui vous aidera à éliminer considérablement les tremblements de vos vidéos. Certains outils utiles sont son trimmer, son fondu d'entrée, son fondu de sortie, son changeur de vitesse et une bonne fonction de partage de votre sortie en ligne. Cliquez ici pour savoir comment améliorer la qualité vidéo dans Windows Movie Maker.
Comment diviser l’écran sans Windows Movie Maker ?
Puisque Windows Movie Maker ne contient pas de fonction d'écran partagé, vous pouvez compter sur des logiciels puissants tels que Video Converter Ultimate. Et nous veillons à ce que toutes les fonctionnalités de Windows Movie Maker soient visibles dans ce logiciel puissant.
L'écran partagé affecte-t-il la qualité de la vidéo ?
Non, si vous utilisez un excellent outil de fractionnement d'écran. Parce que certains outils gâcheront la qualité lorsqu’ils seront utilisés pour diviser l’écran.
Puis-je partager l’écran de mes GIF ?
Oui, vous pouvez. Tu peux faire un écran partagé de plusieurs GIF de votre choix. Et vous pouvez également transformer des vidéos classiques en écran partagé en GIF avec Video Converter Ultimate.
Tu viens de découvrir comment partager l'écran Windows Movie Maker. Nous avons l'intention de vous satisfaire, mais Windows Movie Maker ne peut pas faire la tâche à votre place. C'est pourquoi nous vous avons présenté le meilleur logiciel que vous puissiez avoir sur votre ordinateur Windows. Avec Video Converter Ultimate, vous pouvez diviser votre écran et effectuer n'importe quelle tâche de montage vidéo les contenant tous.
Plus de lecture
Comment jouer à Fortnite en écran partagé sur Xbox et PS4
Apprenez à jouer en écran partagé sur Fortnite grâce aux directives pratiques et précieuses que nous avons dans cet article. Cliquez ici maintenant et commencez à assimiler le tutoriel.
Tutoriel sur la façon de diviser l'écran à l'aide d'Adobe After Effects
Vous souhaitez améliorer vos compétences en montage vidéo en essayant l'écran partagé ? Ensuite, suivez ce tutoriel sur la façon de diviser l'écran dans After Effects d'Adobe et soyez comme un pro !
Les 15 meilleurs jeux en écran partagé pour PC, PS4 et Xbox [Liste 2024]
Nous vous proposons de fantastiques jeux en écran partagé pour PC, Xbox et PS4. Vivez une expérience de jeu immersive en y jouant. Veuillez vérifier ici pour plus de détails.
Comment se débarrasser facilement de l'écran partagé sur un téléphone Android
Si vous envisagez de désactiver l'écran partagé sur les téléphones Android mais que vous ne savez pas comment, vous devez cliquer sur cet article. Cet article contient le didacticiel complet sur le problème.
Écran divisé