Comment faire un écran partagé sur un PC Windows
Si vous faites partie des maîtres de la productivité, vous comprenez probablement le véritable pouvoir du multitâche. L'une des fonctionnalités que nous pouvons utiliser pour devenir productifs est la fonctionnalité Windows en écran partagé, qui permet aux utilisateurs d'afficher jusqu'à quatre fenêtres à la fois. De plus, c’est un argument de vente non négligeable pour le système d’exploitation. Il est idéal pour les travaux analytiques ou toute tâche nécessitant que plusieurs sources soient actives et visibles simultanément. En outre, il s'agit d'une excellente économie d'argent pour les utilisateurs à petit budget ou les travailleurs mobiles qui ont besoin d'optimiser cet espace précieux sur l'écran sans investir dans un deuxième écran.
Cela étant dit, cet article est là pour vous aider à apprendre les choses et les guides que nous devons savoir sur comment diviser l'écran sous Windows. Nous aborderons la directive en le faisant sur Windows 10 et 11. En guise d'astuce bonus, nous vous montrerons également comment créer des vidéos en écran partagé à l'aide d'un excellent outil sur votre PC. Voyons comment rendre cela possible, en commençant par les lignes directrices ci-dessous.
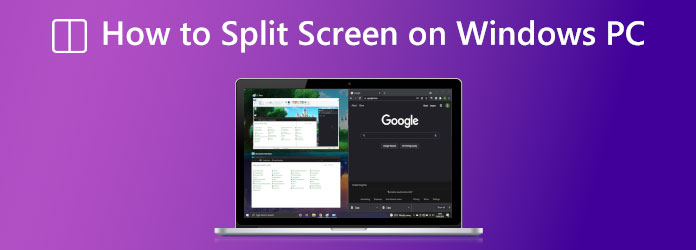
Comme nous le savons tous, la version Windows 10 est l'un des systèmes d'exploitation les plus fonctionnels et les plus utilisés par les utilisateurs de Windows. C'est pourquoi nous commencerons le guide en vous donnant les instructions pour créer un écran partagé sous Windows 10. Rappel, suivez correctement les étapes ci-dessous pour éviter toute complication.
Celui-ci est évident, dans un premier temps, vous devez ouvrir vos applications avant de pouvoir utiliser la fonctionnalité Windows 10 en écran partagé. Vous pouvez lancer votre navigateur Web, vos feuilles de calcul et tout ce qui est nécessaire tant que l'application prend en charge une fonctionnalité d'écran partagé.
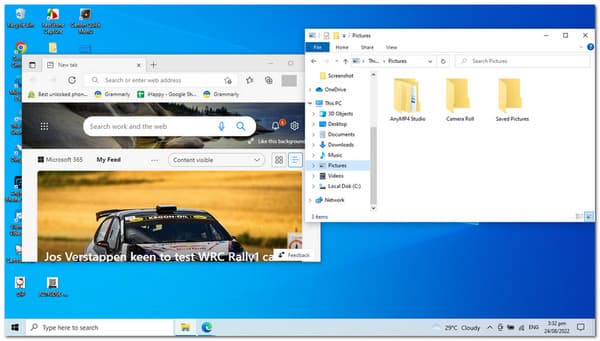
À l'étape suivante, continuez à faire glisser un Barre de titre de la fenêtre au gauche ou droite côté de l’écran. Quant aux astuces, vous pouvez utiliser le raccourci clavier du les fenêtres clé plus le bouton pour le Gauche ou Droite flèche. Ce faisant, un contour pâle de la position de la fenêtre apparaîtra. Ensuite, pour mettre la fenêtre en place, relâchez votre clic.
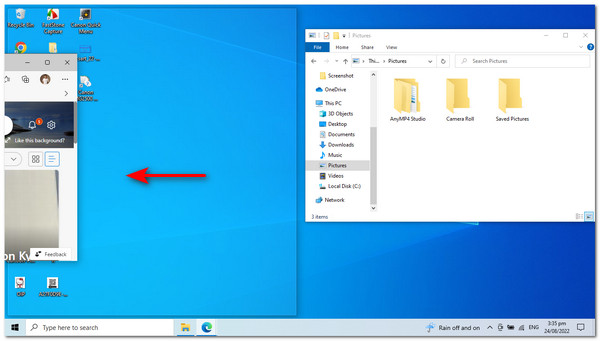
Au fur et à mesure que nous avançons, vous remarquerez que toutes les autres applications devraient désormais apparaître dans de petites cases du côté opposé. À partir de là, cliquez sur l’autre et la fonctionnalité d’écran partagé de Windows 10 le mettra en place.
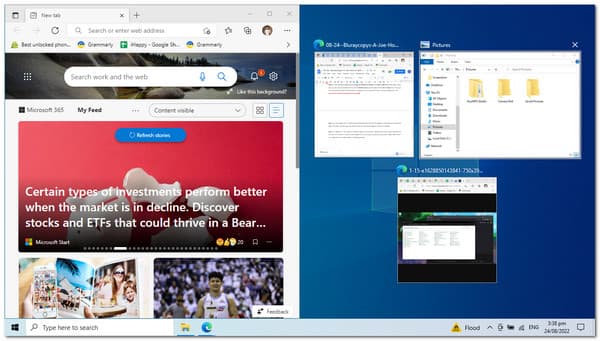
De plus, si vous avez besoin d'une fenêtre plus grande que les autres. Passer le curseur de la souris entre les fenêtres le transformera en une flèche à deux pointes, vous permettant d'ajuster la taille des fenêtres. Veuillez lui faire suivre votre taille préférée pour améliorer le processus multitâche.
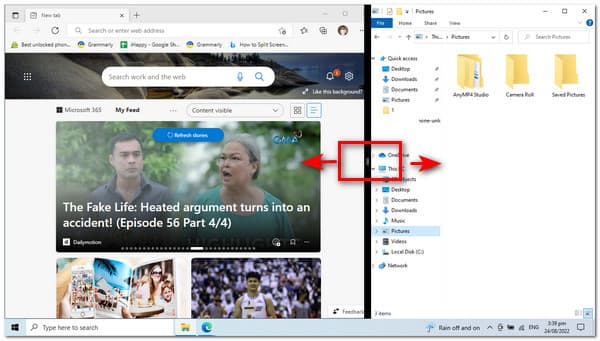
Les utilisateurs Mac viennent ici pour voir comment diviser l'écran sur un ordinateur Mac.
L'option Snap Windows est activée par défaut dans Windows 11, mais une double vérification avant de continuer est une bonne idée.
Au début du processus, nous devons voir si la fonctionnalité Snap Windows est activée. Ce processus est possible si nous lançons le Paramètres application sur votre PC en appuyant sur la touche pour les fenêtres et la lettre I. À partir de là, nous devons naviguer dans les paramètres et accéder au Système sur les options que nous voyons dans le coin gauche de Windows.
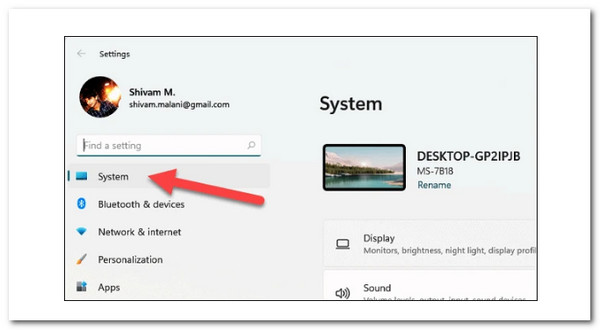
Après cela, nous devons faire défiler vers le bas dans les paramètres système et cliquer sur le Multitâche option sur le panneau droit de la fenêtre des paramètres. Veuillez cliquer dessus pendant que nous passons à l'étape suivante.
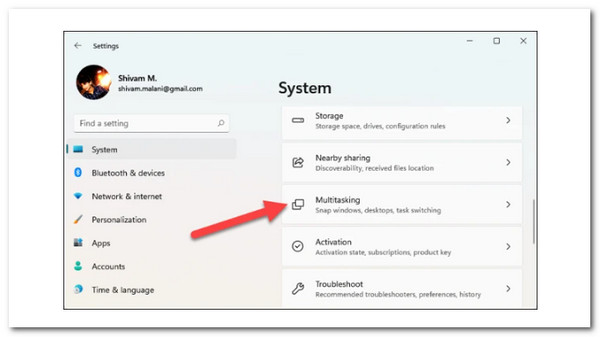
Un nouvel ensemble d’options apparaîtra sur votre écran. Cela signifie que nous devons vérifier et voir si le Snap fenêtres La bascule est activée. S'il ne fonctionne pas encore, cliquez sur le Basculer pour le permettre.
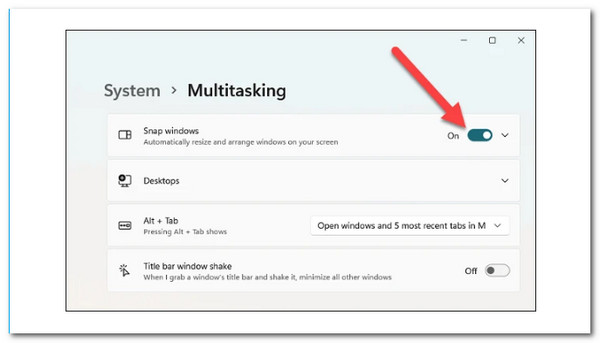
De plus, explorez les différentes options répertoriées en dessous et vérifier ou décocher comme requis. Cependant, il est suggéré de laisser les paramètres par défaut seuls jusqu'à ce que vous compreniez bien le concept.
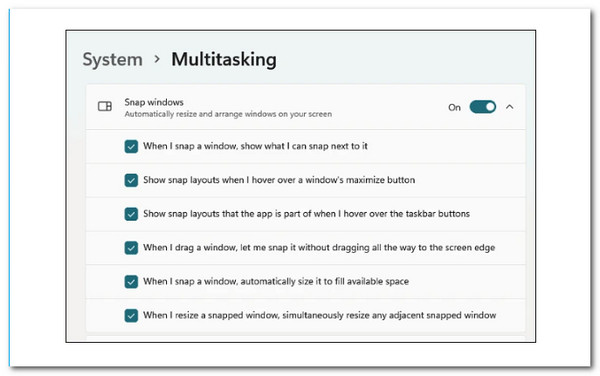
Lancez les fenêtres d'application que vous souhaitez diviser, puis passez votre souris sur le bouton Agrandir. Maintenant, veuillez sélectionner l'une des parties de la première option.
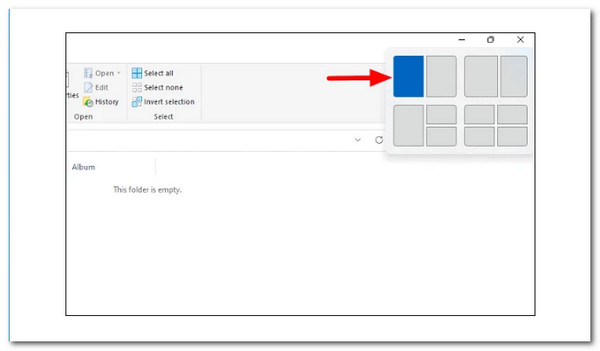
La fenêtre de l'application actuelle s'alignera sur la moitié choisie de l'écran et les autres applications ouvertes apparaîtront sous forme de vignettes dans l'autre moitié. Choisissez celui que vous souhaitez ajouter dans la moitié inférieure de l'écran.
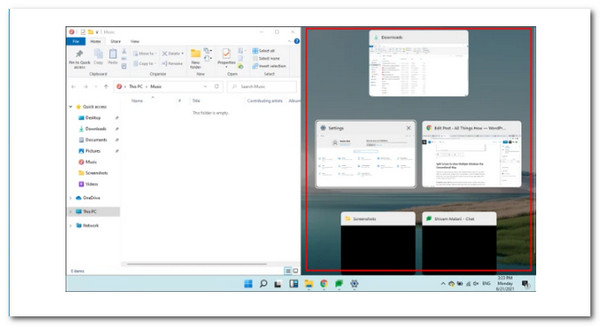
Vous disposez désormais de deux fenêtres d’application sur l’écran auxquelles vous pouvez accéder et sur lesquelles vous pouvez travailler simultanément.
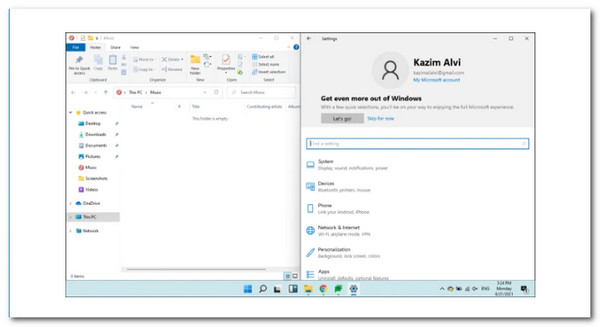
Vous pouvez également modifier la taille des fenêtres. Déplacez le curseur sur la ligne séparant les deux fenêtres et une épaisse ligne sombre apparaîtra. Pour redimensionner la barre, maintenez-la enfoncée et faites-la glisser dans les deux sens.
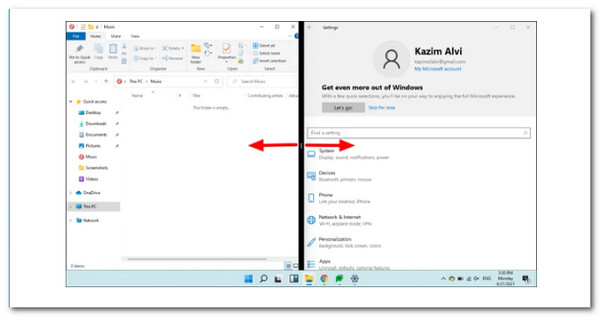
Vous pouvez diviser l'écran Windows et redimensionner les fenêtres selon vos besoins avec la deuxième option.
Si vous souhaitez travailler sur trois applications en même temps, vous pouvez diviser l'écran en trois sections. Voici ce qu'il faut faire pour le faire.
Passez votre souris sur le bouton Agrandir et choisissez l'une des trois parties dans la liste. troisième option. Bien que le concept reste le même, nous avons choisi un quart pour votre commodité.
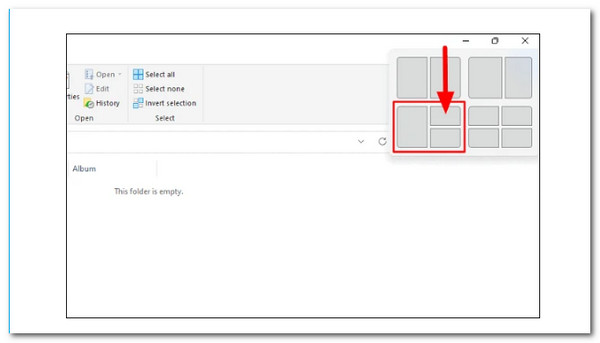
La fenêtre de l'application actuelle s'alignera sur la moitié choisie de l'écran et les autres applications ouvertes apparaîtront sous forme de vignettes dans l'autre moitié. Sélectionnez l'application que vous souhaitez ajouter dans la moitié inférieure de l'écran.
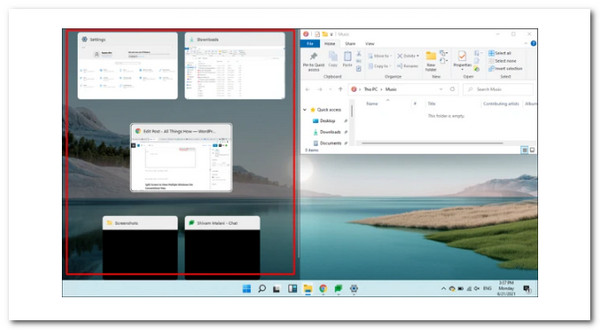
Après avoir sélectionné la deuxième fenêtre, elle occupera la moitié gauche de l'écran, les autres fenêtres ouvertes étant affichées sous forme de vignettes dans le quart restant. Choisissez l'application souhaitée et elle occupera le troisième trimestre.
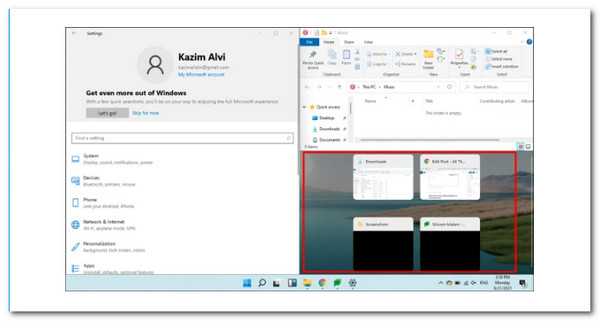
Vous pouvez également modifier la taille du cadre des fenêtres. Déplacez le curseur sur la ligne séparant les deux fenêtres et une épaisse ligne sombre apparaîtra. Pour redimensionner la barre, maintenez-la enfoncée et faites-la glisser dans les deux sens.
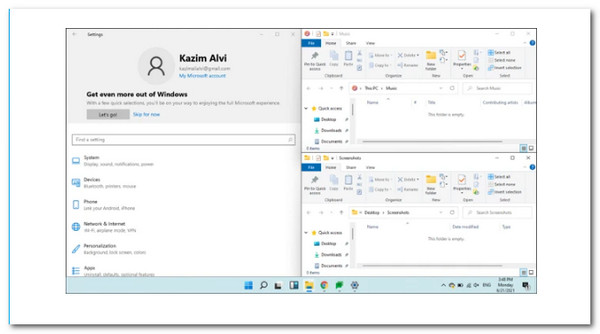
Blu-ray Master choisi Video Converter Ultimate peut mélanger plusieurs films et images simultanément. Sélectionnez un design pour créer votre vidéo en écran partagé et insérez des clips vidéo ou des photographies dans le cadre. Vous pouvez également modifier facilement chaque écran. Une fois que vous avez terminé de modifier votre collage vidéo, vous pouvez le partager sur TikTok, Instagram et d'autres plateformes de réseaux sociaux. Par conséquent, merci de nous informer des démarches nécessaires pour y parvenir. En effet, c'est un excellent outil que l'on peut utiliser pour avoir des vidéos en écran partagé pour des présentations informatiques, notamment avec le système d'exploitation Windows. Dans cette optique, voyons quelle performance cela peut nous apporter à tous.
Installez l'excellent Video Converter Ultimate sur votre ordinateur Windows ou Mac.
De là, vous pouvez accéder au Collage menu des fonctionnalités de l’outil.
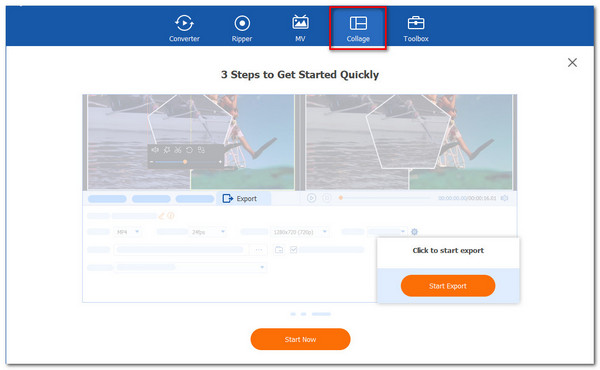
Veuillez cliquer sur le bouton Démarrer dans le nouvel onglet pour commencer officiellement la procédure. Ensuite, choisissez le Deux cellules ou Quatre cellules, ou d'autres modèles parmi les modèles disponibles ou un autre.
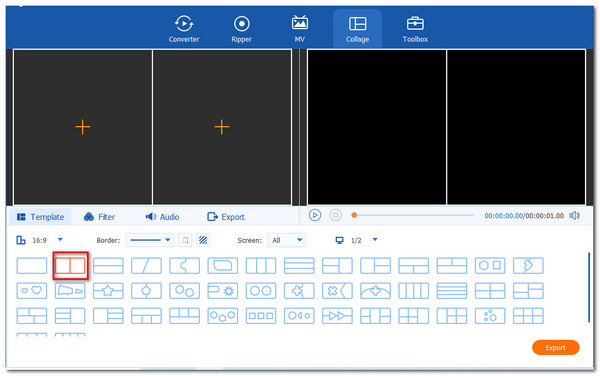
Clique le Ajouter bouton pour créer la vision en écran partagé. Choisissez deux fichiers multimédias et décidez lequel doit être à droite et à gauche.

Si vous avez déjà placé les fichiers, cliquez sur le bouton Exporter option pour enregistrer votre fichier. Ensuite, il faut permettre aux outils de commencer à exporter et attendre les résultats.
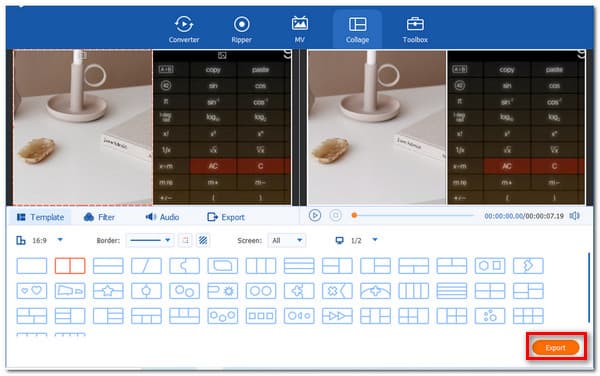
Quel est l'inconvénient d'avoir un écran à quatre fenêtres ?
L’inconvénient de diviser l’écran en quatre fenêtres réduit la visibilité et la clarté, ce qui va à l’encontre de l’objectif recherché. En guise de résultat, il est recommandé de le faire uniquement sur un écran plus grand.
Sur mon clavier, comment diviser une fenêtre ?
Il existe un raccourci utile pour diviser les fenêtres. Maintenez le les fenêtres entrez une fenêtre ouverte, puis appuyez sur la touche Gauche ou Droite Touches directionnelles. La fenêtre active doit être automatiquement alignée vers la gauche ou la droite.
Comment partager l'écran Fortnite sur PC ?
S'il vous plaît, lancez Fortnite et accédez au Menu principal. Vérifiez ensuite que les deux contrôleurs sont connectés à la console et allumés. Après avoir rejoint les deux manettes, le premier joueur doit inviter le deuxième joueur à sélectionner son compte. Le joueur suivant apparaîtra dans le lobby une fois connecté à son compte et le mode écran partagé sera automatiquement activé lorsque vous démarrerez une partie.
Diviser l'écran sur notre PC Windows est sans aucun doute bénéfique. C'est pourquoi il est essentiel de lire les lignes directrices ci-dessus pour rendre le processus possible. Nous pouvons effectuer le processus de fractionnement avec Windows 10 et 11. Vous pouvez désormais le faire vous-même. De plus, si vous avez besoin de plus d'aide avec vos appareils, visitez notre site Web et découvrez-en davantage.
Plus de lecture
[Résolu] Comment créer une vidéo en écran partagé pour YouTube/TikTok
Suivez le guide étape par étape de cet article pour mettre plusieurs vidéos côte à côte afin de créer une vidéo en écran partagé avec le meilleur éditeur vidéo en quelques étapes simples.
[Résolu] Comment créer une vidéo en écran partagé pour YouTube/TikTok
Suivez le guide étape par étape de cet article pour mettre plusieurs vidéos côte à côte afin de créer une vidéo en écran partagé avec le meilleur éditeur vidéo en quelques étapes simples.
Écran partagé iMovie – Comment diviser une vidéo dans iMovie sur iPhone/iPad/Mac
Comment mettre deux vidéos côte à côte dans iMovie ? Comment diviser une vidéo dans iMovie ? Puis-je combiner deux vidéos côte à côte sur iPhone ou iPad avec iMovie ? Lisez cet article.
[Guide complet] Recadrer/redimensionner pour diviser l'écran dans Adobe Premiere Pro
Une vidéo en écran partagé peut raconter plusieurs histoires en même temps. Vous pouvez apprendre étape par étape comment diviser l'écran avec recadrage et mise à l'échelle dans cet article.
Écran divisé