Directives complètes sur la façon de découper une vidéo dans VLC
Qui ne connaîtrait pas VLC ? Il s'agit probablement du lecteur multimédia pour ordinateurs et mobiles le plus populaire de cette génération. Mais saviez-vous qu'en plus de lire des médias, ce VLC possède des fonctions supplémentaires vous permettant d'éditer et d'améliorer vos vidéos ? Et oui, VLC coupe également les vidéos. L'un des montages enregistrés de nos jours est le découpage, car il constitue l'un des principes fondamentaux les plus importants du montage vidéo. Lorsque vous coupez une vidéo, cela signifie uniquement que vous souhaitez éliminer ou supprimer certaines parties sans importance de votre vidéo. Ces parties sont les personnes ou les objets inutiles capturés dans l'enregistrement. Et par conséquent, en tant que débutant dans l'industrie du montage vidéo qui utilise VLC, il est important de savoir comment le découpage fonctionne pour vous et ce lecteur. Par conséquent, vous devez voir le plan complet de cet article car il traite de ce sujet.

Avant d'examiner les étapes d'utilisation de ce lecteur multimédia VLC pour découper une vidéo, il serait préférable d'avoir davantage de connaissances sur cet outil. VLC est une application multiplateforme open source et gratuite bien connue. Il peut être acquis sur Windows, Mac, Linux, Android et iOS. De plus, il prend en charge presque tous les types de vidéos, tels que MP4, AVI, WMV, MOV, MKV, WebM, FLV et bien d'autres. Grâce à ses fréquentes mises à jour auparavant, VLC est devenu plus fonctionnel, de sorte que la lecture multimédia n'est plus qu'une de ses multiples fonctions. Par conséquent, au moment d'écrire ces lignes, VLC peut être utilisé comme convertisseur et éditeur avec le montage vidéo standard que vous recherchez. À l'aide de VLC, vous pouvez couper une vidéo, ajouter des effets, ajouter des sous-titres, synchroniser, configurer VLM et bien d'autres encore.
Cependant, VLC manque encore de nombreux montages vidéo nécessaires, notamment pour les améliorations. Et oui, si vous êtes un aspirant monteur vidéo, ce n'est en effet pas suffisant si vous souhaitez un outil complet pour votre projet de montage. Mais si vous avez seulement besoin d'accélérer votre tâche de découpage et que VLC est ce que vous avez entre-temps, vous pouvez suivre les étapes ci-dessous.
Pour commencer, exécutez le lecteur multimédia VLC déjà installé sur votre ordinateur. Ensuite, téléchargez la vidéo à couper dans VLC en cliquant sur le bouton Médias onglet en haut de l’interface. Sélectionnez le Fichier ouvert option et localisez le fichier après.
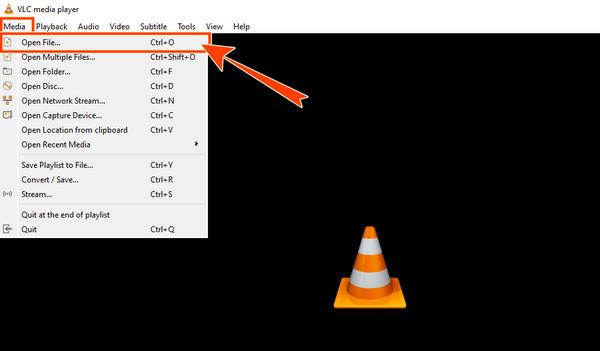
Il s'agit ensuite de faire le Contrôles avancés visible. Pour ce faire, cliquez sur le Voir l'onglet et le Contrôles avancés onglet parmi les options proposées. Après avoir activé les commandes, vous remarquerez leur invite sur les commandes de lecture en bas de l'interface.
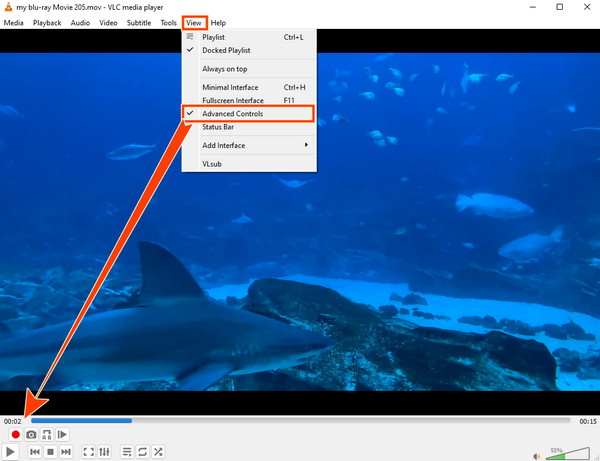
Clique le Jouer pour démarrer la vidéo, puis cliquez sur le bouton Enregistrer bouton. L'astuce consiste maintenant à arrêter l'enregistrement lorsque la partie que vous souhaitez découper est en cours de lecture, puis à cliquer à nouveau sur l'enregistrement après la partie.
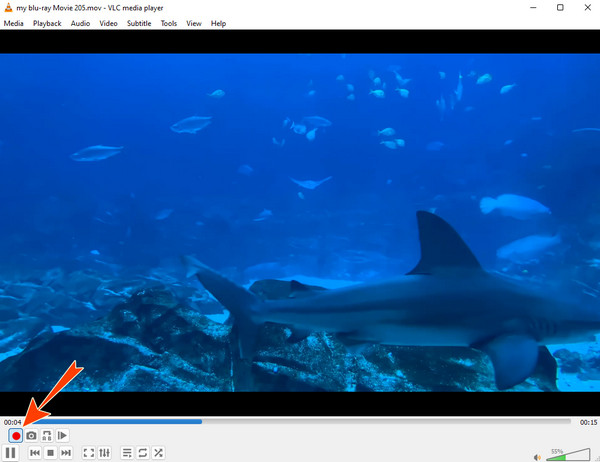
Une fois la vidéo sur le point de se terminer, préparez-vous à arrêter l'enregistrement. Ensuite, localisez votre fichier enregistré qui a été enregistré automatiquement. Et voici comment utiliser le lecteur multimédia VLC pour découper une vidéo.
VLC est sans aucun doute un excellent et étonnant lecteur multimédia. Cependant, étant donné qu'il s'agit d'un lecteur multimédia, nous ne pouvons pas garantir que vous aimerez la façon dont il édite vos vidéos. Comme vous le voyez dans le didacticiel ci-dessus, vous devez enregistrer les parties de la vidéo que vous souhaitez éliminer et les parties que vous souhaitez découper. Par conséquent, si vous n'aimez pas la façon dont ce lecteur multimédia découpe vos vidéos, nous avons ci-dessous les meilleures solutions alternatives pour PC et mobile.
Ce Video Converter Ultimate est un outil de montage vidéo multifonctionnel qui vous aidera à découper facilement vos vidéos. Il s'agit d'un logiciel autonome doté de nombreuses fonctionnalités avancées et d'outils d'édition dans sa boîte à outils. Les outils incluent un découpeur vidéo, une correction des couleurs, un outil de suppression de filigrane vidéo, un inverseur vidéo, etc. Concernant sa fonction de découpage vidéo, il vous permet de découper la vidéo librement en ajustant simplement les poignées disponibles sur la chronologie vidéo, vous permettant ainsi de découper selon vos préférences. De plus, ce Video Converter Ultimate prend en charge tous les formats vidéo populaires et plus de 500 autres. De plus, il est livré avec une interface simple mais élégante, vous permettant d'avoir une transition de processus en douceur sans tracas.
Principales caractéristiques:
Comment découper une vidéo avec l'alternative de VLC sur un PC
La première chose à faire est de cliquer sur le Télécharger ci-dessus, selon celui applicable sur votre appareil. Ensuite, exécutez le logiciel après l'avoir installé.
Sur l'interface principale, cliquez sur le Boîte à outils panneau et recherchez le Découpeur vidéo outil. Après avoir cliqué sur l'outil, une nouvelle fenêtre apparaîtra, dans laquelle vous devrez cliquer sur le Plus bouton pour importer le fichier vidéo.
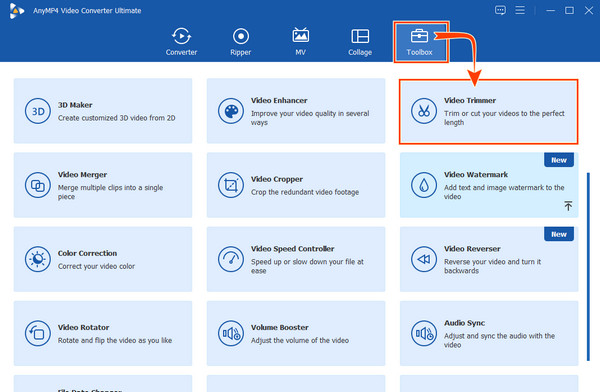
Après avoir téléchargé la vidéo, vous pouvez commencer à ajuster le Pointeurs sous la timeline de la vidéo. Ensuite, vous pouvez également utiliser les autres préréglages disponibles, notamment lorsque vous cliquez sur le bouton Coggle icône.
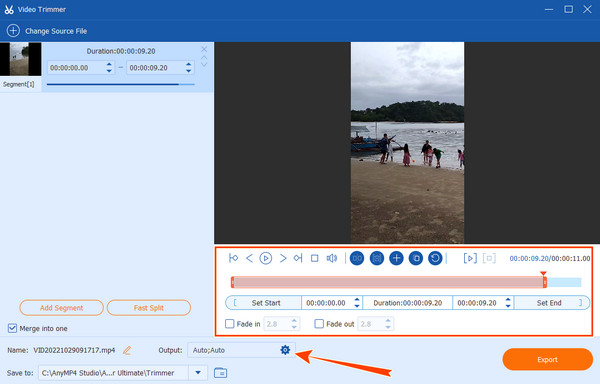
Ensuite, appuyez sur le Exporter bouton pour enregistrer la vidéo découpée à tout moment.
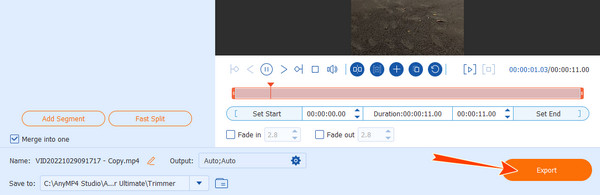
Cette fois, voyons une alternative remarquable pour un découpeur vidéo VLC sur mobile, l'application Vid.Fun de Fonelab. Il s'agit d'une application gratuite dotée de nombreux outils d'édition impressionnants, notamment un outil de découpe que vous pouvez utiliser pour découper des vidéos. En dehors de cela, vous pouvez également l'utiliser comme une excellente application de création de films pour libérer vos idées créatives en matière de réalisation de films. De plus, vous pouvez également tourneret ajoutez des autocollants et des filtres à votre vidéo. Cependant, cette application n'est disponible que sur les téléphones Android. Dans l’ensemble, c’est une application dont vous avez besoin si vous souhaitez un éditeur vidéo multifonctionnel sur votre téléphone. Par conséquent, suivez les étapes ci-dessous pour savoir comment l’utiliser.
Accédez à Google Play pour installer l'application sur votre appareil mobile et lancez-la.
Appuyez sur le Couper et choisissez la vidéo que vous devez découper, puis appuyez sur l'onglet Oui onglet pour le télécharger.
Ajuste le Guidon sous votre vidéo téléchargée sur garniture il. Ensuite, appuyez sur le Exporter bouton après.
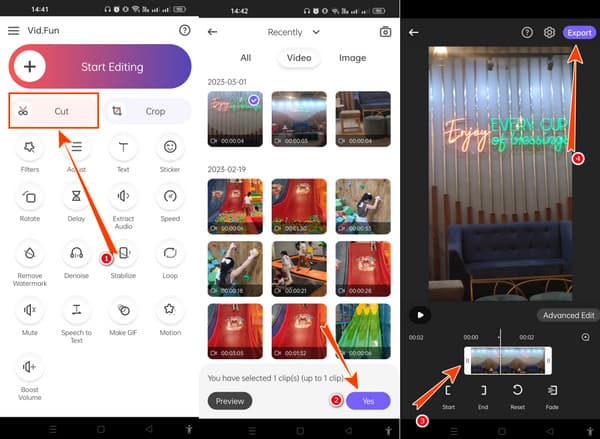
Puis-je découper la vidéo sur le VLC sans l’enregistrer ?
Non, malheureusement, la seule façon de découper votre vidéo avec VLC est de l'enregistrer.
Puis-je utiliser mon Mac pour découper une vidéo sur VLC ?
Oui. Le VLC sur Mac a la même fonction que la version Windows.
Puis-je découper une vidéo à l’aide de l’application VLC sur mobile ?
Non. La version mobile de VLC ne dispose pas de découpeur vidéo.
Le processus d'utilisation VLC pour découper une vidéo est unique, mais il fournit un excellent résultat. Cependant, c’est un processus qui ne plaira qu’à certains. Et nous ne savons pas non plus si ce processus vous plaira. Pour cette raison, les alternatives présentées ici sont parfaites, notamment Video Converter Ultimate, qui dispose d'une procédure simple mais puissante pour découper des vidéos.
Plus de lecture
Guide complet pour faire pivoter correctement une vidéo dans VLC Media Player
Vous pouvez faire pivoter votre vidéo de deux manières différentes avec VLC. Ce didacticiel vous montre les étapes complètes et explique le flux de travail en détail.
Tutoriel détaillé sur la façon dont VLC recadre la vidéo et son alternative
Débutant en recadrage vidéo ? Découvrez comment VLC recadre la vidéo et les problèmes rencontrés lors de l'utilisation de l'outil ainsi que le meilleur outil alternatif à utiliser pour recadrer une vidéo.
Comment résoudre le retard audio de VLC et la meilleure façon de le corriger
Découvrez comment réparer le retard audio de VLC de manière permanente sur le bureau et la solution unique à utiliser lorsque les correctifs ne fonctionnent pas en lisant le message d'aujourd'hui.
Examen du lecteur multimédia VLC – Meilleur lecteur multimédia multiplateforme
Afin de lire des fichiers vidéo et audio sur Windows et Mac, apprenez-en plus sur VLC Media Player et les lecteurs multimédias alternatifs dans l'article.
Découper et fusionner la vidéo
Solution VLC