Si vous êtes un client Windows, vous avez sûrement des connaissances sur Windows Media Player. Il s'agit du lecteur multimédia standard intégré aux ordinateurs de bureau, doté de suffisamment de fonctionnalités que vous pouvez utiliser pour votre collection multimédia. Le découpage vidéo, en revanche, est l'un des plus exécutés en matière de montage vidéo. En fait, il est considéré comme faisant partie des éléments fondamentaux du montage vidéo, même pour les professionnels. Pourquoi pas? Grâce à ce détourage, ils découpent pour nettoyer les parties inutiles capturées dans la vidéo. Et maintenant, la question est : pouvez-vous découper des vidéos dans Windows Media Player? Comme le dit le proverbe, il y a un chemin s'il y a une volonté. Par conséquent, voyons la meilleure façon d'exécuter le processus de découpage dans le lecteur multimédia de votre ordinateur lorsque vous lisez le contenu ci-dessous.
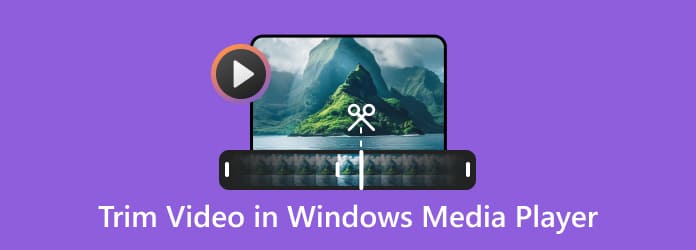
Partie 1. Comment découper une vidéo à l'aide de Windows Media Player
Comme mentionné ci-dessus, ce Windows Media Player est le lecteur standard des ordinateurs Windows. Il est principalement conçu pour répondre à vos lectures vidéo et audio. Par conséquent, vous pouvez l’utiliser pour le streaming, tout comme le font les autres lecteurs multimédias. Cependant, contrairement à d'autres, ce Windows Media Player ne dispose pas d'outils d'édition intégrés que vous pouvez utiliser pour vos fichiers. Mais vous pouvez acquérir des plug-ins tiers qui s'intégreront à vos besoins de découpage. Oui, vous avez bien lu. Le découpage d'une vidéo dans Windows Media Player ne sera possible que si un outil de découpage est intégré appelé SolveigMM WMP.
En revanche, lorsque vous disposez déjà de ce plug-in sur votre Windows Media Player, vous pouvez être sûr que sa sortie est agréable avec un découpage parfait. Alors, comment éditer une vidéo dans Windows Media Player à l'aide de SolveigMM WMP ? Apprenons comment se déroule le processus complet avec les étapes ci-dessous.
Étape 1.Commencez par télécharger l'outil plug-in appelé SolveigMM WMP. Ensuite, infusez-le avec votre Windows Media Player en lançant le lecteur, puis connectez-vous à votre compte de messagerie pour lancer le plug-in.
Étape 2.Une fois votre connexion terminée, vous remarquerez que le plug-in trimmer est prêt à fonctionner. Vous pouvez maintenant ouvrir la vidéo que vous devez découper en la recherchant sous Vidéos languette. Ensuite, frappez le Modifier ce fichier bouton dans la partie centrale inférieure de l’interface.
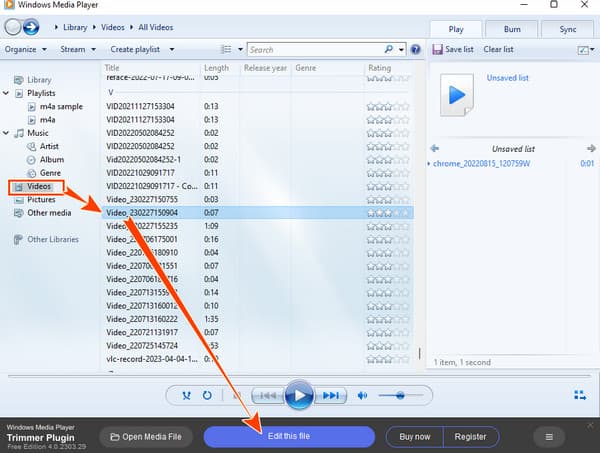
Étape 3.Voici comment découper une vidéo dans Windows Media Player. Cliquez sur le premier Tunnel icône pour ajouter un marqueur sur la vidéo à découper. Ensuite, accédez à la chronologie et marquez la partie que vous souhaitez découper. Après cela, vous devez cliquer sur le Ciseaux icône pour exécuter la découpe.
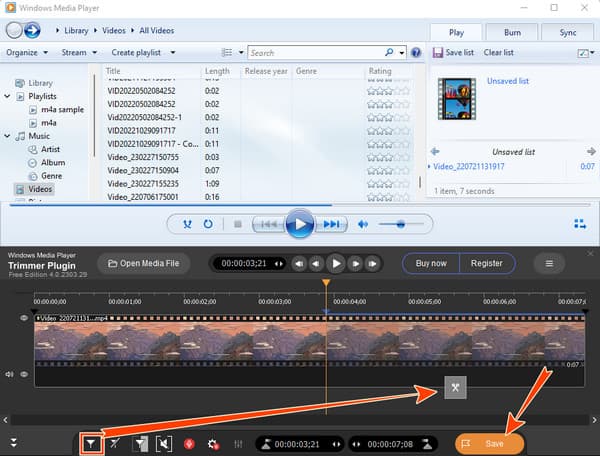
Étape 4.Ensuite, appuyez sur le Sauvegarder pour exporter une copie de la vidéo que vous venez de découper.
En plus de SolveigMM WMP, vous pouvez également utiliser un autre outil tiers, Clipchamp, pour vous aider à découper vos vidéos. Clickchamp est un outil d'édition simple et puissant pour vous aider à découper des vidéos avec une qualité allant jusqu'à 1080p. Voici les étapes à suivre pour raccourcir un clip vidéo sur Window Media Player avec Clipchamp.
Étape 1.Cliquez sur l'icône des trois points après avoir ouvert la vidéo que vous souhaitez modifier dans Windows Media Player et sélectionnez Modifier avec Clipchamp. Notez que vous devez auparavant télécharger et installer Clipchamp depuis le Microsoft Store.
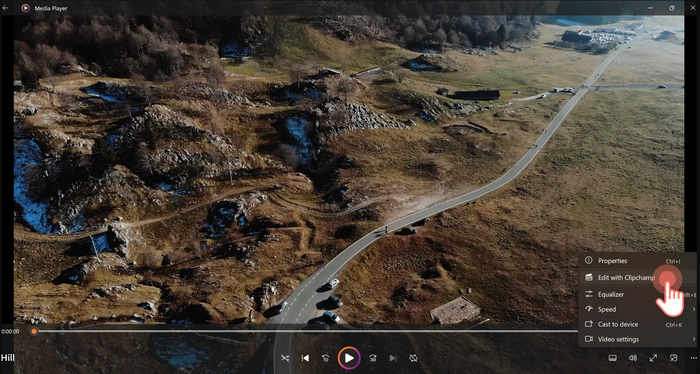
Étape 2.Ensuite, l'interface Clipchamp s'ouvrira automatiquement. Vous pouvez faire glisser et déposer la vidéo sur la timeline.
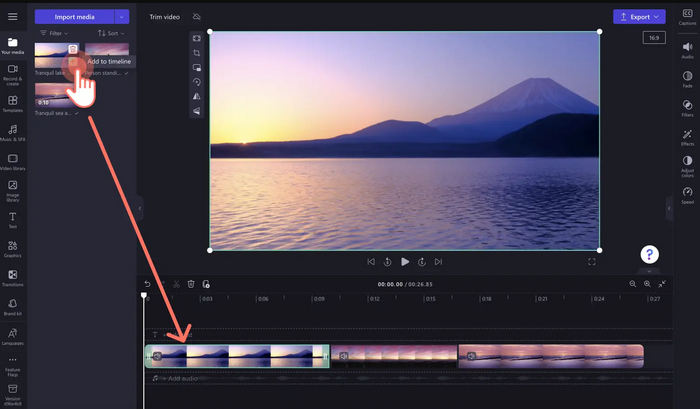
Étape 3.Pour couper la longueur de votre vidéo, il vous suffit de cliquer sur la vidéo sur la timeline et de faire glisser le bord vert pour couper directement la longueur de la vidéo.
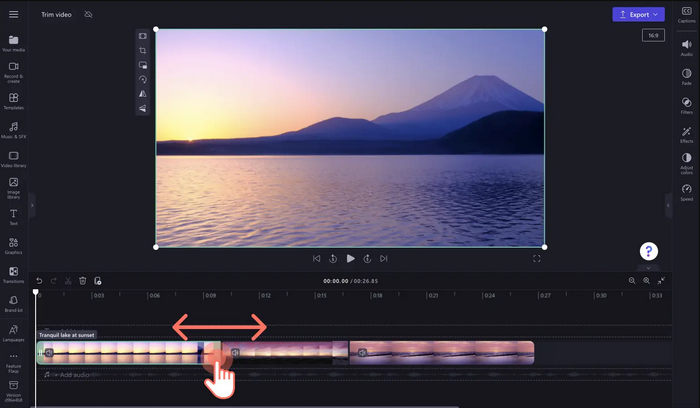
Étape 4.Cliquez sur le bouton Exporter pour enregistrer votre résultat.
Partie 2. Meilleure façon alternative de découper des vidéos dans Windows Media Player
Étant donné que Windows Media Player nécessite l'installation d'un plug-in tiers, il serait préférable d'installer plutôt un programme de montage vidéo complet. Pour cette raison, nous vous encourageons à essayer ce Video Converter Ultimate, le meilleur programme de conversion pour découper, améliorer et éditer vos vidéos. Pour les débutants en montage vidéo comme vous, vous pouvez profiter de son interface simple sans trop d’efforts pour la naviguer. De plus, ceci Video Converter Ultimate dispose d'un outil de découpage vidéo ultime auquel vous pouvez accéder de deux manières : une dans la boîte à outils et une dans son convertisseur. Optez pour sa boîte à outils si vous souhaitez voir un trimmer dédié qui vous permet de diviser rapidement, d'ajouter des segments et d'appliquer des effets de fondu d'entrée et de sortie. Ce trimmer de la boîte à outils propose également des préréglages supplémentaires, tels que la personnalisation de la résolution de votre sortie, du mode de zoom, de la qualité, du canal, de la fréquence d'images, de l'encodeur, du débit binaire et de la fréquence d'échantillonnage ! D'un autre côté, si vous souhaitez découper rapidement plusieurs vidéos dans la même pièce, vous pouvez opter pour le trimmer de son convertisseur.
Une autre raison d'être ravi de cet outil est de savoir qu'il prend en charge plus de 500 formats de fichiers que vous pouvez appliquer pour vos entrées et sorties. De plus, vous n'aurez jamais besoin d'un plug-in puisqu'il dispose de tous les outils d'édition dont vous avez besoin, comme un compresseur, outil de suppression de filigrane, d'amélioration, de recadrage, de contrôleur de vitesse et bien d'autres encore. Sans oublier sa fonction de créateur de 3D, de GIF et de films que vous allez adorer ! Qu’en est-il de ses technologies avancées telles que l’intelligence artificielle, l’accélération matérielle et GPU et la conversion ultra-rapide ? Oui, il a tout pour vous ! Par conséquent, ne négligez jamais de l’utiliser pour découper vos vidéos. Ainsi, consultez et suivez les étapes ci-dessous pour vous guider.

- Découpeur vidéo multifonctionnel qui convertit, améliore et édite comme un pro.
- Fonctionne avec vos fichiers vidéo sans perte de qualité.
- Convertissez et fusionnez vos fichiers 70 fois plus rapidement.
- Infusé de technologies puissantes telles que l’accélération matérielle et l’intelligence artificielle.
Télécharger
Pour les fenêtres
Téléchargement sécurisé
Télécharger
pour macOS
Téléchargement sécurisé
Étape 1.Pour cette première étape, veuillez installer cet incroyable Video Converter Ultimate sur votre PC en appuyant sur le bouton Télécharger bouton ci-dessus. Ensuite, suivez le processus d’installation indiqué et lancez-le ensuite sur votre bureau.
Étape 2.Allez maintenant au Boîte à outils menu pour voir et cliquez sur le Découpeur vidéo outil. Et puis, cliquez sur le Plus au centre de la nouvelle fenêtre pour importer la vidéo que vous devez découper.
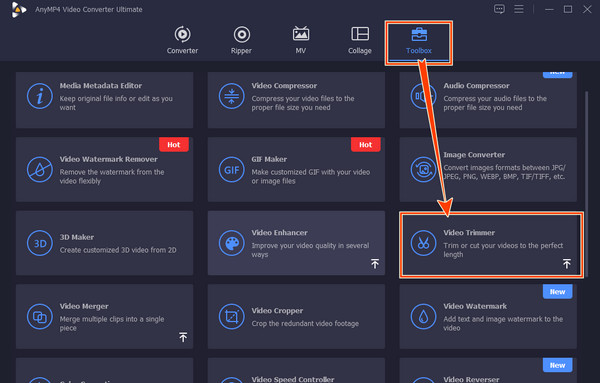
Étape 3.Ensuite, sur l'interface suivante, ajustez le Guidon vous voyez sous la timeline où se trouve la vidéo. Vous pouvez également naviguer dans Set start et Définir la fin boutons pour couper ou couper la vidéo.
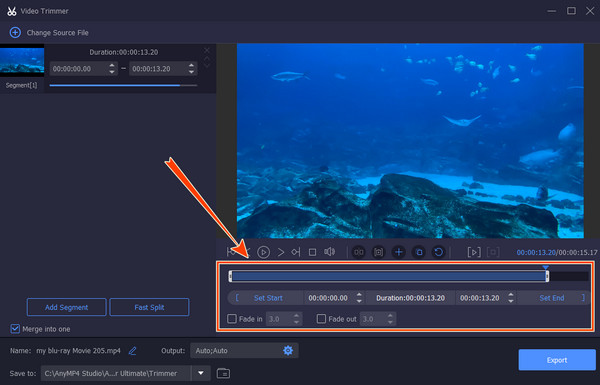
Étape 4.Après cela, vous pouvez accéder aux préréglages supplémentaires en cliquant sur le bouton Coggle icône. Ensuite, vous pouvez personnaliser la destination de votre fichier en naviguant dans le Enregistrer dans section. Ensuite, appuyez sur le Exporter bouton pour récupérer votre sortie.
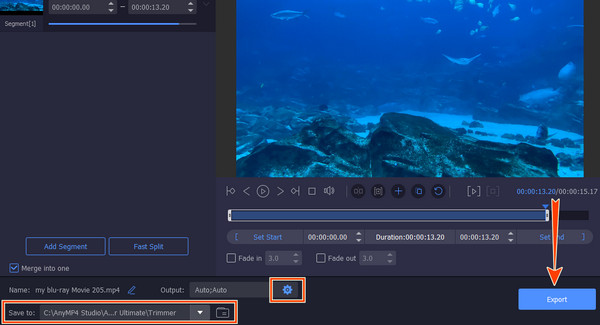
Partie 3. FAQ sur le découpage d'une vidéo sur Windows Media Player/h2> -
Puis-je découper une vidéo dans Windows Media Player sur un Mac ?
Non. Malheureusement, Windows Media Player n'est disponible que sur les ordinateurs de bureau.
-
Puis-je découper des vidéos par lots à l'aide du découpeur SolveigMM sur Windows Media Player ?
Non. Le plug-in de découpage vidéo de Windows Media Player ne peut pas permettre de découper plusieurs vidéos. Par conséquent, vous ne pouvez découper qu’une seule vidéo à la fois.
-
Comment découper un fichier MP3 dans un lecteur Windows Media ?
Lancez le lecteur Windows Media avec le trimmer SolveigMM. Ensuite, appuyez sur le bouton Ouvrir le fichier multimédia dans la partie inférieure de l'interface et téléchargez votre fichier MP3. Après cela, vous pouvez commencer à le découper et cliquer ensuite sur le bouton Enregistrer.
-
Quelle est la différence entre le recadrage et le rognage ?
Le recadrage et le rognage sont couramment utilisés dans le montage d’images et de vidéos. Le recadrage consiste à supprimer des parties d'une photo et d'une vidéo pour modifier la composition ou les proportions de l'image. Vous ne pouvez pas restaurer le fichier multimédia recadré à son état d'origine. Le découpage signifie la suppression de parties d'une vidéo ou d'un audio. Il s'agit d'un processus réversible qui peut modifier la longueur du fichier multimédia.
Puis-je découper une vidéo dans Windows Media Player sur un Mac ?
Non. Malheureusement, Windows Media Player n'est disponible que sur les ordinateurs de bureau.
Puis-je découper des vidéos par lots à l'aide du découpeur SolveigMM sur Windows Media Player ?
Non. Le plug-in de découpage vidéo de Windows Media Player ne peut pas permettre de découper plusieurs vidéos. Par conséquent, vous ne pouvez découper qu’une seule vidéo à la fois.
Comment découper un fichier MP3 dans un lecteur Windows Media ?
Lancez le lecteur Windows Media avec le trimmer SolveigMM. Ensuite, appuyez sur le bouton Ouvrir le fichier multimédia dans la partie inférieure de l'interface et téléchargez votre fichier MP3. Après cela, vous pouvez commencer à le découper et cliquer ensuite sur le bouton Enregistrer.
Quelle est la différence entre le recadrage et le rognage ?
Le recadrage et le rognage sont couramment utilisés dans le montage d’images et de vidéos. Le recadrage consiste à supprimer des parties d'une photo et d'une vidéo pour modifier la composition ou les proportions de l'image. Vous ne pouvez pas restaurer le fichier multimédia recadré à son état d'origine. Le découpage signifie la suppression de parties d'une vidéo ou d'un audio. Il s'agit d'un processus réversible qui peut modifier la longueur du fichier multimédia.
Emballer
Et voilà, le top secret sur comment couper une vidéo dans Windows Media Player. Vous aurez besoin d'un outil supplémentaire pour réussir cette tâche. Cependant, si vous souhaitez installer cet outil supplémentaire, il est préférable d'installer un logiciel de montage vidéo de taille légère, le Video Converter Ultimate. Ensuite, profitez non seulement du découpage vidéo, mais également de tonnes d'outils de montage vidéo incroyables.
Plus de Blu-ray Master
Découper et fusionner la vidéo
Solution du lecteur Windows Media


