Comment procéder image par image dans VLC : suivez les étapes à suivre
En matière de lecture multimédia, VLC est sans aucun doute l'un des meilleurs, c'est pourquoi il est le plus populaire. Ce lecteur multimédia gratuit prend en charge les fichiers multimédias, les webcams, les disques et même les flux pour la lecture. À cet égard, VLC a également la capacité de lire même les fichiers cryptés téléchargés, ce qui est d'ailleurs un acte illicite. De plus, ce logiciel gratuit fonctionne sur presque toutes les plateformes, notamment Windows, Mac, Linux, Android et iOS, ce qui le rend plus multifonctionnel. L'une des caractéristiques uniques de VLC c'est le frame par frame cela vous permet d'avoir un instantané parfait de chaque image de votre vidéo. Par conséquent, puisque nous avons déjà confirmé que ce lecteur multimédia possède la fonctionnalité que vous souhaitez, apprenons comment le trouver et l'utiliser. Reportez-vous aux étapes complètes que nous vous proposons ci-dessous.

Comme mentionné ci-dessus, la lecture image par image du lecteur VLC n'est qu'une des fonctionnalités avancées ou fonctions de lecture du logiciel. Cependant, vous le trouverez difficilement car il est masqué à moins qu'il ne soit défini pour faire partie des commandes de lecture. Et maintenant, alors que nous abordons comment gérer ce contrôle de lecture, veuillez consulter les étapes ci-dessous.
Exécutez le lecteur multimédia et commencez à ajouter le contrôle avancé à votre contrôle de lecture. Pour ce faire, cliquez sur le Outils onglet le long des rubans en haut de l’interface. Ensuite, sélectionnez le Personnaliser l'interface sélection.
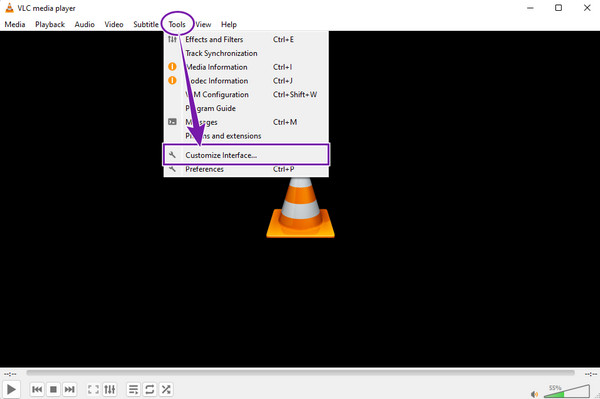
Une fois sélectionné, survolez les options de contrôle de lecture affichées dans la nouvelle fenêtre. Trouvez le Image par image option et faites-la glisser quelque part dans le Ligne 2 section.
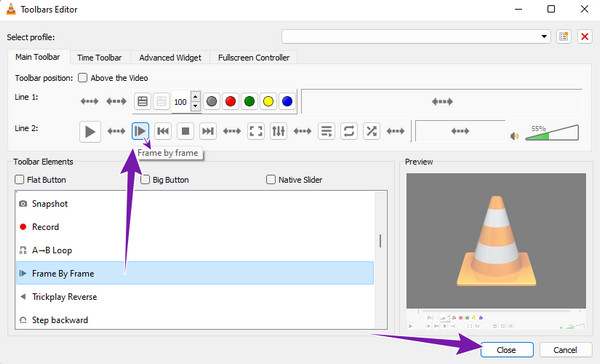
Après cela, cliquez sur le Fermer bouton pour quitter la fenêtre. Ensuite, lisez un fichier vidéo et vous verrez la fonction ajoutée aux commandes de lecture.
Cette fois, apprenons à utiliser VLC pour faire une capture d'écran chaque image de la vidéo.
Commencez par ajouter l'outil d'instantané au contrôle de lecture. Aller à la Outils onglet Média, puis en cliquant sur l'icône Personnaliser l'interface languette. Ensuite, faites glisser l'outil d'instantané avec l'icône Appareil photo vers le Ligne 1 section sur la nouvelle fenêtre.
Une fois terminé, ouvrez le fichier vidéo pour le lire sur VLC. Ensuite, cliquez sur le Image par image bouton, suivi du Caméra bouton, pour prendre une capture d’écran de chaque image vidéo.
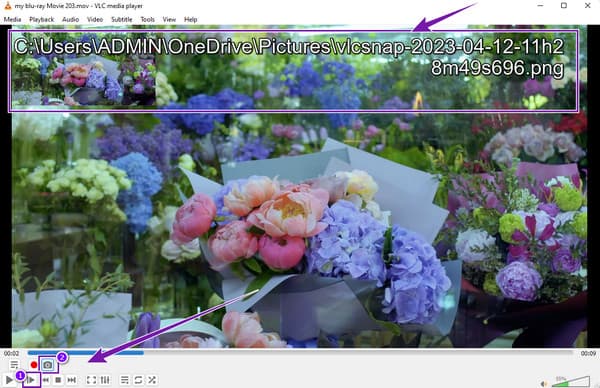
Continuez à cliquer sur les boutons jusqu'à ce que vous ayez fini de prendre des captures d'écran de chaque image de votre vidéo. Veuillez noter que les captures d'écran sont enregistrées dans le dossier affiché en haut de l'écran de lecture avec le nom du fichier.
Vous pouvez également extraire des images vidéo à l'aide de VLC. Pour ce faire, veuillez suivre les étapes ci-dessous.
Clique le Outils menu à onglets et sélectionnez le Préférences onglet parmi les options de menu.
Ensuite, lorsque vous atteignez la nouvelle fenêtre, cochez la case Tous en bas, puis cliquez sur l'onglet Filtres onglet parmi les préférences.
Une fois terminé, allez sur le côté droit de l'interface, activez l'onglet Filtre vidéo de scène et cliquez sur le bouton Sauvegarder bouton. Vous pouvez maintenant lire la vidéo et VLC extraira automatiquement ses images. Cliquez ici pour savoir comment découper des vidéos dans VLC.
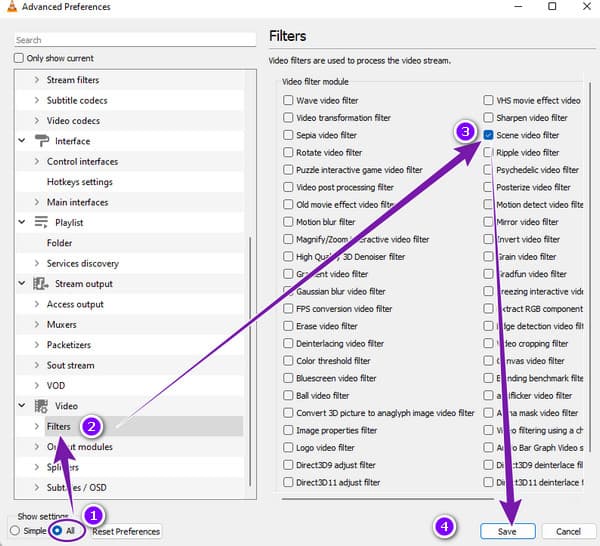
Il n’y a aucun argument en faveur de la fonction avancée image par image de VLC. C'est génial mais il lui manque la garantie d'une prise de vue sans perte. Voulez-vous une bien meilleure façon de capturer l’image de votre vidéo sans perdre la haute qualité ? Mieux vaut utiliser ça Blu-ray Player, le lecteur ultime de disques Blu-ray, de fichiers ISO, de dossiers, d'IFO, de DVD et de vidéos classiques sur votre appareil. Ce magnifique lecteur multimédia est disponible sur toutes les plateformes OS populaires, y compris Windows et Mac. De plus, il prend en charge tous les formats vidéo populaires tels que AVI, MP4, WAV, MOV, WMV, MKV, MPEG et bien d'autres sans limitations. Contrairement à VLC, ce lecteur Blu-ray a un fonctionnement beaucoup plus simple et un processus plus fluide lors de la lecture et de la prise de captures d'écran vidéo. En fait, vous n'aurez pas besoin de procéder à des réglages supplémentaires simplement pour inclure l'outil d'instantané sur le contrôle de lecture.
Quoi de plus? Ce lecteur Blu-ray vous offre même des fonctionnalités supplémentaires telles que le recadrage, le désentrelacement, le réglage du rapport hauteur/largeur, les effets vidéo, les effets audio, le contrôle des sous-titres, etc. Mais la principale raison pour laquelle il est meilleur que VLC ? C'est son expérience de lecture fluide mais cinématographique, rendant ses captures d'écran également cinématographiques. Par conséquent, voyons ci-dessous les étapes à suivre pour utiliser cet incroyable lecteur multimédia.
La première chose à faire est d'acquérir ce meilleur lecteur Blu-ray en cliquant sur le bouton correspondant Télécharger bouton sur votre ordinateur ci-dessous.
Ensuite, lancez le logiciel après l'avoir installé. Ensuite, lancez la vidéo dont vous avez besoin pour capturer lorsque vous cliquez sur le bouton Fichier ouvert bouton au centre de l’interface.
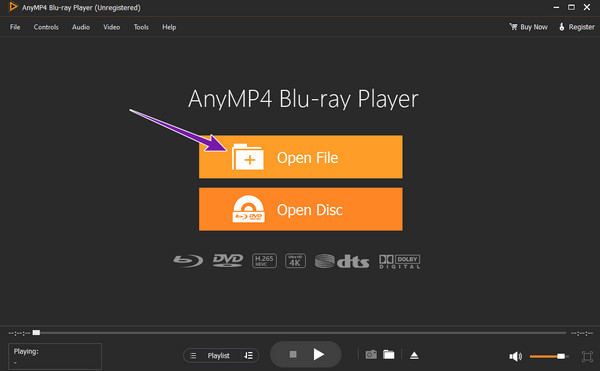
Une fois la vidéo chargée, l'outil la lira automatiquement. Ensuite, survolez le contrôle de lecture en bas pour atteindre le Caméra bouton pour la capture d'écran. N'hésitez pas à cliquer sur le bouton pour prendre une photo de l'image vidéo que vous devez capturer.
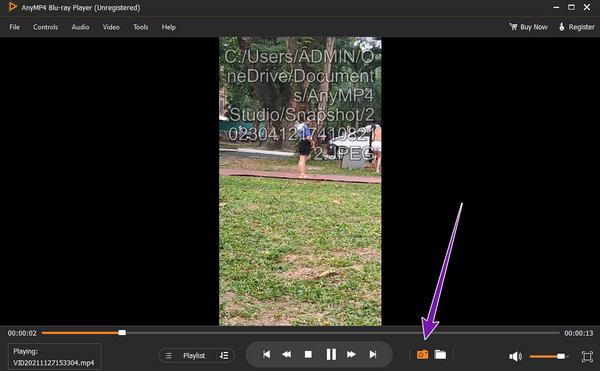
Après avoir pris des captures d'écran, vous pouvez facilement accéder au dossier dans lequel les photos sont enregistrées. Comment? Cliquez simplement sur l'icône à côté du Caméra bouton, et il vous dirigera vers la destination du fichier.
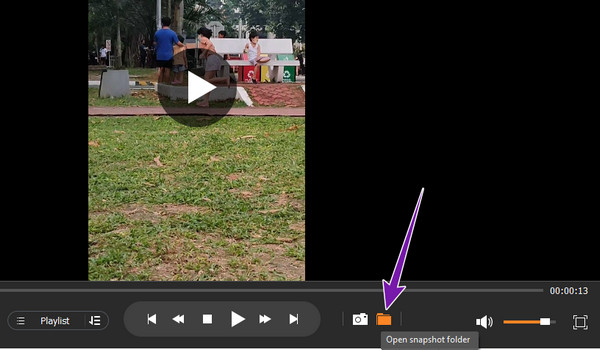
VLC a-t-il un raccourci de cadre précédent ?
Malheureusement, VLC ne dispose pas de raccourci pour revenir à l'image précédente. Mais vous pouvez acquérir un plugin ou une extension comme le VLsub.
Puis-je prendre une capture d'écran de l'image de la vidéo Blu-ray sur VLC ?
Oui. Cependant, vous devez disposer de la dernière version de VLC et télécharger la bibliothèque et le codec nécessaires pour lire des Blu-ray sur VLC. Si vous souhaitez un processus de capture d'écran fluide pour Blu-ray, il est préférable d'utiliser Blu-ray Player.
Puis-je personnaliser les raccourcis clavier pour l'image par image de VLC ?
Oui. Accédez au menu Outils et cliquez sur l’option Préférence pour ce faire. Ensuite, allez dans l’onglet Hotkeys, puis définissez la combinaison.
Le VLC image par image La fonctionnalité est quelque chose qui semble unique, mais ce n’est pas le cas. Après tout, vous devez d'abord le configurer pour le rendre visible sur l'interface. Pour cette raison, VLC n'est pas très pratique pour de tels paramètres vidéo en raison de la configuration supplémentaire nécessaire. Par conséquent, si vous recherchez un lecteur multimédia beaucoup plus pratique avec les mêmes fonctionnalités que VLC, utilisez Blu-ray Player.
Plus de lecture
Guide concret pour convertir rapidement des fichiers VLC en MP4
Vous ne parvenez pas à ouvrir le fichier de playlist avec l'extension VLC ? Ce guide vous explique les moyens les plus simples de convertir des fichiers VLC en MP4, afin que vous puissiez profiter de vos vidéos n'importe où.
Guide complet pour faire pivoter correctement une vidéo dans VLC Media Player
Vous pouvez faire pivoter votre vidéo de deux manières différentes avec VLC. Ce didacticiel vous montre les étapes complètes et explique le flux de travail en détail.
Tutoriel détaillé sur la façon dont VLC recadre la vidéo et son alternative
Débutant en recadrage vidéo ? Découvrez comment VLC recadre la vidéo et les problèmes rencontrés lors de l'utilisation de l'outil ainsi que le meilleur outil alternatif à utiliser pour recadrer une vidéo.
Comment résoudre le retard audio de VLC et la meilleure façon de le corriger
Découvrez comment réparer le retard audio de VLC de manière permanente sur le bureau et la solution unique à utiliser lorsque les correctifs ne fonctionnent pas en lisant le message d'aujourd'hui.