Comment utiliser les sous-titres dans VLC : décaler, corriger, synchroniser et retarder facilement les sous-titres
Et si Les sous-titres VLC ne fonctionnent pas ou s'il n'est pas synchronisé ? Est-ce vraiment un problème ? Cette question vous a peut-être traversé l'esprit, mais permettez-nous de vous donner notre avis à ce sujet. Contrairement à avant, les films et vidéos que nous regardons aujourd’hui sont plus compréhensibles, notamment ceux étrangers. L'une des innovations technologiques qui nous permettent de mieux mémoriser le contenu du film concerne les textes visuels imprimés tout au long du film, que nous appelons sous-titres. Nous ne pouvons nier que grâce à ce type de média de visionnage de films, de nombreux pays peuvent apprécier de bons films de toutes sortes. Prenez les Philippins, par exemple. Ils adorent regarder des films de différents pays même s'ils ne comprennent pas les dialogues. Ils sont prêts à partir à condition de voir le sous-titre du film.
D'un autre côté, l'un des lecteurs multimédias les plus utilisés sur différentes plateformes est VLC. Et avec les informations factuelles ci-dessus, c'est un problème lorsque VLC n'affiche pas les sous-titres ou s'ils sont dans la mauvaise position ou même retardés ou non synchronisés. Par conséquent, résolvons ce problème en examinant nos solutions ci-dessous.

Tout d'abord, apprenons comment déplacer ou modifier la position de l'emplacement des sous-titres du lecteur multimédia VLC. Par défaut, nous savons tous que ce lecteur multimédia affiche son sous-titre dans la partie inférieure de la vidéo lors de sa lecture, mais que se passe-t-il si vous souhaitez qu'il soit situé en haut ? Ou même à côté ? Ainsi, consultez les étapes à suivre pour décaler les sous-titres dans VLC ci-dessous.
Exécutez le lecteur multimédia et cliquez sur le Outils menu à onglets. Ensuite, dans la fenêtre d'invite, choisissez le Préférence option.
Une fois que vous avez atteint le Préférence fenêtre, cochez la Tous option de l'onglet dans la partie inférieure. Ensuite, sur le panneau qui apparaît, recherchez l'option Codecs de sous-titres et cliquez sur le bouton Les sous-titres option.
Ensuite, sur le côté droit du panneau, recherchez le Justification des sous-titres et réglez-le à partir de auto à votre endroit préféré. Vous pouvez également décaler l'encodage du texte du sous-titre à votre guise en ajustant l'option ici. Après cela, cliquez sur le Sauvegarder bouton.
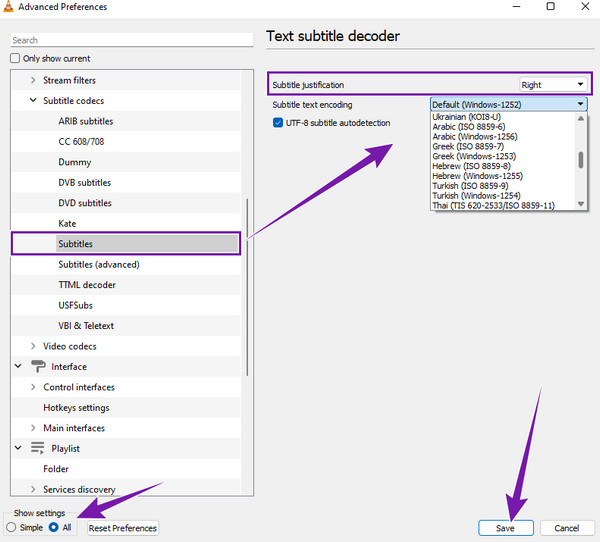
Cette fois, parlons de l'utilisation de VLC pour synchroniser et retarder les sous-titres. Comment allons-nous réaliser cette astuce en utilisant ce logiciel gratuit ? Voir les étapes ci-dessous.
Allez dans le menu de l'onglet Outils et visez le Synchronisation des pistes languette.
Ensuite, dans la fenêtre d'invite, sous le Synchronisation menu. Ajustez l'option Synchronisation de la piste des sous-titres en cliquant sur le bouton Flèche vers le haut bouton pour retarder le sous-titre. Maintenant, si le sous-titre est initialement retardé, fixez-le pour le synchroniser.
Après cela, cliquez sur l'onglet Fermer. Une autre façon de synchroniser consiste à appuyer sur le bouton Maj+K touches de votre clavier. Cliquez ici pour savoir comment réparer le Retard audio VLC problème.
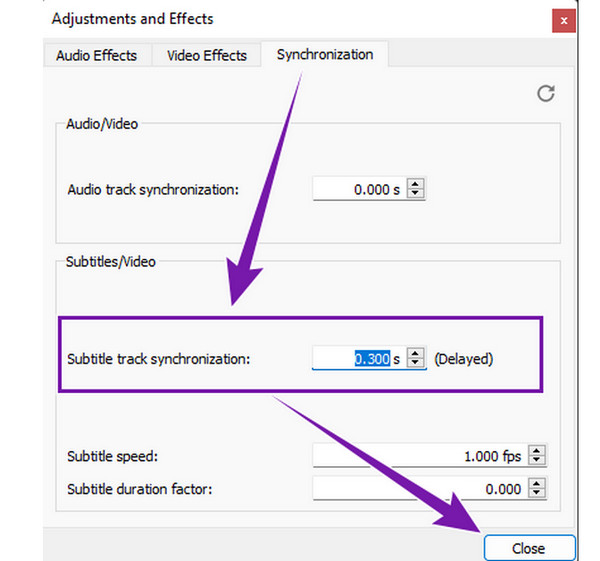
De nombreux facteurs entraînent le dysfonctionnement du générateur automatique de sous-titres VLC. Et certains d’entre eux sont répertoriés ci-dessous.
Voici les solutions pour corriger le sous-titre qui n'apparaît pas.
Si la procédure de VLC vous met au défi d'ajouter des sous-titres à la vidéo, vous pouvez alors compter sur sa meilleure alternative, qui est la Blu-ray Player. Semblable à VLC, ce lecteur Blu-ray peut lire tous les types de vidéos classiques, de Blu-ray de haute qualité, de fichiers ISO, de fichiers IFO et de fichiers DVD sans perte. De plus, il vous offre des fonctionnalités supplémentaires telles que des effets pour modifier la teinte, la luminosité, la saturation, le gamma et le contraste de la vidéo. À cela s’ajoutent l’instantané, le recadrage, le désentrelacement, le rapport hauteur/largeur et d’autres effets audio dont il dispose. En attendant, vous adorerez la façon dont il peut facilement ajouter vos sous-titres enregistrés sur votre vidéo en réalisant simplement quelques clips. Ensuite, votre sous-titre est prêt à être visualisé avec une synchronisation parfaite.
Une autre chose qui vous fera aimer, c'est qu'il est doté d'une interface soignée et élégante, vous faisant sentir comme un expert dans la navigation, même pour la première fois. Par conséquent, si cette information vous passionne, nous ferions mieux de passer aux étapes ci-dessous.
Lancez ceci meilleure alternative à VLC Media Player après l'avoir téléchargé et installé. Veuillez utiliser le Télécharger boutons ci-dessous pour facilement
Une fois que vous atteignez l’interface principale, vous pouvez déjà charger le fichier vidéo. Comment? Clique le Fichier ouvert sur l'interface principale, puis choisissez la vidéo dans votre dossier local.
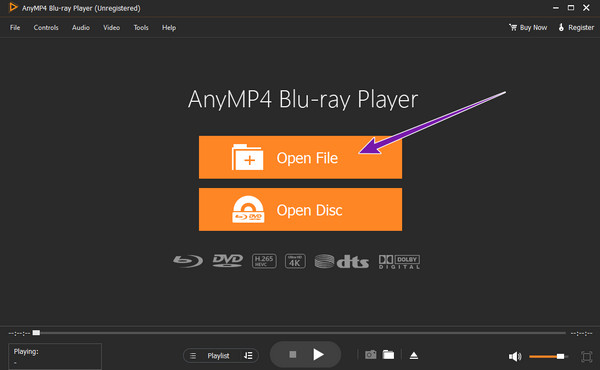
Lorsque la vidéo est déjà insérée, elle sera automatiquement lue. Maintenant, cliquez sur le Vidéo menu à onglets, le Piste de sous-titres l'onglet et l'onglet Ajouter un sous-titre languette. Ensuite, téléchargez votre fichier de sous-titres enregistré à partir de votre dossier local. Voilà, c'est aussi simple que ça. Vous pouvez déjà regarder la vidéo avec sous-titres.
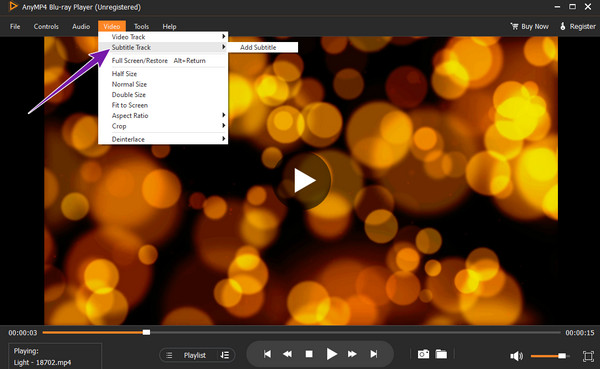
Puis-je extraire/télécharger des sous-titres dans VLC ?
Oui. Cependant, vous ne pouvez extraire que les sous-titres des DVD. Pour ce faire, insérez et exécutez le DVD sur VLC, puis cliquez sur le bouton convertir. Sélectionnez l'option de sous-titres dans la fenêtre et vérifiez l'onglet des sous-titres de superposition. Après cela, cliquez sur le bouton Appliquer et enregistrez-le dans le dossier souhaité.
Puis-je changer la taille des sous-titres dans VLC ?
Oui. Comment? Cliquez sur les onglets Outils > Préférences. Ensuite, cochez le bouton Tous dans la nouvelle fenêtre, optez pour l'option Sous-titre/OSD et cliquez sur l'option de rendu de texte. Sur le côté droit de l'interface, ajustez la taille de la police dans les paramètres en pixels.
L'application VLC dispose-t-elle d'un paramètre de sous-titres ?
Oui. L'application VLC est livrée avec un additionneur de sous-titres. Vous pouvez le trouver dans le coin inférieur gauche de l'écran lorsque vous lisez la vidéo.
Voilà, l'utilisation, les raisons et les solutions pour synchroniser, retarder, décaler et réparer quand les sous-titres ne s'affichent pas dans VLC. Assurez-vous que les informations trouvées dans cet article sont basées sur des faits, y compris les procédures difficiles du lecteur multimédia VLC. C'est pourquoi nous avons inclus la meilleure alternative avec presque les mêmes fonctionnalités mais un processus beaucoup plus simple et direct, le Blu-ray Player.
Plus de lecture
Comment lire des vidéos image par image dans VLC [Guide complet]
Si vous souhaitez savoir comment procéder image par image, prendre des captures d'écran des images et les extraire dans VLC, cliquez sur cet article pour voir un guide complet sur l'exécution des tâches.
Comment découper une vidéo dans VLC : directives étape par étape
Êtes-vous convaincu que vous pouvez utiliser VLC pour découper une vidéo ? Prouvons-le lorsque vous verrez les directives complètes pour couper une vidéo à l'aide de VLC dans cet article.
Guide complet pour faire pivoter correctement une vidéo dans VLC Media Player
Vous pouvez faire pivoter votre vidéo de deux manières différentes avec VLC. Ce didacticiel vous montre les étapes complètes et explique le flux de travail en détail.
Tutoriel détaillé sur la façon dont VLC recadre la vidéo et son alternative
Débutant en recadrage vidéo ? Découvrez comment VLC recadre la vidéo et les problèmes rencontrés lors de l'utilisation de l'outil ainsi que le meilleur outil alternatif à utiliser pour recadrer une vidéo.