Découvrez comment VLC recadre la vidéo et les problèmes de recadrage courants rencontrés dans VLC
Comment redimensionner une vidéo MP4 dans VLC?
Si vous débutez dans l'édition, cette question est peut-être pour vous. Il n’y a donc pas lieu de s’inquiéter. Le recadrage d'une vidéo est l'une des choses les plus importantes dont vous aurez besoin pour votre projet de montage. Lorsque vous recadrez une vidéo, vous supprimez la zone indésirable du clip afin de ne pas avoir à reprendre la séquence. En lisant cet article, vous saurez comment recadrer une vidéo dans VLC, quels problèmes vous pouvez rencontrer lors du recadrage et une excellente alternative au recadrage vidéo.
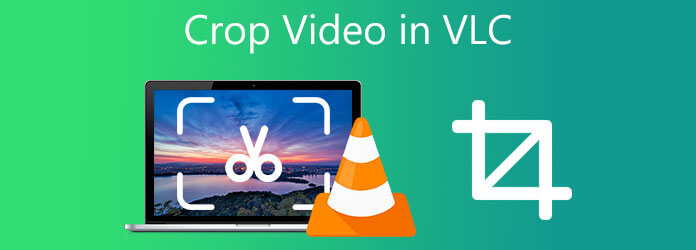
VLC Media Player est un lecteur couramment utilisé sur le bureau de l'utilisateur développé par le projet VideoLAN. Il ne sert pas seulement de lecteur multimédia. Vous pouvez également modifier vos clips vidéo dans cet outil. En dehors de cela, VLC regorge de fonctionnalités merveilleuses, tout comme la modification du rapport hauteur/largeur de la vidéo, le recadrage, tournant, retourner et couper. Malgré l'efficacité de cet outil en tant que lecteur multimédia, vous ne pouvez pas sur-personnaliser l'interface. Cela signifie que vous devrez vous contenter d'un look en noir et blanc. En dehors de cela, d’autres problèmes mineurs peuvent nuire à l’expérience VLC. Par exemple, chaque fois que vous exécuterez VLC, la fenêtre n'aura plus la même taille qu'auparavant et elle ne s'ouvrira pas à l'emplacement exact comme avant sa fermeture initiale. Néanmoins, cela vaut toujours la peine d'essayer. Suivez les étapes pour recadrer une vidéo dans VLC.
Installez le lecteur multimédia VLC
Pour commencer, téléchargez le VLC en vous rendant sur sa page officielle. Ensuite, exécutez l'outil sur votre bureau ou Mac.
Téléchargez le fichier multimédia
Cliquez sur Média dans la barre de menu et sélectionnez Fichier ouvert pour télécharger le fichier multimédia. Vous pouvez maintenant choisir la vidéo que vous souhaitez recadrer en cliquant dessus.
Sur Mac, cliquez sur Fichier > Ouvrir un fichier.
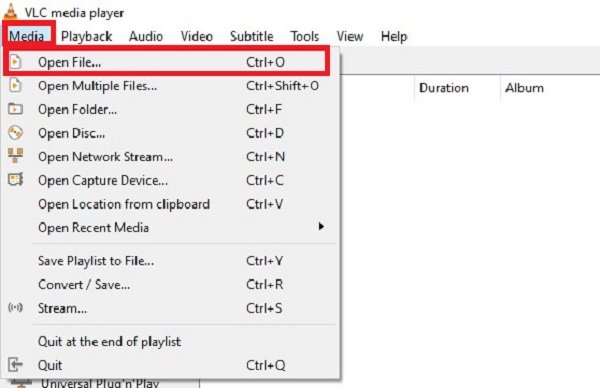
Localisez les effets et les filtres
Après avoir importé le fichier multimédia, cliquez sur Outils dans la barre de menu et appuyez sur Effets et filtres pour préparer l'outil de recadrage.
Sur Mac, cliquez sur Windows > Effets vidéo > Recadrage.
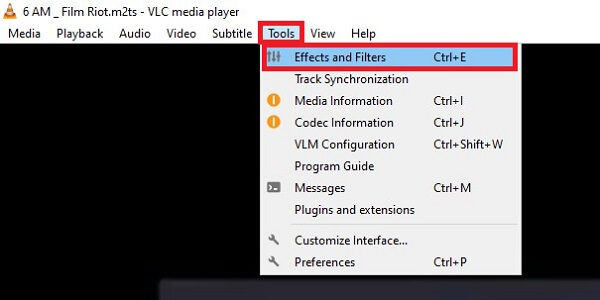
Recadrez la vidéo instantanément
Après avoir sélectionné le Effets et filtres, une nouvelle fenêtre apparaîtra, puis cliquez sur Effets vidéo > Recadrage. Pour recadrer les zones inutiles du clip vidéo, définissez les valeurs souhaitées dans les champs appropriés. Vous pouvez recadrer les parties supérieure, gauche, droite et inférieure de la vidéo.
Après avoir apporté des modifications, cliquez sur Sauvegarder.
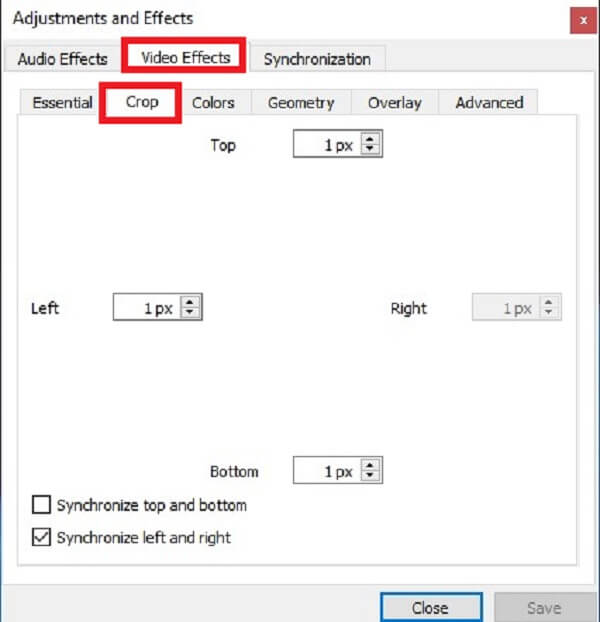
Exportez la vidéo maintenant
Enfin, après avoir recadré la vidéo, exportez-la en cliquant sur Média > Convertir / Enregistrer. En cliquant, attendez la fin de la conversion et profitez de la vidéo recadrée.
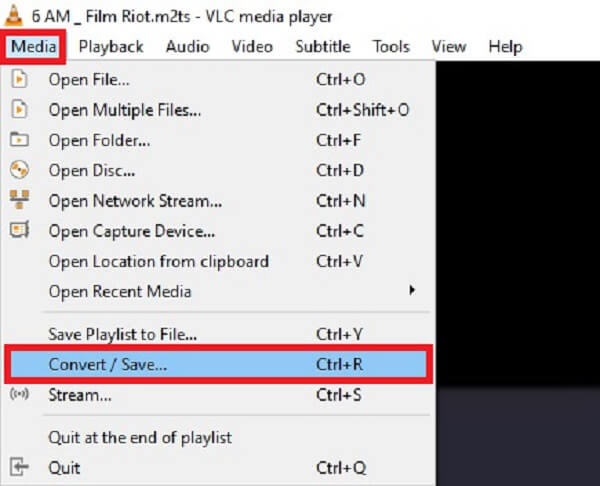
Video Converter Ultimate est votre meilleur ami lorsqu'il s'agit de votre tâche de montage vidéo. Recadrer, rogner, ajuster, faire pivoter et retourner vos vidéos sont tous possibles. De plus, il vous permet de recadrer des vidéos en quelques clics et comprend une multitude de filtres gratuits incroyables. De plus, une fois que vous avez édité votre vidéo, vous pouvez la convertir en un rien de temps. Étant donné que cet outil est capable d’effectuer une conversion 70 fois plus rapide, il vous offrira une expérience d’édition optimale. Pendant ce temps, ces étapes détaillées montreront comment recadrer une vidéo à l'aide de Video Converter Ultimate.
Principales caractéristiques:
Téléchargez l'outil de recadrage
Pour commencer, commencez à télécharger l'outil en appuyant sur les boutons de téléchargement ci-dessus. A l’inverse, vous pouvez visiter la page officielle de Video Converter Ultimate. Téléchargez et lancez l'outil.
Téléchargez le clip vidéo
Après avoir installé avec succès l'outil de recadrage, procédez en important le fichier vidéo. Pour ce faire, appuyez sur le Ajouter des fichiers bouton. Si vous souhaitez recadrer un grand nombre de clips vidéo, cliquez sur le bouton Ajouter le dossier.

Préparez-vous à recadrer
Lors du déchargement de la vidéo dans l'interface, cliquez sur le Modifier à côté du fichier vidéo pour commencer à recadrer votre vidéo.

Recadrez la vidéo maintenant
Dans le Faire pivoter et recadrer fenêtre, recadrez la vidéo, déplacez votre curseur sur le guidon et recadrez manuellement la vidéo en fonction de vos propres préférences. Après cela, cliquez D'ACCORD pour enregistrer les modifications.

Attendre le rendu
Après avoir sélectionné le D'ACCORD bouton, vous serez ramené à l’interface principale. Pour convertir la vidéo, cliquez sur le Exporter tout bouton.
Conseil:Pour une conversion rapide, activez l'option Conversion ultrarapide dans le coin inférieur de l'interface.

Profitez de la vidéo recadrée
Enfin, localisez le clip vidéo sur la destination du dossier de fichiers et partagez-le avec vos amis.
Il est difficile de recadrer des séquences par lots dans VLC, surtout si les images des séquences sont de tailles différentes.
Si vous oubliez de vérifier le Filtre de recadrage vidéo case à cocher avant de convertir réellement votre vidéo, le clip vidéo ne sera pas enregistré.
Il n'y a aucun moyen de recadrer tout en présentant l'effet à peu près au même moment. Recadrer des vidéos sous Windows par VLC peut être une expérience frustrante car vous ne pouvez pas voir le clip que vous souhaitez recadrer dans une fenêtre d'aperçu. Tout ce que vous pouvez faire est de saisir manuellement les pixels que vous souhaitez recadrer en haut, en bas, à droite et à gauche de la vidéo.
Est-il sûr d’utiliser VLC sous Windows 10 ?
Absolument oui! VLC Media Player est un logiciel certifié qui fournit toutes les fonctionnalités requises pour lire des clips vidéo. Même s'il a généré plusieurs indicateurs de logiciels malveillants, il ne contient aucun virus et son installation est entièrement sûre.
VLC peut-il zoomer sur la vidéo ?
Oui, voici les étapes pour zoomer sur votre vidéo dans VLC. Cliquez d’abord sur Outils, puis sur Effets et filtres. Vous pouvez utiliser le raccourci [ CTRL + E ]. Après cela, localisez et cliquez sur le bouton Géométrie. Pour zoomer sur la vidéo, cochez la case dans le zoom interactif. Cliquez sur Enregistrer et fermer.
Pourquoi mon lecteur VLC plante-t-il constamment ?
Les problèmes de plantage de VLC peuvent être causés par des dossiers d'installation de VLC défectueux ou des problèmes logiciels. Désinstallez la version actuelle de VLC, redémarrez votre appareil, puis réinstallez-le sur votre PC. Les étapes diffèrent selon la plateforme. Cependant, même les utilisateurs inexpérimentés peuvent facilement y parvenir.
Après avoir lu cet article, vous devez avoir appris comment recadrer des vidéos dans VLC. VLC peut vous aider dans votre tâche d'édition, mais ce n'est pas l'outil qui peut répondre à toutes vos exigences d'édition. Ainsi, Video Converter Ultimate est un excellent choix si vous avez besoin d'une méthode beaucoup plus point à point, simple et groupée pour recadrer, compresser, couper, fusionner et ajuster vos fichiers multimédias. Essayez-le en le téléchargeant et en le lançant sur votre Windows et Mac.
Plus de lecture
Recadrez efficacement une vidéo sur Mac à l'aide de 3 méthodes pratiques
Vous cherchez d’autres moyens de recadrer une vidéo sur Mac ? Recadrez une vidéo sur Mac sans effort à l'aide d'outils d'édition fiables en lisant le message d'aujourd'hui.
Comment recadrer une vidéo dans Windows Media Player : 3 outils fiables
Comment recadrer une vidéo dans Windows Media Player ? Si vous avez cette question, vous êtes sur la bonne page. Apprenez à recadrer une vidéo en utilisant les autres méthodes.
Le guide complet sur la modification du rapport hauteur/largeur en carré
Comment insérer une vidéo dans un cadre ? Venez découvrir comment changer le rapport hauteur/largeur en carré de manière louable en utilisant votre ordinateur de bureau ou Mac dans la publication d'aujourd'hui.
Recadrer la vidéo dans After Effects dans le guide pédagogique complet
Comment recadrer des vidéos ? Apprenez à recadrer une vidéo dans After Effects et une autre solution pour recadrer parfaitement des clips vidéo avec des conseils bonus sur le guide d'aujourd'hui.