Comment faire pivoter ou retourner une vidéo dans VLC sans perte de qualité
VLC, également connu sous le nom de VLC Media Player, est l'un des lecteurs multimédias les plus répandus pour Windows, macOS et Linux. En tant que projet open source, il a été publié par une communauté de développeurs. Ainsi, tout le monde peut l’installer depuis le site officiel et l’utiliser gratuitement. De plus, VLC fournit également de nombreux outils bonus, comme le montage vidéo, la conversion vidéo, l'extraction de DVD, etc. Ce didacticiel se concentre sur la façon de faire pivoter ou retourner une vidéo dans VLC.

Certaines personnes ont signalé qu'elles faisaient pivoter une vidéo dans VLC Media Player, mais que la vidéo ne changeait pas une fois fermée. La procédure comprend deux étapes. Nous expliquons toute la procédure ci-dessous.
Étape 1Démarrez le lecteur multimédia gratuit, accédez au Médias menu, choisissez Fichier ouvert, puis ouvrez le fichier vidéo. Si vous n'avez pas VLC, téléchargez-le directement depuis le média officiel. VLC prend en charge une large gamme de formats vidéo, comme MP4, AVI, MOV, etc.
Étape 2Si la vidéo semble dans la mauvaise direction, accédez au Outils menu et choisissez le Effets et filtres option sur PC. Ou allez au Fenêtre menu et choisissez le Effets vidéo option sur Mac. Cela ouvrira le Ajustements et effets dialogue.
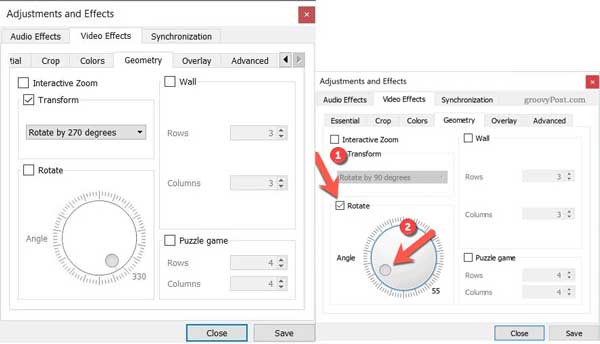
Étape 3Ensuite, passez au Géométrie onglet dans Effets vidéo. Ici, vous avez deux façons de faire pivoter la vidéo dans VLC :
Vérifier la Transformer option. Déroulez le menu déroulant et vous pouvez sélectionner une option appropriée, comme Rotation de 90 degrés.
Ou cochez la case à côté du Tourner option, et vous pouvez déplacer le Angle bouton pour faire pivoter la vidéo à n’importe quel degré.
Étape 4Clique le Sauvegarder et fermez la boîte de dialogue pour revenir à la fenêtre du lecteur multimédia et commencer à profiter de votre vidéo dans la bonne direction.
Désormais, la vidéo est simplement pivotée temporairement par VLC. Si vous avez l'intention de l'enregistrer définitivement, vous effectuez également les étapes ci-dessous.
Étape 1Ne fermez pas votre vidéo, développez la Outils menu et choisissez Préférences pour ouvrir le Préférences avancées dialogue.
Étape 2Localisez la zone inférieure de la boîte de dialogue contextuelle et sélectionnez Tous sous le Afficher les paramètres section. Ensuite, choisissez le Vidéo option et le Filtres dans le panneau de gauche.
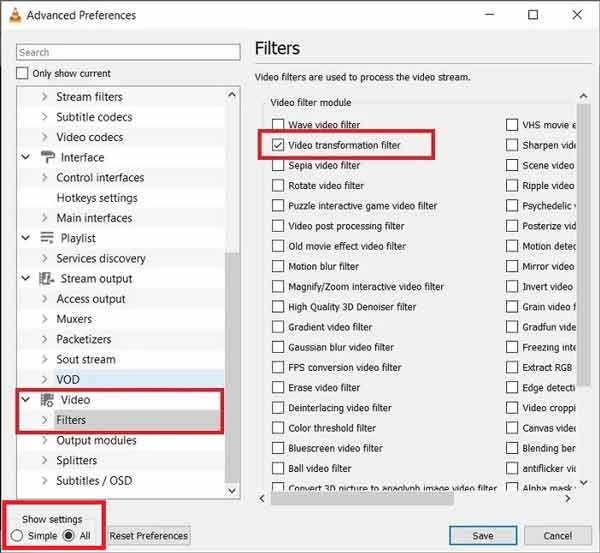
Étape 3Assurez-vous de cocher la case à côté le filtre de transformation vidéo. Frappez le Sauvegarder bouton.
Étape 4Ensuite, allez au Médias menu et choisissez Convertir/Enregistrer. Clique le Ajouter et sélectionnez la vidéo que vous venez de faire pivoter dans VLC.
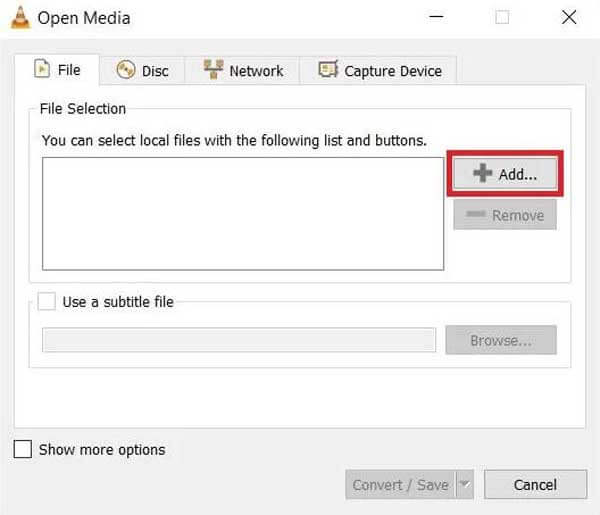
Étape 5Frappez le Convertir/Enregistrer bouton pour passer à la fenêtre suivante. Clique le Outils icône dans le Profil rubrique, allez à la Codec vidéo onglet puis Filtres, et vérifiez le Filtre de transformation vidéo. Clique le Sauvegarder bouton pour le confirmer.
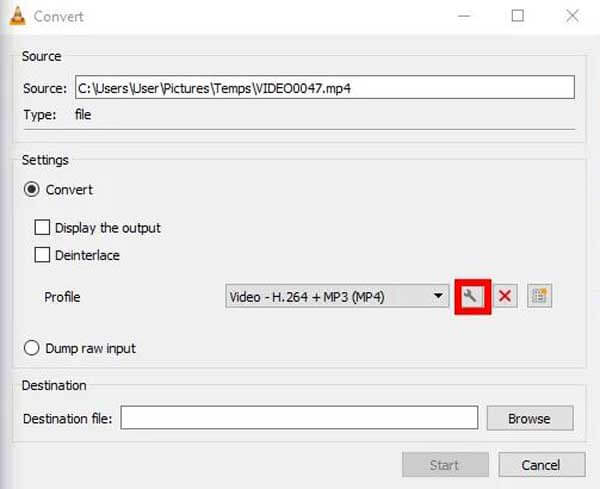
Étape 6Définissez le dossier d'emplacement en appuyant sur le bouton Parcourir bouton sur le Convertir boîte de dialogue et en cliquant sur le Commencer bouton.
Note: VLC enregistre simplement la vidéo pivotée en enregistrant, cela prend donc du temps pour terminer. De plus, il ne peut enregistrer la vidéo qu'au format MP4.
Ne manquez pas :
Comment convertir des fichiers AVI avec VLC
Comment prendre des instantanés sur VLC
Comme vous pouvez le constater, il est assez compliqué de faire pivoter une vidéo dans VLC. De plus, la qualité de sortie n’est pas très bonne. Existe-t-il un moyen meilleur que VLC ? La réponse est Blu-ray Master Vidéo Convertisseur Ultime.
Principales caractéristiques de la meilleure alternative à VLC
Étape 1Ouvrir une vidéo
Lancez la meilleure alternative à VLC une fois que vous l'avez installée sur PC. Il existe une autre version pour macOS. Cliquez et développez le Ajouter des fichiers menu et choisissez Ajouter des fichiers ou Ajouter le dossier pour ouvrir la vidéo que vous souhaitez faire pivoter.

Étape 2Faire pivoter la vidéo
Clique le Modifier bouton sous le titre de la vidéo après le chargement pour déclencher la fenêtre de l'éditeur vidéo. Dirigez-vous vers le Rotation et recadrage en haut de la fenêtre. Maintenant, cliquez sur le Tourner dans le sens inverse des aiguilles d'une montre ou Le sens des aiguilles d'une montre bouton pour faire pivoter la vidéo dans l’alternative VLC. Prévisualisez l'effet dans le Sortir panneau et cliquez sur D'ACCORD si vous êtes satisfait.
Conseil: Si vous avez plusieurs vidéos à modifier, cliquez sur le bouton S'applique à tous bouton sur l’éditeur vidéo.

Étape 3Exporter la vidéo
Revenez à l'interface d'accueil. Clique le Dossier en bas et sélectionnez un dossier spécifique dans le Enregistrer dans boîte. Si vous souhaitez convertir le format vidéo, ouvrez la boîte de dialogue de profil en appuyant sur le bouton Convertir tout menu en haut à droite. Enfin, cliquez sur le Convertir tout bouton pour enregistrer la rotation vidéo de manière permanente.

Pourquoi VLC ne fait-il pas pivoter ma vidéo ?
Après avoir appliqué le filtre de rotation dans VLC, vous devez effectuer d'autres étapes pour convertir et enregistrer la vidéo. Sinon, vous ne pourrez pas enregistrer la rotation de manière permanente.
Puis-je faire pivoter une vidéo dans VLC de 180 degrés avec précision ?
Oui, vous pouvez accéder à la boîte de dialogue des effets vidéo, vérifier la Transformer option et choisissez Rotation de 180 degrés dans la liste déroulante. Une fois que vous avez cliqué sur le Sauvegarder bouton, la vidéo pivotera en conséquence.
Comment retourner une vidéo dans VLC ?
Vous pouvez trouver la fonction de retournement vidéo dans le Effets vidéo dialogue aussi. Déroulez la liste déroulante sous le Transformer option et sélectionnez Retourner horizontalement ou Retourner verticalement pour retourner la vidéo. Ensuite, vous devez également enregistrer le filtre si vous souhaitez retourner la vidéo de manière permanente.
Ce tutoriel explique comment faire pivoter une vidéo dans VLC Media Player. Certaines personnes ont demandé pourquoi elles ne pouvaient pas enregistrer la vidéo pivotée par VLC. Maintenant, vous devriez obtenir la réponse et maîtriser les étapes. Si VLC est trop complexe, nous vous suggérons d'essayer directement Blu-ray Master Video Converter Ultimate. Il est plus facile à utiliser que VLC. Plus de questions? Veuillez nous contacter en laissant un message sous cet article.
Plus de lecture
VLC Media Player et alternatives – Guide simple à connaître
Afin de lire des fichiers vidéo et audio sur Windows et Mac, VLC Media Player et des lecteurs multimédias alternatifs doivent être recommandés. Apprenez-en davantage sur le programme et les alternatives dans l'article.
Comment lire des films Blu-ray avec le lecteur Blu-ray VLC sous Windows et Mac
Comment lire des films Blu-ray avec le lecteur Blu-ray VLC ? Qu'il s'agisse du film Blu-ray crypté ou de celui-ci, vous pouvez maintenant trouver les meilleures solutions dans l'article.
Ce que vous pouvez faire pour résoudre les problèmes de non-enregistrement vidéo ou audio de VLC
Si vous rencontrez des problèmes de non-enregistrement vidéo ou audio par VLC, ne vous inquiétez pas. Voici 5 façons pratiques de résoudre les problèmes d'enregistrement VLC. Faites simplement ce que montre cet article.
Capture d'écran VLC - Enregistrez le bureau et la vidéo avec audio
VLC n'est pas seulement un lecteur multimédia, mais fonctionne également comme un enregistreur d'écran. Cette page présente le guide détaillé pour utiliser VLC pour enregistrer un écran et une vidéo avec audio sur l'ordinateur.