VLC médialejátszó a varázseszköz.
Ha médialejátszót keres, az megteszi.
Ha videó konvertert akarsz, az működik
Ha képernyőrögzítőre van szüksége, annak egyenesen IGEN van.
A VLC egy hatékony program, amely számos funkcióval működik, és ma a használatáról fogunk beszélni VLC nak nek képernyő és videó rögzítése, beleértve hang-.
Most pedig menjünk tovább.
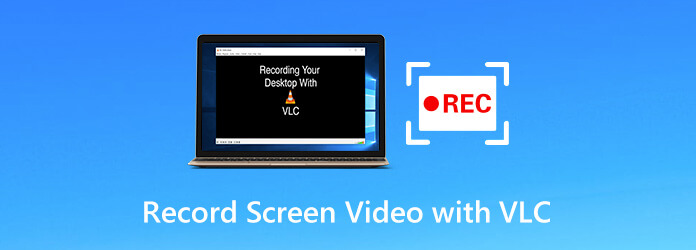
1. rész. Képernyő és videó rögzítése hanggal VLC-ben
A képernyő és a videó VLC-ben történő rögzítéséhez nincs szükség speciális műszaki ismeretekre. A folyamat a VLC letöltésével kezdődik Windows, Mac vagy Linux rendszeren.
1. lépés.Futtassa a VLC-t, kattintson Média menüből, és válasszuk a lehetőséget Konvertálás/Mentés kinyitni a Nyissa meg a Média lehetőséget párbeszédablak. Kattints a Rögzítőeszköz lapon.
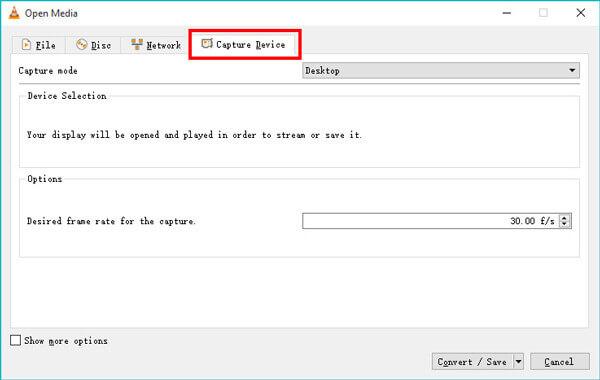
Alternatív megoldásként kattintson Kilátás menüből, és válassza ki Speciális vezérlők. Akkor meg lehet találni Nyissa meg a Capture Devicet opciót a legördülő menüből Média a menün.
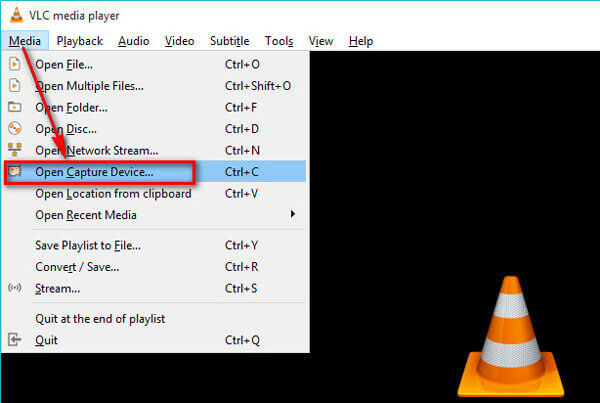
2. lépés.A Rögzítés módban 3 mód van, DirectShow, tévé – Digitális, és Asztali.
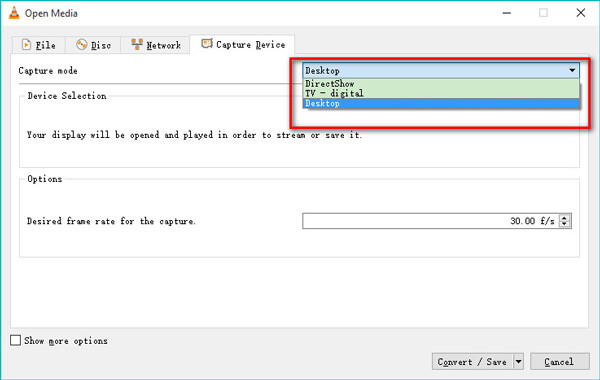
Válaszd ki a Asztali lehetőséget az összes tevékenység rögzítésére a számítógép asztalán. Válaszd ki a tévé – Digitális TV tuner kártya bemenetének rögzítése.
Válaszd ki a DirectShow funkció, amely lehetővé teszi a video- és audioeszköz kiválasztását a webkamerás videó rögzítéséhez.
Válassza ki a kívántat, és itt példának vesszük a rögzítő asztali képernyőt VLC-ben.
3. lépésVálassza ki a kívánt képkockasebességet 100 fps-ig a rögzítéshez. Általában a 10-es képkockasebesség megfelelő a képernyőképekhez.
Kiváló minőségű képernyőfelvétel készítéséhez válassza ki a nagy fps-t.
Kattintson Konvertálás/Mentés gombot a folytatáshoz.
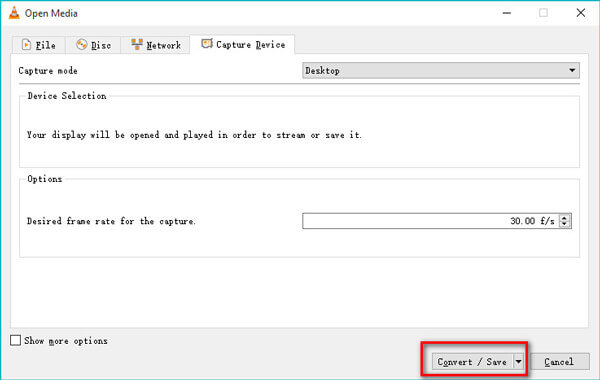
4. lépés.Válassza ki a képernyő videófelvétel kimeneti fájlját a legördülő menüből Profil.
Ezután állítsa be a célfájl helyét, és nevezze el a kimeneti rögzítési fájlt a megnyitásával Tallózás párbeszéd.
Ezt követően kattintson Rajt gombot alul, és a VLC elkezd bármit rögzíteni a számítógép asztalán.
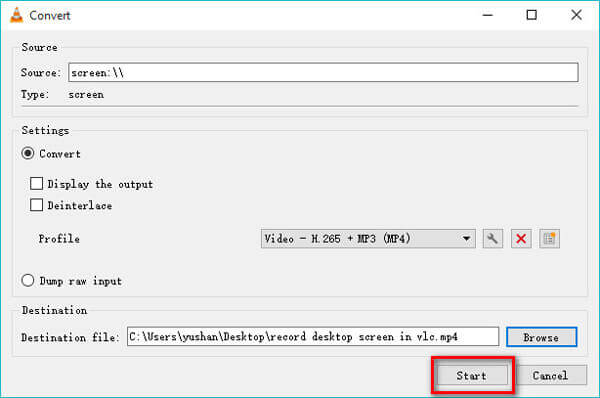
5. lépés.A VLC képernyőrögzítés leállításához kétféleképpen lehet leállítani.
Nyissa meg újra a VLC-t, és kattintson a jobb gombbal a piros rögzítés gombra a kiválasztáshoz Állj meg.
Alternatív megoldásként egyszerűen kattintson a Lejátszás leállítása gombot (szürke négyzet) a VLC eszköztárában
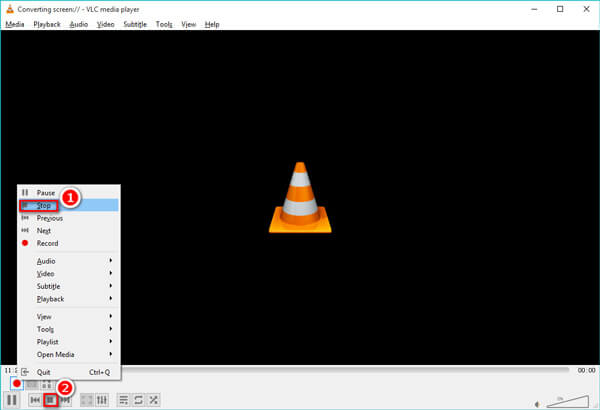
Ezt követően megtalálhatja a mentett videofelvételt a célhelyen.
2. rész. A VLC Screen Capture GYIK
-
1. kérdés: A VLC képernyőrögzítés rögzíti a hangot?
A VLC csak a képernyő rögzítését teszi lehetővé, és nem rögzíti automatikusan a hangot vagy a hangot az asztali képernyőrögzítési tevékenység során. Azonban, ha kiválasztotta, hangot rögzíthet DirectShow felvételi mód.
-
2. kérdés: Hol van a VLC felvételi mappa?
A képernyőrögzítési mappát saját maga állíthatja be az 1. rész 4. lépésében. A rögzített videofájlt bárhová elmentheti ezen a számítógépen.
-
3. kérdés: A VLC rögzíti a képernyőmet egérmutatóval?
Nem. A VLC nem jeleníti meg az egérmutatót a képernyő és a videó rögzítése közben. A képernyő látható egérrel történő rögzítéséhez 2 megoldás létezik. Az egyik az egérmutató letöltése. A másik megoldás egy VLC alternatíva beszerzése.
-
4. kérdés. A Rögzítés gomb nem működik a fájl létrehozásához VLC-ben, hogyan javítható?
1. Győződjön meg arról, hogy a megfelelő mappában keresi a felvételi fájlt.
2. Frissítse a VLC-t a legújabb verzióra.
3. Az LC nem tudja létrehozni a fájlt, amíg meg nem mondja, hogy melyik mappába helyezze azt.
4. A felvételi fájl létrehozása késik.
További megoldások VLC felvétel nem működik itt van.
-
5. kérdés. A VLC képernyőfelvétel nem menti a videót, csak a hangot, hogyan lehet javítani?
A rendszerhiba az oka annak, hogy a VLC csak hangot rögzít és kódol át, hang helyett. A problémát a következő megoldásokkal orvosolhatja:
javítsa ki a problémát a következő megoldásokkal:1. Távolítsa el a VLC-t, majd telepítse újra a VLC-t.
2. Frissítse a VLC-t 3.0-s vagy újabb verzióra.
3. Szerezzen be a VLC alternatíva.
-
6. kérdés: Van a VLC-nek képernyőrögzítője Androidon?
Nem. A VLC képernyőrögzítés engedélyezve van a VLC asztali verzióiban Windows, Mac és Linux rendszeren. Ami az Android vagy iPhone felhasználókat illeti, a VLC csak médiafájlokat tud lejátszani. Tanuld meg itt képernyő rögzítése Androidon.
3. rész VLC alternatíva – Könnyebb képernyő és videó rögzítése hanggal
A VLC egy többfunkciós médiaszoftver, de el kell ismerni, hogy ez nem egy dedikált felvevő, amely bizonyos fejlett funkciókat kínál, mint például a kiválasztott régió rögzítése, az asztali hang rögzítése stb.
Ha még több lehetőséget keres, akkor biztos, hogy VLC-t választ.
p>Képernyőrögzítő egy professzionális képernyő- és videorögzítő Windows és Mac számítógépekhez. Bármit képes rögzíteni, ami a számítógép asztalán, a programokban, a böngészőben és a webkamerán történik. Emellett a felvételi módok széles skáláját kínálja az ablakok és régiók kiválasztásához vagy kizárásához a felvételhez.Akár otthoni filmeket, akár helyi műveleteket szeretne rögzíteni asztali számítógépen, a felhasználóbarát felület könnyedén irányítja Önt.
Becsomagolás
Ez a bejegyzés elsősorban arról szól hogyan lehet a TS fájlokat összekapcsolni. 3 videó asztalos eszközt kaphat, amellyel két vagy több TS klipet egyetlen fájlba egyesíthet. Ha más formátumú videókat kell egyesítenie, támaszkodhat rájuk is.
- Rögzítsen képernyőt, videót, webkamerát és hangot együtt vagy külön-külön.
- Bármely felvételi ablakot vagy régiót és hangforrást szabadon testreszabhatja.
- Támogatja a valós idejű szerkesztést rögzítés közben, például szövegek hozzáadása, alakzat rajzolása, képernyőképek készítése stb.
- Képernyő rögzítése egér nélkül gyorsbillentyűkkel, egérmutató megjelenítése, egérkattintások kiemelése vagy elrejtése stb.
- Válasszon a több monitor közül, és állítson be időzített felvételt a képernyő automatikus rögzítéséhez.
Ingyenes letöltés
Windowshoz
Biztonságos letöltés
Ingyenes letöltés
macOS számára
Biztonságos letöltés
1. lépés.Válassza a Video Recorder lehetőséget
Töltse le ingyenesen a VLC-helyettesítőt a fenti letöltési linkre kattintva. Indítsa el ezt a programot, és válassza ki Videó felvevő.

2. lépés.Válassza ki a felvételi területet és a hangforrást
Itt kell elvégeznie a képernyőrögzítés egyszerű beállításait.
Kattintson Teljes vagy Egyedi a képernyő rögzítési régiójának tetszőleges kiválasztásához.
Kapcsolja be/ki Rendszerhang vagy Mikrofon képernyő és videó rögzítéséhez hanggal vagy anélkül.

Ha rögzítés közben szeretné megjeleníteni az egérmutatót, kattintson a Beállítások lehetőségre az eszköztár menüjében (hárompontos) az egérkattintások, színek és egyebek megjelenítéséhez vagy elrejtéséhez. A felvétel kimeneti formátuma itt testreszabható.

3. lépésVideó rögzítése
Amíg minden jól elkészült, csak kattintson a REC gombot a számítógép képernyőjének rögzítéséhez. A lebegő sáv lehetővé teszi a felvétel szerkesztését a képernyő rögzítése közben.
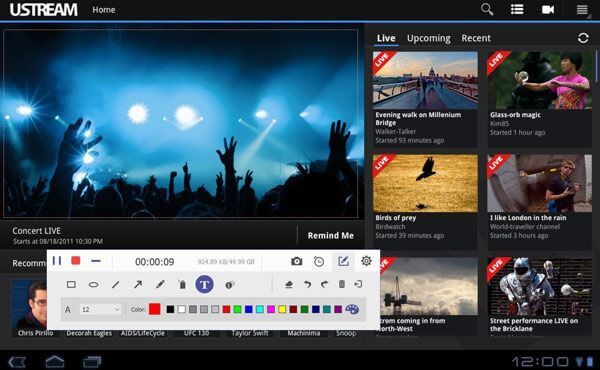
4. lépés.Tekintse meg és mentse el a videófelvételt
A rögzítés leállításához kattintson a lebegő sáv leállítás gombjára, és az előnézeti ablakba kerül. Az előnézeti funkció lehetővé teszi, hogy megtekinthesse, hogyan fog kinézni a felvételi fájl anélkül, hogy az egészet kódolná.
Ezenkívül a klip funkció kivághatja a nem kívánt részeket a videofájlból.
Kattintson Megment a felvételfájl exportálásához a számítógépre.

Ennyi kell ahhoz, hogy a VLC alternatívával gyorsan rögzítse a képernyőt.
Becsomagolás
A VLC, mint ingyenes médiaszoftver, fontos szerepet játszik a Blu-ray, DVD, médiafájlok lejátszásában és videók konvertálásában. Ráadásul lehet képernyő és videó rögzítése VLC-vel. Néhány speciális funkció hiánya, a VLC talán nem a legjobb megoldás képernyő és videó rögzítésére. Itt a Screen Recorder a legjobb VLC csere, amelyet ebben a bejegyzésben ajánlunk a feladat elvégzéséhez.

