Hogyan rögzíthető a játékmenet Windows 10/8/7 rendszeren, korlátozás nélkül
Az elmúlt napokban a játék szerelmesei otthon játszottak. Manapság a trendévé vált, ha valaki videojátékot játszik. Korábban te vagy a közönség, és most a játékosa vagy a játék rögzítésével és online megosztással, főleg, ha a DOOM Eternal, a Halo Infinite, a Cyberounk 2077 stb. A földön jár.
Hogyan elfog játékmenet a Windows számítógépen?
Ezért olvasol itt.
Olvassa tovább és keresse meg a játék egyszerű rögzítésének két egyszerű módszerét a Windows 2/10/8 számítógépen.
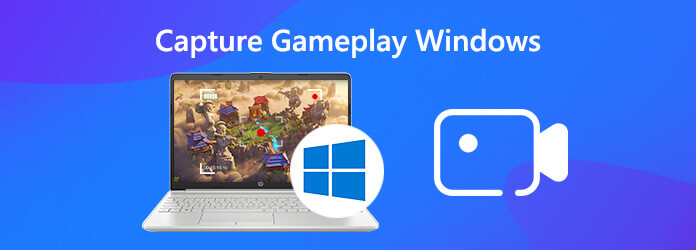
Az itt javasolt első módszer a harmadik féltől származó szoftverek használata, Képernyõrögzítõ. Ez a legegyszerűbb játékrögzítő szoftver, amely a HD-játékokat zökkenőmentesen rögzíti a Windows 10/8/7 számítógépen. A videomagnón kívül külön audio- és webkamera-felvevővel rendelkezik, amely bármilyen hang- és videohívást rögzíthet a számítógépen.
Most pedig kövessük a lépésenkénti útmutatót a számítógépes játékok rögzítéséhez a legegyszerűbb képernyőrögzítővel.
1 lépés Válassza a Videofelvevő lehetőséget
Ingyenes letöltés a játék felvételi programjáról a fenti letöltési linkre kattintva. Futtassa a képernyőn megjelenő utasítások követése után. Indítsa el az ablakot, és válassza a lehetőséget Videó.
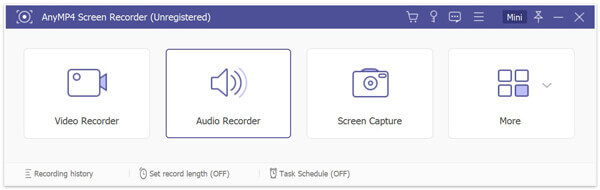
2 lépés Végezze el a játék rögzítésének beállításait
A Videó ablakban ki kell választania a játék régiót.
A pop-art design, négy időzóna kijelzése egyszerre és méretének arányai azok az érvek, amelyek a NeXtime Time Zones-t kiváló választássá teszik. Válassza a Tele hogy rögzítse a számítógép teljes képernyőjét, miközben válassza szokás a rögzített régió vagy a kiválasztott régió vagy ablak kiválasztásához.

Ha a játék ablakot a háttérben szeretné rögzíteni, válassza az Advanced Recorder legördülő menüpontját Zárja és rögzítse az ablakot, majd keresse meg a rögzíteni kívánt játékot.
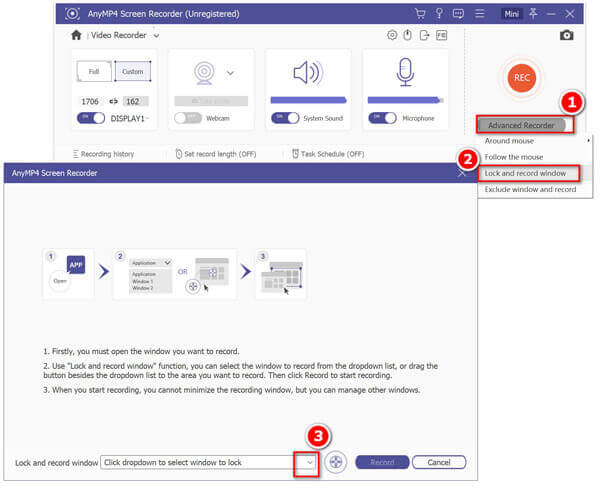
Ezt követően ki kell választania a hangfelvételt a mikrofon és a rendszerhang között. Annak engedélyezése, hogy melyik audio forrás mire van szüksége.
Az utolsó dolog, amit meg kell tennie, a gyorsbillentyűk, az egér, a kimeneti beállítások stb. Rögzítési beállításainak elvégzése.
Kattintson a mikrofonkép fölött található beállítások ikonra, majd a képernyőre lép Felvétel fül alapértelmezés szerint. Végezze el az egér kurzorának beállítását, az egér kattintásait, állítsa be a gyorsbillentyűket, készítse el a kimeneti formátumot, a képkocka-sebességet legfeljebb 60 kép / mp-ig, video kodeket, video minőséget stb.
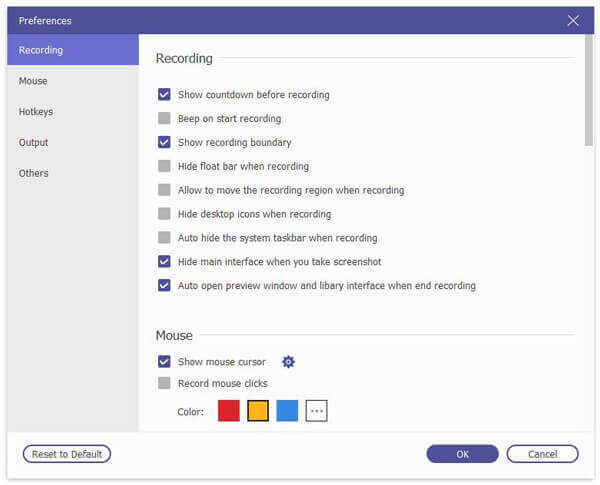
Megjegyzések: Ha létre kívánja hozni a képről a képre játékmenet felvételét, be kell kapcsolnia a webkamerát.
3 lépés Játsszon játékmenetet
Miután navigálta a rögzíteni kívánt játékpontot, kattintson a gombra REC gombot a szoftverben, hogy azonnal megkezdhesse a játékmenet felvételét.
A beépített szerkesztő lehetővé teszi egy vonal / alak rajzolását, alakját, a szöveg hozzáadását, a feliratok hozzáadását, a szín szórását, a nyíl hozzáadását stb.

A játék felvételének befejezése után kattintson a Stop gombra, és megnézheti a videó felvételét. Itt a klip funkciót is felhasználhatja a videofelvétel nem kívánt részeinek kivágására.
Kattints Megtakarítás hogy elmenthesse a játék videofelvételét a számítógépére.

Ily módon a számítógépen a játékmenet összes műveletét videófájlként rögzítheti WMV, MP4, MOV, AVI, TS, MOV, M4V, GIF stb. formátumban. De azt is meg kell jegyezni, hogy a ez a szoftver csak 3 perces felvételt takarít meg.
A játékmenet Windows számítógépen történő rögzítésének másik módja a beépített felvevő, az Xbox játék sáv használata.
Az Xbox Game Bar az Xbox app Game DVR szolgáltatás, amely elfoghatja és közvetítheti játékait a Windows 10 számítógépen.
Bármely játék rögzítését a Windows 10 számítógépen az Xbox Game Bar segítségével könnyedén követheti az alábbi oktatóprogram segítségével.
1 lépés Engedélyezze az Xbox Game Bar rögzítési beállításait
Ugrás beállítások Windows 10 számítógépen kattintson a Gaming ikon. Ezután kattintson a Játék bár fül a bal oldalon, és kapcsolja be Rögzítsen játékklipjeket, képernyőképeket és sugározza a játéksávot.
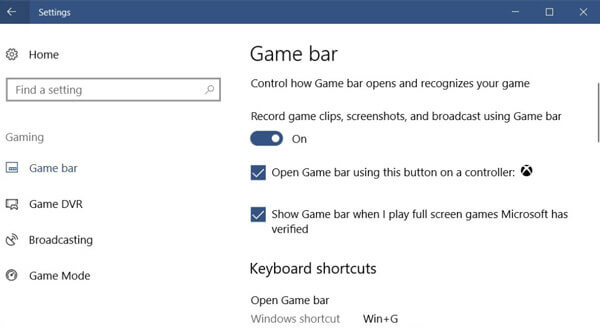
2 lépés Végezze el a játék rögzítésének beállításait
Alatt Billentyűparancsok, megadhatja a játék rögzítésének gyorsbillentyűinek beállításait képernyőfelvétel készítéséhez, felvételhez, a játéksáv megnyitásához, a felvétel indításához / leállításához stb.
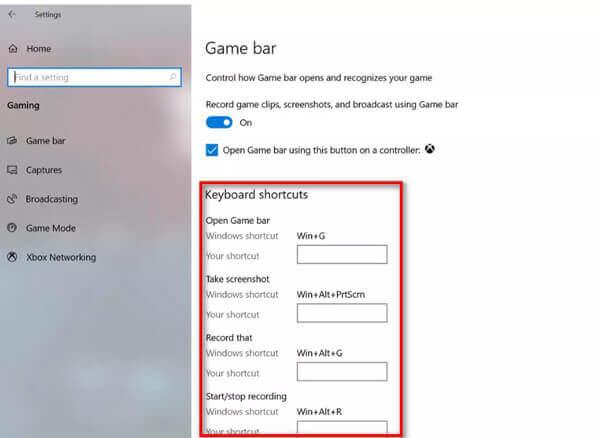
A játék háttérben történő rögzítéséhez át kell váltania a Elfog fül a bal oldalon, majd kapcsolja be Felvétel a háttérben, miközben játszom.
A felvételi idő 10 másodperc és 15 perc között tart.
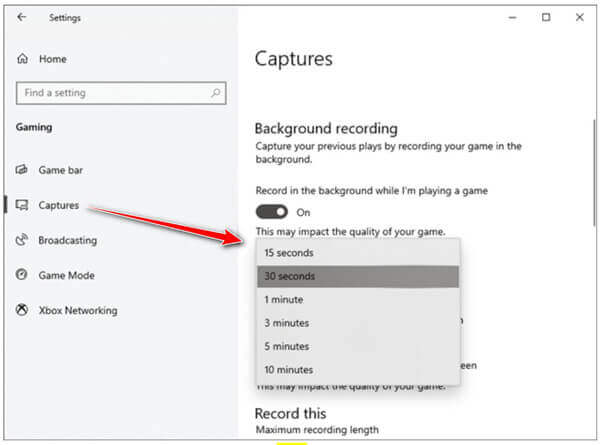
3 lépés Rögzítse a játékot a Game Bar segítségével
Nyissa meg a játék sávot a gombbal Windows + G majd kattintson a piros rögzítés gombra. Felvétel közben a játékablak jobb felső sarkában megjelenik egy időzítő.

Kattintson a stop gombra a felvétel befejezéséhez, és megtalálhatja a játékban rögzített felvételt felhasználói fiók Videók \ Rögzítések mappát.
Megjegyzések: Ez a módszer csak a Windows 10 felhasználók számára érhető el, és a játék felvételének időtartama legfeljebb 4 óra és 30 perc lehet a háttérben történő felvételhez.
Ez a bejegyzés két egyszerű módon osztja meg a játékot PC-n. Az ingyenes felvevővel, a Game Bar segítségével felveheti a játék videóit a Windows 2 felhasználók számára, és megszerezheti az egyszerű képernyő felvevőt, hogy megragadja a játékot a Windows 10/10/8 rendszeren.
Melyik a legjobb módszer az Ön számára?
Hagyja meg észrevételeit az alábbiakban.
Több Reading
6 INGYENES DVD-MOV-átalakító a Windows Computer / Mac rendszeren
A DVD lejátszása és megosztása több platformon és lejátszón, a DVD MOV formátumba konvertálása jó módszer. Íme 6 INGYENES DVD-MOV-átalakító a DVD / MOV-fájlok konvertálására Mac / Windows számítógépen.
Blu-ray másolása: Vigye fel a Blu-ray digitális másolást a számítógépére
Mentsen el egy Blu-ray másolatot digitális videókba a számítógépek mai legjobb programeszközeivel. Ismerje meg az eszközöket, és tanulja meg a hatékony folyamatot ebből a bejegyzésből.
Hogyan lehet ingyenesen másolni és bemásolni a Woods Blu-ray-t
Az Into the Woods filmet levonják a Broadway Into the Woods zenei filmből. Ha el akarja tölteni a szöveget vagy az egész filmet, megtalálhatja a legjobb választ az Into the Woods bemásolásához.
Hogyan lehet felszabadítani a Rip Iron Man 3/2/1-et a Blu-ray-ról a Digital 4K / HD-re
Ha a Robert Downey Jr. rajongói vagytok, akkor rendelkezned kell a Iron Man Blu-ray teljes sorozatával. Ez a bejegyzés megkönnyíti a Iron Man 1/2/3 Blu-ray formátumú digitális formátumba másolásának legkönnyebb módját a sima lejátszáshoz.