Hogyan rögzíthetem a játékot a PS4-en a Facecam-szel és a kommentárral korlátlanul
Nem számít, milyen játékot játszol, elég gyakori, hogy a legfontosabb eseményeket és érdekes pillanatokat rögzíti megosztás vagy mentés céljából. A PS4 felhasználók számára a beépített játékmenet rögzítési funkcióval felvételt készíthet a PS4-re. Támogatja a PS4 Gameplay videó közvetlen sugárzását és feltöltését. Vagy készíthet egy PS4 játékmenet oktatóvideót professzionális játékfelvevő szoftverrel. A PS4 játékmenet rögzítésével összehasonlítva több rajzeffektus és fejlettebb eszköz érhető el. Mindkét PS4 kódolási módszert itt részletesebben ismertetjük.
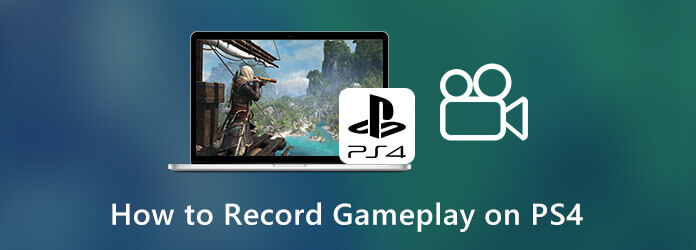
Ha kommentárt, kommentárt és egyéb képernyőn megjelenő rajzhatásokat szeretne hozzáadni a PS4 játékfelvétel-videójához, akkor feltétlenül Blu-ray főképernyő-felvevő lehet az első választásod. Támogatja a PS4 játék videóinak rögzítését belső audio- és hangbeszélgetésekkel, valamint a webkamerával. Szerkesztheti és rögzítheti a játékot a PS4 YouTube-on és a Twitch-en. A beépített video trimmer és a testreszabható felvételi beállítások szintén hasznosak.
1 lépés Csatlakoztassa a PS4, HDMI és a rögzítőkártyát a számítógépéhez. Győződjön meg arról, hogy a PS4 játék megjelenhet a képernyőn. Ingyenes letöltés, telepítés és indítás a Blu-ray Master Screen Recorder segítségével.
2 lépés Kattintson az Videó választási lehetőség. Válassza ki a PS4 játék ablakot. A PS4 lejátszás hanggal történő rögzítéséhez kapcsolja be Rendszer Sound. Ezután kapcsolja be Mikrofon játék rögzítésére a PS4-en is hanggal. Azok számára, akik szeretnék kamerával rögzíteni a játékot a PS4-en, bekapcsolhatja Webkamera. A PS4 felvételben egy kép-a-képben fedvény lesz.

3 lépés Kattints REC a PS4 játék HD felvételéhez. Az összes játékmenetű videó, hang és webkamera egyszerre rögzíthető. Kattintson a Pillanatkép ikonra a képernyőképernyőre a PS4 játékban. Vagy rákattinthat szerkesztése hogy rögzítse a Ps4 játékmenetét kommentárral.

4 lépés Kattints megáll hogy leállítsa a játék felvételét a PS4-en. A felbukkanóban Preview ablakban kattintson játszani ellenőrizni. Itt kibonthatja a PS4 játék videofelvételének bármely részét. kettyenés Megtakarítás a PS4 játék video mentéséhez. Vagy megoszthatja a PS4 játékvideót a YouTube-on a Felvételi előzmények.
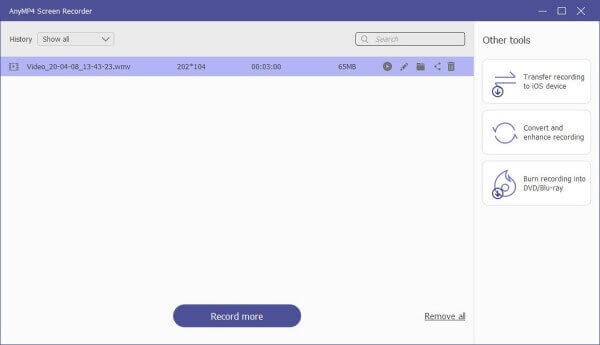
Megjegyzések: Blu-ray Master Ingyenes képernyő-felvevő 100% -ban ingyenes és biztonságos a PS4 játék video- és hangfelvételéhez. Bár annak hardveres gyorsítási és szerkesztési eszközei le vannak tiltva.
Vagy rögzíthet, szerkeszthet és oszthat meg játékvideókat közvetlenül a PS4-vezérlővel. A PS4 maximális rögzítési ideje 60 perc. Így legfeljebb egy óránál rögzíthet PS4-re. Most pedig nézzük meg, hogyan rögzíthetünk PS4 játékmenetet rögzítőkártya nélkül.
1 lépés Nyissa meg a rögzíteni kívánt PS4-en a játékmenetét. Tartsa lenyomva a Megosztás gombot a PS4 vezérlőn.
2 lépés A pop-art design, négy időzóna kijelzése egyszerre és méretének arányai azok az érvek, amelyek a NeXtime Time Zones-t kiváló választássá teszik. Válassza a Videoklip hossza. Ezután állítsa be a PS4 felvétel hosszát 30 másodpercről 60 percre.
3 lépés Nyomja meg a Megosztás gombot kétszer, hogy elindítsa a játékot a PS4-en.
4 lépés Nyomja meg a Megosztás gombot ismét, hogy leállítsa a játékmenet rögzítését a PS4-en.
5 lépés A pop-art design, négy időzóna kijelzése egyszerre és méretének arányai azok az érvek, amelyek a NeXtime Time Zones-t kiváló választássá teszik. Válassza a Videoklip mentése hogy játékot rögzítsen a PS4-re megosztás nélkül.
6 lépés Nyissa meg a Rögzítő galéria mappát a rögzített felvétel megkereséséhez. Ide menti a PS4 játék rögzítési fájlját.
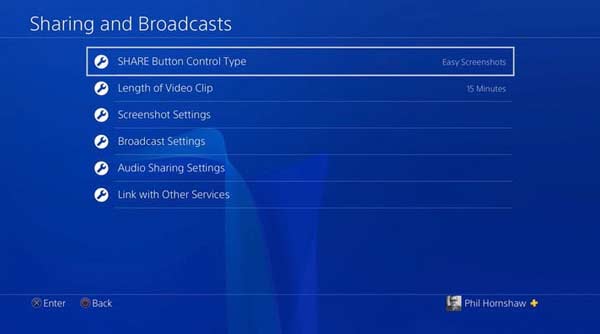
Hogyan lehet megosztani a PS4 játékfelvételeit a YouTube-lal?
A PS4-sel való játék felvétele után megoszthatja azt a YouTube-ra vagy a Facebook-ra is. Lesz Videoklip feltöltése és a Share Play lehetőségek a felbukkanó oldalon. Csak válasszon egyet a játékmenet rögzítéséhez a PS4-en, és töltse fel a YouTube-ra vagy a Facebook-ra.
Hogyan rögzíthetem a korábbi játékmenetet a PS4-en?
A PS4 rögzíti és automatikusan menti a legfrissebb 15 perces játékfelvételeket. Ha rögzíteni szeretné a PS4-n múltbeli játékmenetét, nyomja meg a gombot Négyzet gomb. A mentett PS4 játék felvételeket itt találhatja meg Rögzítő galéria. Vagy megoszthat játékvideót a PS4-en a közösségi média platformjaival is.
A PS4 mindig felvételt készít?
Igen. A PS4 alapértelmezés szerint továbbra is rögzíti a játék legutóbbi 15 percét. De ez nem azt jelenti, hogy mindig megkaphatja az összes játékfotóját. Meg kell nyomnia Megosztás USB-meghajtóra vagy máshova manuálisan mentheti.
Felvehetek hanggal a PS4-en
Igen. A PS4 lejátszás hanggal történő rögzítéséhez fejhallgatót vagy mikrofont kell használni a PlayStation fényképezőgépen. Akkor menj tovább Audio megosztási beállítások in Megosztás és adások hogy meghatározza a részleteket.
Ennyi a játékmenet rögzítéséhez PS4-en 2 különböző módon. Maga a PS4 lehetővé teszi a felhasználók számára, hogy megkapják a legutóbbi 15 perces felvételt. Bár még nem kezdted el a felvételt, még mindig menthetsz vagy oszthatsz meg játékfelvételt. De ha órákig szeretné rögzíteni a PS4 játékmenetét több funkcióval, a Blu-ray Master Screen Recorder is jó választás lehet.
Több Reading
A Pokémon GO rögzítése Android és iPhone készülékeken
Hogyan rögzíthetem a Pokémon GO-t? Ez a bejegyzés két egyszerű módszert mutat be a Pokémon GO rögzítéséhez Android és iPhone készülékein kiváló minőségű módon.
Hogyan rögzíthető a játékmenet Windows 10/8/7 rendszeren, korlátozás nélkül
Ez a bejegyzés a lépésről lépésre bemutatja a játékot a Windows számítógépen. Rögzíthet játékokat a Windows 10/8/7 rendszeren az Xbox Game Bar és a legjobb játékszoftver segítségével.
A Clash Royale rögzítése Windows, Mac vagy iPhone rendszeren
Nem tudja, hogyan rögzítse a Clash Royale játékmenetet Windows, Mac vagy iPhone készülékén? Ez a teljes útmutató bemutatja a Clash Royale kiváló minőségű rögzítésének módjait.
Hogyan készítsünk játékvideókat az iPad készüléken
Ha rögzíteni szeretné a játék legizgalmasabb részét, akkor olvassa el a bejegyzéset, és megtudhatja, hogyan kell rögzíteni a játékvideókat az iPad készüléken.
Rekordjáték
Fortnite visszajátszások Felvétel LOL játékmenet Xbox játékmenet rögzítése Rekord Pokemon játékok Rögzítsd a játékot a Steam-en Rögzítsd a játékot a PS4-en Minecraft felvevő Rekord Clash Royale Rögzítse a VR játékmenetet Jegyezze fel a játékot a kapcsolón Rögzítse a Roblox videókat Felvétel PS3 játékmenet