Hogyan rögzítsünk Robloxot kiváló minőségben
A Roblox egy online játékplatform, amely több millió ingyenes játékot kínál. Roblox játékokat játszhat számítógépén, telefonján, táblagépén, Xbox One-on és több digitális eszközön. Ha több emberrel szeretné megosztani eredményeit, képességeit és legjobb pillanatait, akkor Roblox-videókat kell rögzítenie. Számos népszerű játékrögzítő létezik, amelyek lehetővé teszik a felhasználók számára, hogy rögzítsék a Roblox játékmenetét különböző platformokon. Ebből a cikkből egyszerű módszereket találhat rekord a Robloxon könnyedén. Csak olvassa el, és tudjon meg további részleteket.
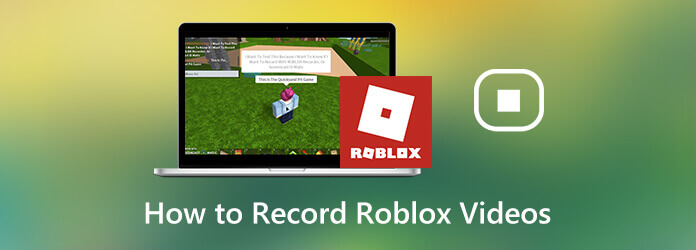
Ez Képernyõrögzítõ amely képes rögzíteni a Roblox játék videót akár 60 kép / mp sebességgel. Így rögzítheti magát a Roblox játék lejátszása nélkül. A szokásos Roblox játékfelvétel ellenére a webkamera overlay-jét és a hangátvitelt egyidejűleg hozzáadhatja. Ezen felül engedélyezheti az egérhatásokat, és felvételeket adhat felvétel közben. Így ez egy jó eszköz a játékosok számára.
Íme részletes lépések a Robloxon való rögzítéshez Windows 10/11 számítógépeken.
1 lépésA telepítés után futtassa a Képernyőrögzítőt. Roblox-videó hanggal rögzítéséhez válassza a lehetőséget Játékfelvétel.
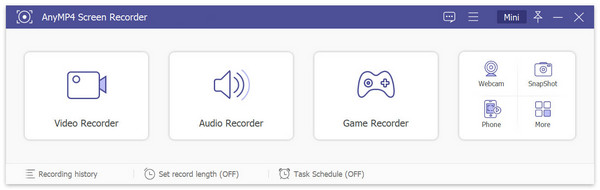
2 lépésA piros pontozott vonal segítségével beállíthatja a képernyő rögzítési területét. Később kapcsolja be Rendszer Sound a Roblox játék hangjának rögzítéséhez. Ha belső vagy külső mikrofonon keresztül szeretné hozzáadni a hangját, bekapcsolhatja
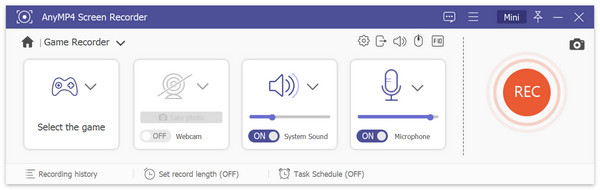
3 lépésMost már elkezdhet játszani a Robloxszal. Használja a gyorsbillentyűket vagy kattintson a gombra REC hogy rögzítéssel készítsünk Roblox-videót. Kattints a Pillanatkép ikonra képernyőkép készítéséhez Robloxon történő rögzítés és lejátszás közben.

4 lépésKattints megáll hogy leállítsa a felvételt a Robloxon. Az Előnézet ablakban kattintson a gombra játszani hogy megtekinthesse a Roblox videofelvételt. A nem kívánt alkatrészek eltávolításához használhatja a beépített videovágót. A Roblox játék videofelvételének mentéséhez kattintson a gombra Megtakarítás a jobb alsó sarokban.

Van egy online Roblox felvevő is, amelyet használhat. Ez Blu-ray Master Ingyenes képernyő-felvevő amely lehetővé teszi a felhasználók számára a Roblox ingyenes online felvételét. Az indítóprogram telepítése után közvetlenül rögzítheti a játékmenet a Windows és a Mac számítógépen. Bár a Roblox-on csak 24 kép / mp sebességgel rögzíthet.
1 lépésKattints Indítsa el a szabadrögzítőt hogy gyorsan letölthesse az indítóját.
2 lépésKattintson az Számítógép ikonra a felvételi terület kiválasztásához.
3 lépésVálassza ki az audio forrást a Roblox játék audio és hangjának rögzítéséhez.
4 lépésKattints REC hogy rögzítse a Robloxot online játék közben.
5 lépésAmikor a Roblox rögzítési folyamat véget ér, az online eszköz automatikusan rögzíti és mentheti WMV formátumban.
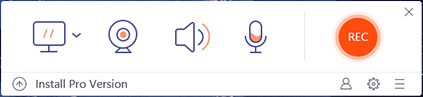
A Roblox hanggal történő rögzítéséhez iPad, iPhone és Android készülékeken közvetlenül a beépített Roblox felvevőt is használhatja. Itt található az a bemutató, amellyel rögzítheti a Roblox-ot mobiltelefonján.
1 lépésNyissa meg a Roblox alkalmazást. Válaszd a Menü ikon a jobb felső sarokban.
2 lépésA pop-art design, négy időzóna kijelzése egyszerre és méretének arányai azok az érvek, amelyek a NeXtime Time Zones-t kiváló választássá teszik. Válassza a Rekord a játék menüben.
3 lépésÁllítsa be a kimeneti módszert. Dönthet úgy, hogy a Roblox videofelvételt a belső memóriába tárolja, vagy feltölti a YouTube-ra.
4 lépésÉrintse Rekord a Roblox játék felvételének elindításához és leállításához.

Ha úgy találja, hogy nincs rögzítés gomb a Roblox alkalmazásban, használhatja az iOS 11 képernyőrögzítési funkcióját is. Ez a funkció iOS 11, iOS 12, iOS 13, iOS 14, iOS 15, iOS 16 és iOS 17 eszközökön működik.
1 lépésNyissa meg a beállítások alkalmazást. Választ Középre. Koppintson a C elemrea vezérlők testreszabása. Ezután válassza ki Képernyőfelvétel az iOS képernyőfelvételi funkciójának engedélyezéséhez.
2 lépésNyisd meg a Roblox alkalmazást játékhoz. Választ Rekord a Vezérlőközpontból.
3 lépésVálassza a Mic lehetőséget a Roblox játék hangos rögzítéséhez az iPhone készüléken.
4 lépésHa le szeretné állítani a felvételt a Roblox alkalmazásban, válassza ki a Állítsa le a felvételt opciót ismét a Vezérlőközpontban.

Az Android-felhasználókat illetően képernyőfelvevő alkalmazásokat használhat a Roblox alkalmazásban történő felvételhez. Használhatja például az AZ Képernyő-felvevőt, a Google Play Játékokat, a Mobizen Képernyő-felvevőt és még sok másot a Roblox telefonon vagy táblagépen történő rögzítéséhez játék közben. (Ellenőrizze, hogyan kell rekord Clash of klánok az Android )
Rögzíthet játékokat a saját Roblox számlájáról. A játék lejátszásakor a felsõ menüsoron hozzáférhet a Roblox felvételéhez. Ha a Roblox játékban nincs elérhető Felvétel gomb, akkor újra megnyithatja a Robloxot, hogy eltávolítsa a hibákat. Vagy újraindíthatja telefonját vagy számítógépét, hogy a Roblox felvétel gombja újra megjelenjen.
Hogyan rögzíthetjük a Robloxot az Xbox One-on?Nak nek rögzítse Roblox játékmenetét az Xbox One-on, akkor megnyomhatja a gombot Xbox gomb a vezérlőn. A felbukkanó menüben válassza a lehetőséget Elfog követi az a screenshot képernyőfelvétel a Robloxon.
Hogyan rögzíthetjük a Robloxot a Windows 10 rendszeren?Windows 10 felhasználók számára a Game Bar segítségével felveheti a Roblox játékmenetét. Csak nyomja meg Windows és a G a billentyűzeten. Erősítse meg a felbukkanó párbeszédpanelen. Később kattintson a Felvétel elemre, hogy elindítsa a Roblox rögzítését a Windows 10 rendszeren a Game Baron keresztül.
Ez minden rekord Roblox játékmenet telefonon vagy számítógépen. A fenti eszközökkel rögzítheti a Robloxot hanggal és arccal egyszerre. Nem számít, hogy szeretné rögzíteni magát Roblox játék közben, vagy csak képernyőn rögzíteni szeretné a Roblox játék videóját, itt találhat működőképes megoldásokat. A Robloxot egyébként közvetlenül rögzítheti a YouTube-ra a Blu-ray Master Screen Recorder segítségével.
Több Reading
Hogyan rögzíthető a játékmenet Windows 10/8/7 rendszeren, korlátozás nélkül
Ez a bejegyzés a lépésről lépésre bemutatja a játékot a Windows számítógépen. Rögzíthet játékokat a Windows 10/8/7 rendszeren az Xbox Game Bar és a legjobb játékszoftver segítségével.
Hogyan készítsünk játékvideókat az iPad készüléken
Ha rögzíteni szeretné a játék legizgalmasabb részét, akkor olvassa el a bejegyzéset, és megtudhatja, hogyan kell rögzíteni a játékvideókat az iPad készüléken.
Steam játékmenet rögzítése a Windows és a Mac számítógépen
Íme 3 gyors módja annak, hogy rögzítsen a Steamen a számítógépén. A játékmeneted nem lassul le vagy késik a Steam felvétel miatt. Sőt, kommentárodat és arcodat is hozzáadhatod a játékmenet videójához.
Az Xbox 360 játékmenet gyors rögzítése rögzítőkártya nélkül
Itt találhatók az Xbox 360 játékmenet rögzítési kártya nélküli rögzítésének egyszerű lépései. Az Xbox 360 felvételéhez nem kell fizikai felszerelést vásárolnia. Mindent közvetlenül befejezhet a számítógépén.
Rekordjáték
Fortnite visszajátszások Felvétel LOL játékmenet Xbox játékmenet rögzítése Rekord Pokemon játékok Rögzítsd a játékot a Steam-en Rögzítsd a játékot a PS4-en Minecraft felvevő Rekord Clash Royale Rögzítse a VR játékmenetet Jegyezze fel a játékot a kapcsolón Rögzítse a Roblox videókat Felvétel PS3 játékmenet