Rögzítse a Google Hangoutot
Ma mindig keressük a videotartalom felhasználásának módját a napi csevegés és kommunikáció során. Az idő, a távolság és a költségvetés miatt elég nehéz mindenkivel személyesen találkozni. Szerencsére a Google Hangouts jó módszert kínál számunkra annak elérésére. Hosszú utak helyett interjúkat, tantermeket, üzleti találkozókat és konferenciákat folytathatunk videohívásokban. Sőt, megtehetjük rögzítse a Google Hangouts szolgáltatást bizonyos esetekben külön szoftver nélkül. Mindenesetre ez az útmutató megosztja a fontos videohívások mentésének legjobb módjait.
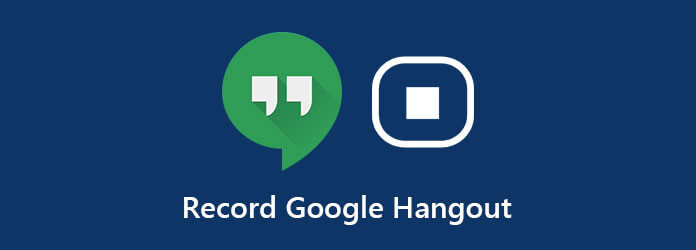
Először is, a Google Hangouts egy ingyenes videohívás-szolgáltatás. Ez azt jelenti, hogy mindenkinek van Gmail-fiókja, egy fillér fizetése nélkül is használhatja. Haladó funkcióként azonban a videohívások rögzítése csak a G Suite Enterprise és a G Suite Enterprise Education kiadásokban érhető el, amelyek fizetős előfizetésűek. Ha már rendelkezik G Suite-fiókkal, kövesse az alábbi lépéseket.
Böngészőjében keresse fel a hangouts.google.com webhelyet, jelentkezzen be fiókjában, majd kattintson a gombra Videohívás gombra az értekezlet megkezdéséhez. Vagy csatlakozzon közvetlenül egy videotalálkozóhoz. Ha konferenciát szeretne rögzíteni, tegye meg a Hangouts kezdőlapján. Ezután kattintson a gombra Adj hozzá embereket és hívj meg néhány embert a találkozódra.
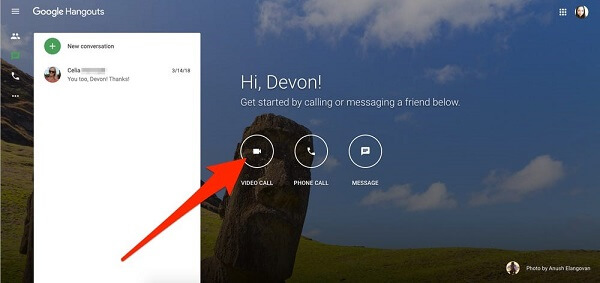
Ha készen áll, kattintson a Több opció három pont ikonnal a jobb alsó sarokban. Ezután válassza ki Record találkozó a Google Hangouts felvételének megkezdéséhez.
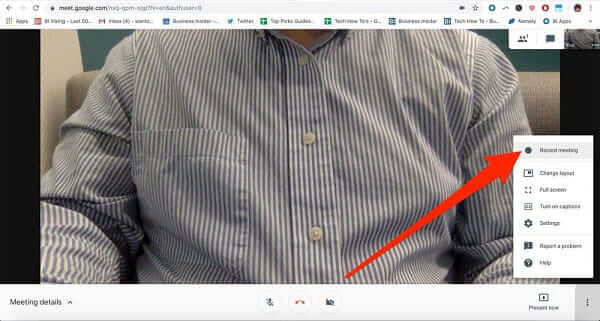
Ha le akarja állítani a felvételt, kattintson a gombra Több opciót és válassza ki A felvétel leállítása helyette. A videofájl előállítása néhány percet vesz igénybe.
Ezután megtalálhatja a Google Hangouts felvételt a Ismerje meg a felvételeket mappát a Google Drive-ban, és töltse le vagy ossza meg közvetlenül.
Megjegyzések: A házigazda és a résztvevők egyaránt rendelkeznek felvételi funkcióval. Az egyetlen követelmény a fizetett előfizetés. Amikor azonban elkezd videohívást vagy értekezletet rögzíteni, a többi résztvevő megkapja az értesítést.
Nyilvánvaló, hogy a legtöbb ember csak rendes fiókkal rendelkezik, és ingyen használja a Google Hangouts szolgáltatást. Ez azt jelenti, hogy nem tudják rögzíteni a Google Hangouts szolgáltatást? Nem, Blu-ray főképernyő-felvevő kielégítheti igényét. Képes bármilyen video- és hanghívást online rögzíteni, beleértve a Google Hangouts szolgáltatást is. Nem igényel G Suite-fiókot, és semmilyen korlátozással nem rendelkezik.
A legjobb Google Hangouts-felvevő főbb jellemzői
Röviden: a Screen Recorder a legjobb választás a Google Hangouts rögzítésére anélkül, hogy erről értesítené a többi résztvevőt.
Telepítse a videomagnót
A Google Hangouts-felvevő két verziót kínál, az egyiket PC-hez, a másikat Mac-hez. Telepítse a megfelelőt a számítógépére, és futtassa. Választ Videó az otthoni felületről. Ha csak hanghívásokat szeretne rögzíteni, válassza a lehetőséget Hangrögzítő helyette.

A Google Hangouts felvétele
Nyissa meg a Hangouts alkalmazást vagy weboldalt, hozzon létre értekezletet vagy csatlakozzon videohíváshoz. Forduljon a felvevőhöz, és állítsa be a felvételi területet a kijelző szakasz. A teljes képernyős felvételhez válassza a lehetőséget Tele. Vagy kattintson szokás egyéni régió beállításához. Engedélyezze Rendszer Sound és állítsa be a hangerőt, amely rögzíti a Hangouts-beszélgetések hangját. Ha hozzá szeretné adni reakcióit és hangját a Google Hangouts-felvételhez, engedélyezze Webkamera és a Mikrofon; különben tiltsa le őket. Miután elindult a videohívás, kattintson a gombra REC gombot a felvétel elindításához.
típus: A Hangouts-felvevő fontos jellemzője az automatikus felvétel. Kattints a Vegyük az ütemezést gombot, majd állítsa be a lehetőségeket a helyzete alapján. Akkor spontán fog működni.

A felvétel szerkesztése és mentése
A felvétel során a felvevő lehetővé teszi a képernyőképek készítését a Háló ikon. Ha szöveget és festményeket szeretne hozzáadni, kattintson a gombra Toll ikont, és további eszközöket kap.
Várja meg, amíg a hívás befejeződik, majd kattintson a gombra megáll gombra az előnézet ablakba történő belépéshez. Játssza le a Google Hangouts-felvételt a beépített médialejátszóval. A nem kívánt keretek eltávolításához állítsa vissza a kezdő és a végpontot a Csipesz szakasz. Ha elégedett a felvétellel, kattintson a gombra Megtakarítás gombra, válassza ki a célmappát, nevezze el a fájlt, majd exportálja a merevlemezre.

Összességében a legjobbnak tartják audio felvevő szoftver és bármilyen hanganyagból könnyedén beszerezhet bármilyen hangot a minőség romlása nélkül.
Mennyibe kerül a Google G Suite?
A Google G Suite előfizetési csomagok összessége, és egyáltalán nem ingyenes. Az alapcsomag havi 5 dollár felhasználónként 6 dollárba kerül. A G Suite Business felhasználónként havonta 10 dollárból 12 dollárba kerül. A G Suite Enterprise havonta 25 dollárt futtat felhasználónként. A felvételi funkcióhoz legalább a G Suite Enterprise szükséges.
Biztonságos a Hangouts videohívása?
Nem számít az ingyenes fiókok vagy a G Suite-előfizetések, a Google Hangouts használata biztonságos. A szolgáltatás titkosítja az Ön adatait és csevegéseit a biztonság és a magánélet védelme érdekében. Ha csak barátaival, családtagjaival vagy másokkal, akiket már ismer és akikben megbízik, csevegésre használja, biztonságban lesz a Hangouts összes lehetősége.
Rögzíthet Google találkozót a Google Tanteremben?
A válasz attól függ, hogy milyen fiókot használ. A Google tantermi értekezlet rögzítéséhez G Suite-rendszergazdai fiókot kell használnia. Ez azt jelenti, hogy tanárnak vagy szervezőnek kell lennie, ha a Google Tanteremről szeretne felvételt készíteni. A diákoknak harmadik féltől származó értekezlet-rögzítőket kell használniuk a Google-értekezletek mentéséhez.
Ez az útmutató a Google Hangouts fontos funkciójáról, a rögzítésről beszélt. Amint korábban említettük, ez kiváltság a G Suite Enterprise előfizetéssel rendelkező felhasználók számára. A normál fiókok nem kapják meg ezt a funkciót, ha másokkal folytat Hangouts -beszélgetést. Útmutatónkat követve azonban hatékonyabb módot talál a Google Hangouts-beszélgetések korlátozás nélküli rögzítésére, a Blu-ray Master Screen Recorder. Nem csak könnyebben használható, hanem fejlettebb funkciókat is kínál a videohívások rögzítéséhez. Ha további kérdései vannak, kérjük, írja le ezt a bejegyzés alatt.
Több Reading
Képernyőkép kivágása Windows 10/8/7 rendszeren 6 különböző módon
Íme 6 különböző módszer a képernyőképek kivágására Windows 10/8/7 rendszeren. Bármilyen levágási eszközt kiválaszthat, hogy teljes képernyőn, aktív ablakban vagy egyéni képernyőméretben készítsen képernyőképet Windows számítógépén.
A legjobb 8 MP3-felvevő Windows, Mac, Online és Mobile készülékeken
Az alábbiakban felsoroljuk a legnépszerűbb 8 legnépszerűbb MP3-felvevő listáját, hogy mindenki hang- és hangfelvételt készítsen MP3 fájlokban Windows 10/8/7, Mac OS X / 11, iPhone és Android rendszereken.
Az 5 legnépszerűbb zenelejátszó alkalmazás Androidra és vélemények
Olvassa el ezt a bejegyzést, és szerezze be az 5 népszerű zenelejátszó alkalmazást Android telefonokhoz és táblagépekhez. Válassza ki a Google Playről letöltött kedvenc zenelejátszóját.
Ingyenes lehetőségek a DVD konvertálásához audió formátumra Mac és PC-n 2024-ban
Hogyan lehet DVD-t FLAC hangfájlba másolni Mac-en vagy PC-n? Ez a cikk felsorolja a 2 legjobb DVD-hang konvertert 2023-ben, és bemutatja, hogyan lehet hangokat kivonni a DVD-kből.