Felvétel Discord Audio
Ez a cikk beszélni fog hogyan kell rögzíteni a Discord hangot. Szórakoztató termékként a Discord platformot hoz létre az azonos érdeklődésű emberek csoportja számára, mint például a mobil játékok. A technológia korai alkalmazóinak többsége a Discord-ot a társasági élet, a tanulás, az üzleti tevékenység és így tovább preferált módjaként használja. Ez a szolgáltatás azonban nem biztosít a hangfelvételhez kapcsolódó beépített funkciókat. Ez azt jelenti, hogy nem menthet fontos beszélgetéseket és csevegéseket? A válasz nem, és minden, amire szüksége van, olvassa el az alábbi cikket.
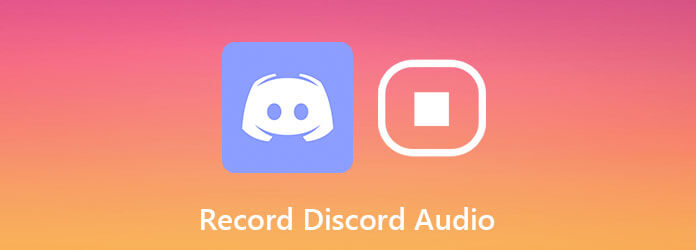
A Discord nem nyújt hangrögzítési funkciót, de a beszerzéséhez használhat harmadik fél eszközét. Blu-ray főképernyő-felvevő az egyik legjobb választás, részben azért, mert szinte mindent kínál, amire szükséged van a Discord audio felvételekor.
A legjobb Discord Audio Recorder főbb jellemzői
Mondanom sem kell, hogy ez a legegyszerűbb módja annak, hogy a Discord hangot Windows és Mac OS X rendszeren rögzítsük.
Állítsa be a Discord felvevőt
Miután telepítette a számítógépére, futtassa a legjobb hangrögzítőt a Discord számára. Kompatibilis mind a PC-kkel, mind a Mac-kel. Akkor válassza Hangrögzítő az otthoni felületről. A Videó opció a videohívások rögzítésére szolgál.

Felvétel Discord audio
Két szakasz van a fő felületen:
Rendszer Sound: A bekapcsolás után a számítógép összes hangja rögzítésre kerül.
Mikrofon: Ragadja meg a hangját mikrofonon keresztül, ha engedélyezi.
Most eldöntheti, hogy bekapcsolja-e az egyes lehetőségeket az Ön igényei szerint. Ezenkívül képes automatikusan rögzíteni a Discord hangot, ha beállítja Feladatütemezés.
Amikor elindul az audio hívás, kattintson a gombra REC gombot a felvétel megkezdéséhez.
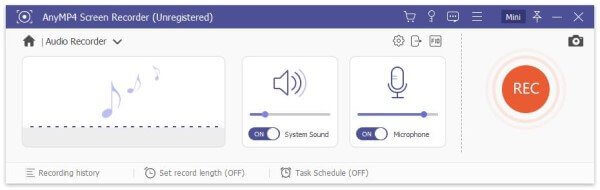
A hangfelvétel előnézete és mentése
Hit a megáll gombot, amikor le akarja állítani a Discord hangrögzítést. Ezután az előnézeti ablakba kerül. Előzetesen hallgassa meg a felvételt a beépített médialejátszóval. Ha nem kívánt részt tartalmaz, vágja le a Csipesz eszköz. Végül kattintson a Megtakarítás gombot, és kövesse a képernyőn megjelenő utasításokat a Discord hangrögzítő fájl merevlemezre történő kiadásához.
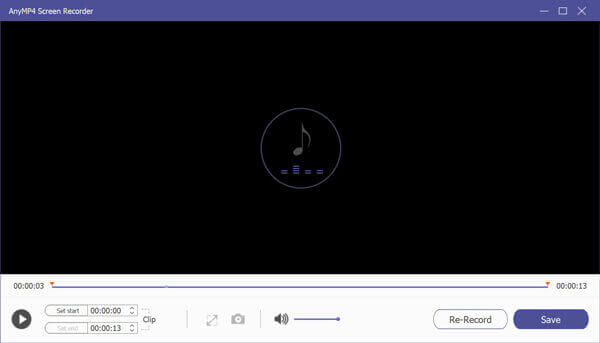
Ezen felül használhatja a hangrögzítő szoftvert rögzítsen egy hívást a FreeConferenceCall oldalon, vagy könnyedén átnézheti az online találkozókat.
A Craig egy extra hangfelvétel a Discord számára, többsávos lejátszással. Egy másik szóval az összes hangszórót felismeri, és mindegyiket külön hangsávként rögzíti. Használata előtt van néhány, amit tudnia kell:
Először nyissa meg a Discord alkalmazást, kattintson a gombra Beállítás gombot, és lépjen a Hang és videó alatt App Beállítások. Hajtsa ki a Bemeneti eszköz opciót, és válassza ki a kívánt mikrofont.
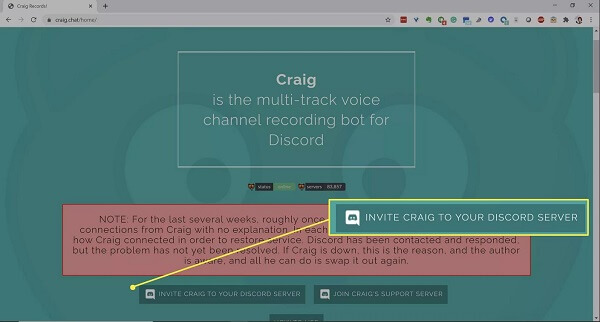
Ezután nyisson meg egy webböngészőt, és látogasson el a https://craig.chat/home/ oldalra. megnyomni a Hívja meg Craiget a diszkord szerverre gombot, nyomja meg az alatt található lefelé mutató nyilat Add hozzá Botot, és válassza ki a szervert a listából. Általánosságban elmondható, hogy a bot felismeri és felsorolja a legördülő menüben.
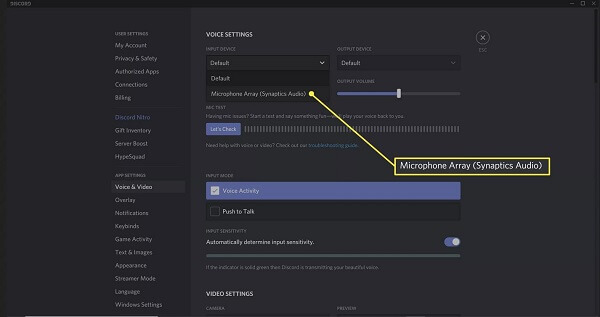
Kattints a engedélyez gombot a megerősítéshez. Ezután jelölje be a jelölőnégyzetet Captcha és ellenőrizze, hogy Ön nem robot. Miután az engedélyezés sikeres volt, megjelenik egy üzenet, miszerint Craig csatlakozott vagy hasonló a szerverén.
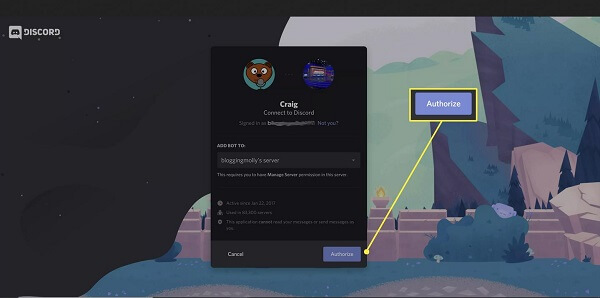
Ha Discord hangot szeretne rögzíteni, lépjen az audio csatornára, és írja be:craig :, csatlakozzon. Akkor a chat bot megmondja most felvétel és Craig bot küld egy üzenetet a linkekkel a felvételek letöltéséhez vagy törléséhez. Az adatvesztés elkerülése érdekében javasoljuk, hogy másolja a Letöltés linket.
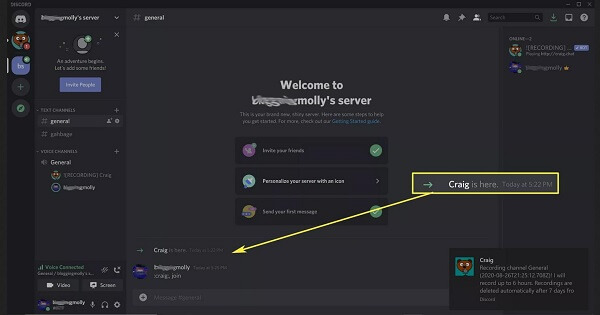
Kétféleképpen állíthatja le a Discord hangfelvételt. Begépel :craig :, hagyja, és az aktuális hangfelvétel leáll, de több csatorna folytatódik, ha több csatornát rögzít. Az összes csatorna felvételének leállításához írja be:craig :, állj meg.
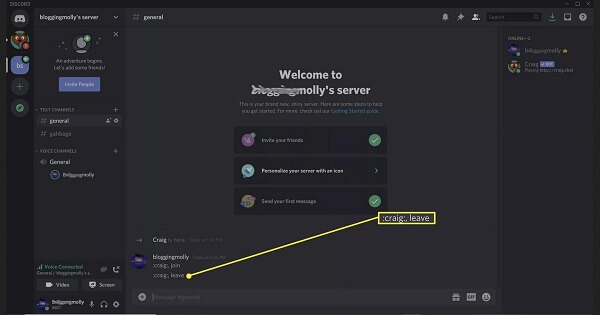
Most látogasson el a mentett Letöltés linkre, és töltse le a Discord audio másolatát.
Megjegyzések: Mivel a csevegőrobot minden hangszóróhoz rögzít egy hangsávot, le kell töltenie az összes audiofájlt, és össze kell őket kombinálnia egy teljes beszélgetéshez. Ehhez szükség lehet egy további hangszerkesztőre, például az Audacity-re. Vagy megpróbálhatja az Audacity használatával a hangfelvételhez közvetlenül.
A Discord rögzíti a hangodat?
Bár a Discord nagyszerű platform a játékosok és más közösségek számára az ingyenes online csevegéshez, nem kínál semmilyen lehetőséget a hang vagy a beszélgetések rögzítésére. Csak akkor lehetséges, ha külső megoldást használ.
Le tudja játszani a hangot a Discordon keresztül?
Néha érdemes megosztani valamit a Discordon nemcsak a mikrofonon keresztüli hangátadással, hanem a program hangjával is. Ha például a játék megosztásakor a hangot a Discordon keresztül kívánja lejátszani, akkor ezt kétféleképpen teheti meg: használhatja a VAC-t, a virtuális audiokábelt vagy a képernyőmegosztást.
Jogszerű diszkord hívást rögzíteni?
Nincs olyan szabály, amely megakadályozza, hogy az emberek diszkord hívást rögzítsenek, de a szerverek az Egyesült Államokban vannak, és meg kell felelniük az USA törvényeinek. Általánosságban elmondható, hogy rendben van, ha csak később szeretné meghallgatni a hívást a számítógépén. A felvétel kereskedelmi célú felhasználásához jobb, ha más előadóktól kap engedélyt.
Ez az útmutató két ellenőrzött módszert osztott meg a Discord hangfelvétel bármikor történő rögzítésében. Ha diszkordot használ, meg kell találnia, amit szeretne ebből a bejegyzésből. A Blu-ray Master Screen Recorder például leegyszerűsíti az audio hívásrögzítés munkafolyamatát. Csak egy kattintás szükséges a megszerzéséhez, így a kezdőknek és a hozzáértőknek egyaránt működik. Több kérdés? Kérjük, hagyja üzenetét a bejegyzés alatt.
Több Reading
A legjobb 8 MP3-felvevő Windows, Mac, Online és Mobile készülékeken
Az alábbiakban felsoroljuk a legnépszerűbb 8 legnépszerűbb MP3-felvevő listáját, hogy mindenki hang- és hangfelvételt készítsen MP3 fájlokban Windows 10/8/7, Mac OS X / 11, iPhone és Android rendszereken.
Hangrögzítő szoftver - Az 5 legnépszerűbb hangrögzítő Windows PC-hez és Mac-hez
Melyik szoftver a legjobb a hangfelvételhez? Hogyan vehetek fel zenét ingyen? A Windows 10 rendelkezik hangrögzítő szoftverrel? Ez a bejegyzés felsorolja az 5 legjobb hangrögzítő szoftvert, amelyek közül választhat.
A képrögzítés nem jeleníti meg a fotókat vagy az összes fotót? Hogyan javítható?
Találkozott olyan képrögzítéssel, amely nem mutatja a fényképeket vagy az összes fotót az iPhone készüléken? Ez a bejegyzés bemutatja a képalkotás teljes megoldását, amely nem ismeri fel az iPhone problémáját.
A legjobb 8 MP3-felvevő Windows, Mac, Online és Mobile készülékeken
Az alábbiakban felsoroljuk a legnépszerűbb 8 legnépszerűbb MP3-felvevő listáját, hogy mindenki hang- és hangfelvételt készítsen MP3 fájlokban Windows 10/8/7, Mac OS X / 11, iPhone és Android rendszereken.