Az Audacity évek óta része a hangszerkesztési módszereknek. Ingyenes és nyílt forráskódú, így elérhetővé teszi a szakemberek számára. Egy pillantásra az Audacityt összetett programnak tekintheti, de egy kis gyakorlás lehetővé teszi, hogy minden funkcióját gond nélkül kihasználja. Ha nem biztos abban, hogy hol kezdje, megtanítjuk a használatára Audacity számítógépes hang rögzítésére és hogyan lehet alapvető hibaelhárítást végezni, ha az alkalmazás nem működik.

1 rész. Hogyan rögzítsünk asztali hangot az Audacity segítségével
Az Audacity egy asztali szoftver, amely WAV, MP3 és egyéb hangformátumokat szerkeszt. Különféle megoldásokat kínál, mint például tömörítés, effektusok, átalakítás stb. Természetesen beépített felvevővel is rendelkezik, amely valós időben rögzíti a rendszer hangját és hangját. Minden további nélkül itt található a részletes Audacity utasítás a felvételhez:
Lépés 1.A szoftver letölthető és telepíthető Windows, Mac és Linux rendszerekre. Mielőtt folytatná a programot, győződjön meg arról, hogy a belső mikrofon működik a számítógépen. Ezután indítsa el az alkalmazást, és kattintson a gombra Felvétel fület a felület jobb felső részéből.
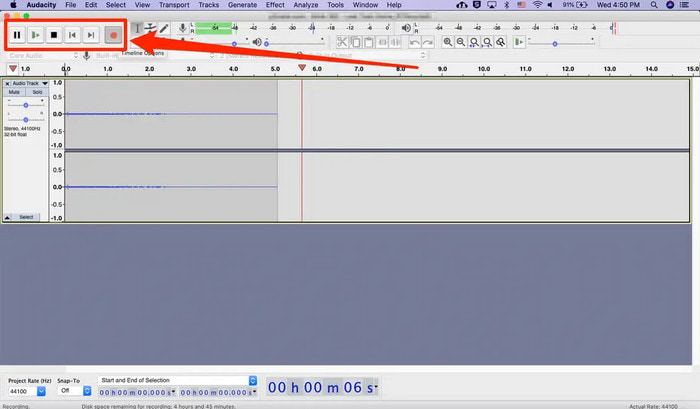
Lépés 2.Amikor megjelenik a legördülő lista, ellenőrizheti a listában elérhető összes rögzítőeszközt. A kívánt rögzítőeszköz kiválasztása után nyissa meg a Tracksat menüt, és kattintson a gombra Új a pálya típusának kiválasztásához. Ha egyszerű felvételt szeretne készíteni, válasszon a Mono és a Stereo közül.
Lépés 3.Az Audacity felvételének ütemezéséhez nyomja meg a gombot Shift+R egyidejűleg. Amint megjelenik az Időzített felvétel ablak, állítsa be a kezdő dátumot, időt és egyéb beállításokat. Kattintson OK az új beállítások mentéséhez. Ezután indítsa el a felvételt a gombra kattintva Rekord gombot.
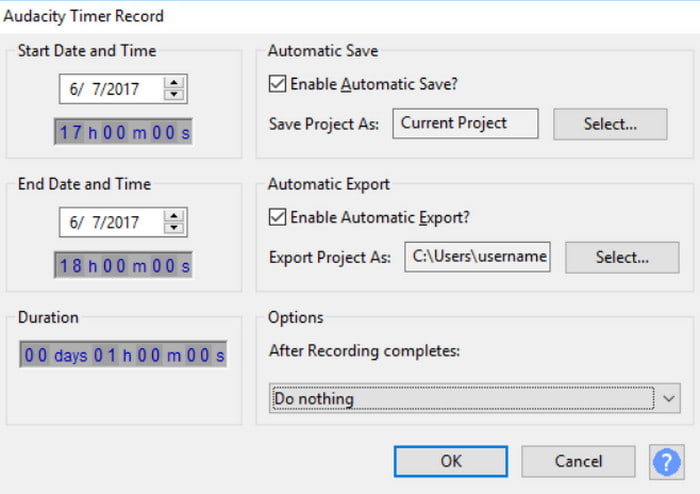
Lépés 4.Az egyéb felvételi beállításokhoz lépjen a Hangbeállítás menü. Lehetővé teszi az audio gazdagép, a felvételi csatornák, a lejátszóeszköz, a visszhang, a zajcsökkentés és egyebek beállításainak módosítását. Mentse el az új felvételt, vagy hallgassa meg felvétel közben az Audacityn.
2 rész. Audacity felvételi problémák és megoldások
Az Audacity rögzítőszoftver használata során elkerülhetetlenül előfordulnak hibák. Függetlenül attól, hogy milyen operációs rendszert használ, problémák merülhetnek fel a hangrögzítés során a számítógépen. De vegye figyelembe ezeket a kiváló hibaelhárítási módszereket az Audacity konkrét problémáinak megoldására.
Audacity nem rögzíti
Miért nem működik az Audacity? Továbbra is rákattint a REC gombra, de a szoftver nem kezdeményez. Lehetséges, hogy engedélyeznie kell az Audacity számára, hogy módosítsa az audio gazdagépet MME-re. Ehhez nyissa meg az alkalmazás Audio Host listáját, és válassza az MME opciót. További javítási megoldásokért Audacity nem rögzíti itt.
Az Audacity felvételi hangereje túl alacsony
Ha a hangerő az alapértelmezett hangerő beállítása után sem változik, olyan mikrofont kell használnia, amely rendelkezik felvételi szintszabályzóval. Alternatív megoldásként használja az Effektus menü Erősítés opcióját a felvétel után a zaj korlátozására és a hangerő tisztábbá tételére.
Az Audacity folytatja a felvételt a szám végén
A rögzítőt az Audacity Szerkesztés menüjében javíthatja. A Preferencia almenüben válassza a Felvétel új számra opciót. Ne hozzon létre üres sávot, így az Audacity alapértelmezés szerint nem rögzít a hang végén.
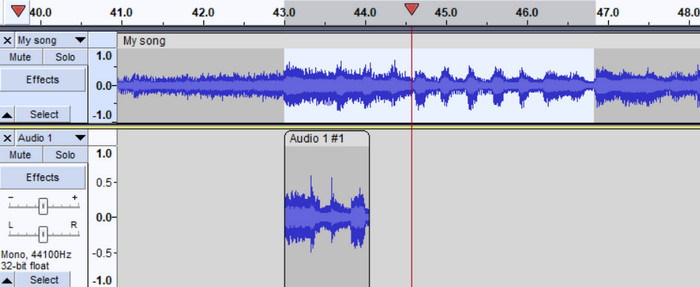
Audacity nem talált felvevőeszközt
A probléma megoldásának legegyszerűbb módja a számítógép beállításai között. De ezt csak akkor teheti meg, ha már engedélyezte az audio gazdagépet az MME számára az Audacityn. Ezt követően kövesse az alábbi lépéseket:
Lépés 1.A számítógép beállításai között keresse meg a rendszer menüt, és navigáljon a hang szakasz.
Lépés 2.Amikor megjelenik a Kapcsolódó Beállítások menüben válassza a ikont Hangvezérlő panel választási lehetőség. Jelenítse meg a letiltott eszközöket a Felvétel fület, és nyissa meg a Tulajdonságok ablakot.
Lépés 3.Kattintson az Használja ezt az eszközt gombot az Eszközhasználat listából, majd kattintson OK a változtatások mentéséhez. Indítsa újra, és rögzítse a mikrofont és a rendszer hangját az Audacity segítségével.
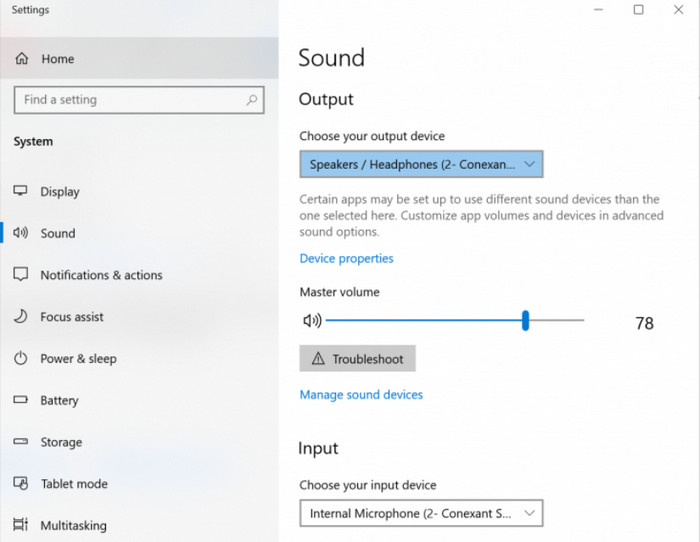
Az Audacitynek nincs hangja felvételkor
Menj a preferenciák menüt az Audacity-n, és jelölje be a lehetőséget Más számok lejátszása az új felvétele közben jelölőnégyzetet. Ez lehetővé teszi, hogy más hangfájlokat is kiadjon, miközben újat rögzít. Ha továbbra sem hallatszik hang, ellenőrizze a külső eszközöket és a csatlakoztatott portokat.
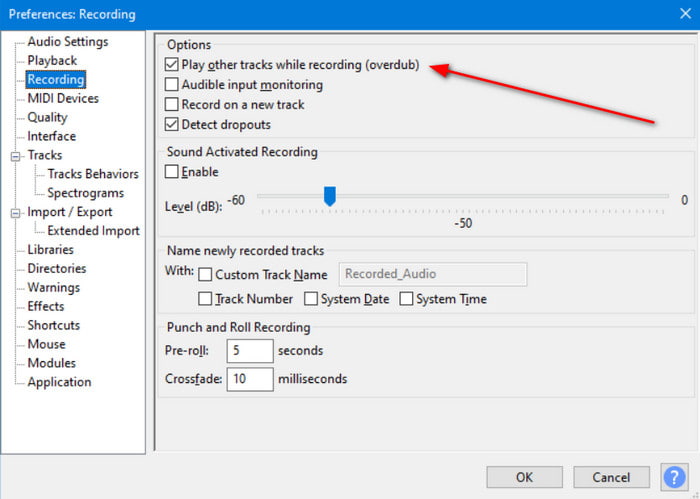
Audacity késés felvétel közben
Javasoljuk, hogy megfeleljen az Audacity telepítéséhez szükséges követelményeknek. Ezzel elkerülhető a nem kívánt késések a szoftver használatakor. Ha a lemaradás még teljesített követelmények mellett is fennáll, frissítse vagy telepítse újra az Audacity-t.
3 rész. Audacity alternatíva
Egy pillantás az Audacityre, és megállapíthatja, hogy eltart egy ideig, amíg megismeri a navigációját. Ettől eltekintve a rögzítés során problémák is előfordulhatnak. De hogy megkönnyítse a dolgát, próbálja ki a Blu-ray Mastert Képernyõrögzítõ Windows és Mac rendszeren. A szoftver egy sokoldalú rögzítő hanghoz, játékmenethez és egyebekhez. Mivel ez egy egyszerű, de professzionális hangrögzítő, csak a rendszerhang és a mikrofon beállításait kell konfigurálnia, és már mehet is. Ezenkívül lehetővé teszi a kimeneti fájl mentését MP3, AAC, FLAC és más kiterjesztésekre. Valóban, ez az Ön által keresett Audacity alternatíva. Ingyenesen is kipróbálhatja az Ingyenes letöltés gombra kattintva.
- Fejlett hangrögzítő a tiszta külső és belső rögzítéshez.
- Konfigurálható kimeneti beállítások, mint például a kimeneti formátum, mintavételezési sebesség stb.
- Korlátlan hangfelvétel a tevékenység megszakítása nélkül.
- További rögzítési megoldások állnak rendelkezésre webináriumokhoz, értekezletekhez és egyebekhez.
ingyenes letöltés
Windows esetén
Biztonságos letöltés
ingyenes letöltés
macOS esetén
Biztonságos letöltés
Lépés 1.Szerezze le a szoftvert a hivatalos webhelyről, és fejezze be a telepítést. Indítsa el a képernyőrögzítőt, és válassza ki a Hangrögzítő a főmenüből.
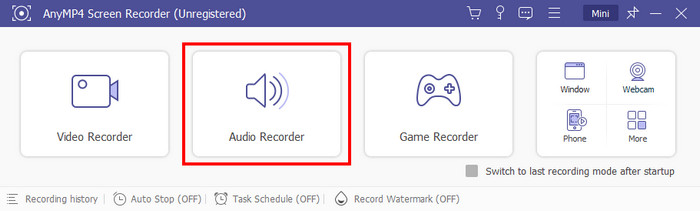
Lépés 2.Váltás a Rendszer Sound és a Mikrofon lehetőségek. További konfigurációhoz kattintson a beállítások gombot a fogaskerék ikonnal. Menj a teljesítmény menüből válassza ki az új hangformátumot, kodeket, minőséget stb. Az Audacity hangrögzítési beállításaitól eltérően a Screen Recorder valós idejű hangellenőrzést kínál minden külső eszközhöz.
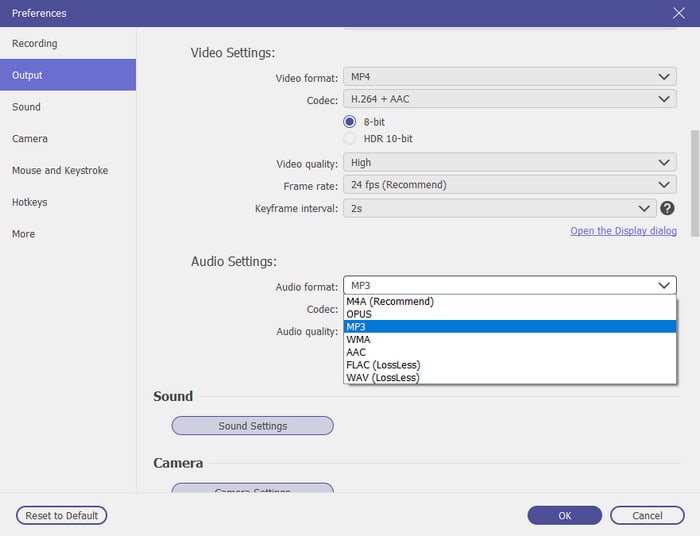
Lépés 3.Ha készen áll, kattintson a REC gombot a felvétel elindításához. A képernyőn lévő widget segítségével gyorsan szüneteltetheti vagy leállíthatja a felvételt. Ezután vágja le az új felvételt, és exportálja egy mappába.
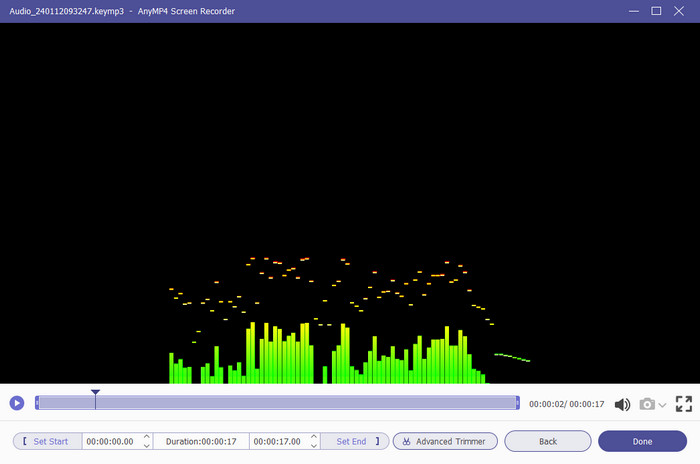
4 rész. Tippek az Audacity hangrögzítésének javításához
Természetesen többet megtudhat az Audacityről a többsávos rögzítéshez és szerkesztéshez. De a hangrögzítés javítása érdekében íme néhány tipp, amelyek segítenek Önnek, beleértve azt is, hogyan rögzítheti az Audacityn hallottakat:
1. Mindig használja a Noise Profile opciót a háttérzaj minimalizálása érdekében. Ez egy kiváló megoldás, ha a környezete nem túl csendes. A Noise Profile-t az Effect legördülő menüből találhatja meg, így eltávolíthatja a felvételről a frekvenciákat.
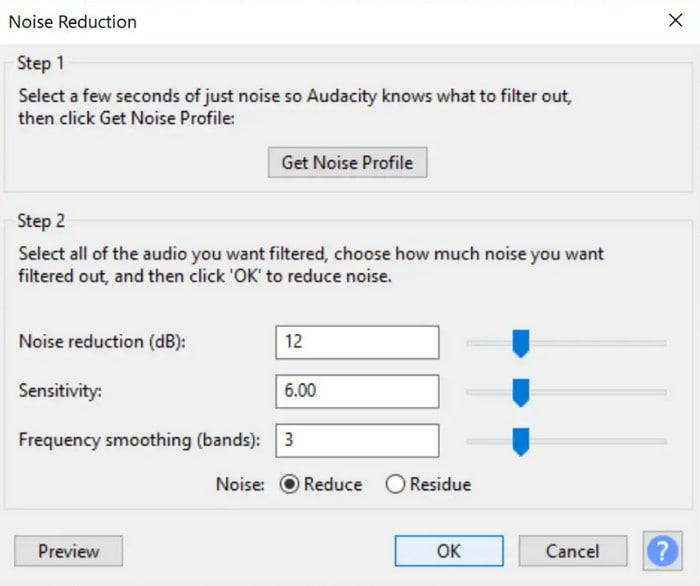
2. Ha a felvett hang vagy hang túl sok zajt tartalmaz a háttérben, ez a megoldás segíthet. Felvétel közben különböző Audacity zajcsökkentéssel képes elkülöníteni a nem kívánt frekvencia hullámformáját. Lehet, hogy egy kis időt kell töltenie a próbálkozással és a hibával.
3. A hatékony Audacity hangrögzítés érdekében a Normalizer segítségével amplitúdó beállítása nélkül távolíthatja el a DC eltolást. Kiegyensúlyozza a bal és jobb csatornákat, sőt a sztereó műsorszámokat is. Lehetővé teszi az Audacity echo szerkesztését is felvétel közben.
4. Használja a audio kompresszor az Audacityben hogy növelje a hangerőt, ha túl halk. Ezzel az opcióval kezelheti az általános minőséget olyan paraméterekkel, mint a küszöb, zajszint, támadási idő, arány, kioldási idő stb.
5. Az Audacity hangszínszabályzóval rendelkezik a hangtartalom szabályozására, beleértve az alacsony, közepes és magas frekvenciákat. Hasznos megoldás, ha férfi és női hang szól a felvételről.
5 rész. GYIK az Audacity Audio Recordingről
-
Az Audacity alkalmas hangfelvételre?
Igen. Az Audacity ingyenesen rögzíthet asztali hangot és mikrofont. A többszöri frissítésnek köszönhetően a program megbízhatóbbá vált abban, hogy kiváló kimenetet produkál különféle rögzítőeszközökkel a minőség javítása érdekében.
-
Használ még valaki Audacityt?
Továbbra is releváns az asztali hang rögzítése az Audacity segítségével. Mivel azonban egyre több szoftver jelenik meg a piacon, elkerülhetetlen, hogy a felhasználók egyik alkalmazásról a másikra ugorjanak.
-
Mik az Audacity hátrányai?
Egyik hátránya a bonyolult interfész. Egyes felhasználók elavultnak találják a zsúfolt eszközei miatt. Egy másik dolog a korlátozott technikai támogatás, vagyis ha meg akarja tanulni, hogyan lehet egyszerre 2 USB-mikrofont rögzíteni az Audacity-n, meg kell kérdeznie más felhasználók tapasztalatairól.
-
Az Audacity jó kezdőknek?
Kezdőknek, főleg professzionális hangrögzítésre és keverésre törekvőknek ajánljuk. Az Audacity a legelérhetőbb eszközzé vált az ilyen típusú hangszerkesztéshez, beleértve a többplatformos, nyílt forráskódú és ingyenes.
Csomagolta
Mostantól számítógépes hangot rögzíthet az Audacity segítségével Mac vagy Windows rendszeren. Mivel az eszköz minden szükséges eszközt megad a hangkészítéshez, itt a részletes lépésekkel és néhány hasznos tippel mutatjuk be a kiváló minőségű felvételek készítéséhez. Ezenkívül felfedezte a legjobb Audacity alternatívát egy elérhetőbb és professzionálisabb hangfelvételhez. Kattintson a Blu-ray Master Screen Recorder Ingyenes letöltés gombra, és próbálja ki számítógépén.
ingyenes letöltés
Windows esetén
Biztonságos letöltés
ingyenes letöltés
macOS esetén
Biztonságos letöltés
Továbbiak a Blu-ray Mastertől
- Lépésről lépésre útmutató a hangsávok megfelelő egyesítéséhez az Audacityben
- Útmutató az Audacity használatához az audio háttérzaj eltávolítására
- 3 ellenőrzött módszer az audio rögzítésére iPhone és iPad készüléken
- Hang hozzáadása a képernyőfelvételhez offline és online
- A legjobb Zoho képernyő és hangrögzítő műsorvezetőknek és résztvevőknek
- 3 ellenőrzött módszer az audio rögzítésére iPhone és iPad készüléken


