Zoho értekezlet képernyő és hangrögzítő
Az értekezletek rögzítése fontos. A jegyzetelés helyett inkább az értekezlet tartalmára koncentrálhat. Annak ellenére, hogy hiányzik néhány találkozó, hasznos információkat nyerhet ki a rögzített Zoho értekezlet fájlokból.
Maga a Zoho rendelkezik beépített képernyő-felvevővel. Közvetlenül rögzítheti és titkosíthatja az összes Zoho találkozót. De a beépített Zoho értekezlet képernyő és hangrögzítő nem elég. A Zoho megbeszélések rögzítéséhez továbbra is használnia kell egy külső gyártmányú képernyő-felvevőt. Mivel a Zoho lehetővé teszi a fizetős felhasználók számára, hogy csak a felvételi funkciót használják. Sőt, ennek a Zoho találkozónak csak a házigazdája rögzítheti.
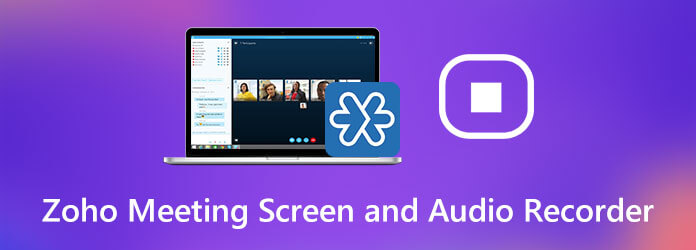
Ezért ez a cikk két egyszerű módszert ismertet a Zoho találkozók rögzítésére. Nem számít, hogy Ön a Zoho értekezlet-előadója vagy résztvevője, a Zoho-n lévő felvételeket sikeresen átvilágíthatja.
Használhatja a Zoho értekezlet-rögzítési korlátok áthidalását Blu-ray főképernyő-felvevő hogy rögzítse a Zoho találkozóit. A Zoho minden résztvevője eredeti minőségben rögzíthet online találkozókat. A Zoho nem tudja észlelni, amikor a Zoho találkozókat rögzíti. Így titokban rögzítheti a Zoho találkozókat anélkül, hogy mások tudnák.
Az alapértelmezett Zoho felvételi funkcióval összehasonlítva képernyőn megjelenő rajzeszközöket, egér effektusokat, gyorsbillentyűket és egyéb speciális funkciókat kaphat. Itt található a Zoho képernyő és a hangrögzítő szoftver fő jellemzője.
Ingyenesen letölthető Blu-ray Master Screen Recorder. Zoho találkozó rögzítéséhez válassza a lehetőséget Videó a fő felületen.

Válassza ki a Zoho felületet képernyőfelvételként. Bekapcsol Rendszer Sound és a Mikrofon. Így egyértelműen rögzítheti a Zoho értekezlet hangját.

Kezdjen találkozót tartani a Zoho-n. Ezután kattintson a gombra REC hogy elkezdje rögzíteni a Zoho értekezlet képernyőjén található videót és hangot.

Kattints megáll hogy végül a Zoho képernyőn rögzítsen. Az Előnézet ablakban tekintse meg és vágja le a rögzített Zoho videót. Végül kattintson Megtakarítás hogy a Zoho találkozót MP4 videóba töltse le.

A Zoho rendelkezik értekezlet-felvételi funkcióval. Közvetlenül videóval és hanggal rögzítheti a Zoho találkozókat a számítógépére. A rögzített Zoho találkozók titkosítva vannak. Ha a felvett Zoho értekezlet-fájlok elérik a maximális tárhelyet, megvásárolhatja a Zoho felvételi kiegészítőket, vagy törölheti a korábbi felvételi fájlokat. A törölt Zoho értekezlet fájlok nem érhetők el.
Nyissa meg a Zoho-t, és kezdjen el egy értekezletet.
A pop-art design, négy időzóna kijelzése egyszerre és méretének arányai azok az érvek, amelyek a NeXtime Time Zones-t kiváló választássá teszik. Válassza a Felvétel megkezdése a bal oldali panelen.
Kattints A felvétel leállítása hogy befejezzem a Zoho felvételt.
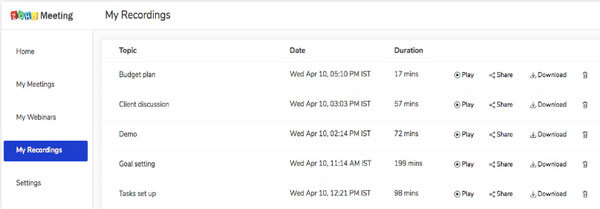
Melyik formátumot menti a Zoho értekezlet?
A Zoho felvétele után van egy letöltési lehetőség. Ha rákattint erre a lehetőségre, a Zoho értekezlet felvételi fájlja MP4 formátumban kerül mentésre. (Megtalálja MP4 felvevő itt)
Hol találjuk a rögzített Zoho találkozókat?
Amint a Zoho felvételi folyamat befejeződik, a rögzített videofájlt automatikusan elküldjük az Ön e-mail címére. Vagy hozzáférhet a felvett Zoho találkozókhoz itt: Saját felvételeim. Csak jelentkezzen be a Zoho fiókjába.
Meddig lehet rögzíteni a Zoho-n?
A Zoho találkozókat legfeljebb 12 órán át rögzítheti. Vagy futtathatja a Blu-ray Master Screen Recorder programot a Zoho találkozó videóinak és hangjának korlátlan időtartamú rögzítésére.
Van-e egy ingyenes eszköz, amely képes rögzíteni a Zoho videó- és hangtalálkozót?
Igen. Ez Blu-ray Master Ingyenes képernyő-felvevő amely képes rögzíteni a Zoho találkozót képernyővel és hanggal. A kimeneti videó formátum WMV. A Zoho értekezlet-rekordindítójának telepítése után ingyen rögzíthet találkozókat a Zoho-n.
Ez 2 működőképes Zoho képernyős videó- és hangrögzítő. A Zoho-ból gyűléseket digitális videókba rögzíthet. Ha további rögzítési és szerkesztési funkciókra van szüksége, ingyenesen letöltheti a Blu-ray Master Screen Recorder alkalmazást. Ingyenes próbaverziója minden felhasználó számára elérhető. Vagy használhatja a Zoho felvételt egy értekezlet rögzítésére a Zoho-n, mint műsorvezető.
Több Reading
2 módszer a Zoho találkozók rögzítésére a Zoho képernyőn és az Audio Recorder segítségével
Itt olvashatja el és szerezheti be a legjobb Zoho képernyős videó- és hangrögzítőt. Ez a cikk 2 hasznos eszközt mutat be a Zoho találkozók előadóként vagy résztvevőként történő rögzítésére. Így mindig sikeresen rögzíthet a Zoho-n.
Hogyan lehet konvertálni az AVCHD videofájlokat MP4 formátumba minőségromlás nélkül
Ha úgy találja, hogy AVCHD-videófájljait nem tudja lejátszani a médialejátszón vagy a kézibeszélőjén, olvassa el konkrét útmutatónkat, és könnyen konvertálja az AVCHD-t MP4 szabványos videofájlokká.
A Windows Steps Recorder segítségével rögzítheti lépéseit a Windows 10 rendszerben
Mi a Steps Recorder a Windows 10 rendszerben? Hogyan tekinthetem meg a step recorder-t? Van a felvevő hangja? Hogyan használja a Problem Steps Recorder programot? Ez a bejegyzés részletes áttekintést nyújt a Windows Steps Recorderről, és megmutatja, hogyan kell használni egy probléma reprodukálására.
Az MP4 konvertálása OGG formátumra az asztalon vagy az interneten
Ez a lépésenkénti útmutató az MP4 fájlok OGG formátumba konvertálásának legjobb módjaira összpontosít annak érdekében, hogy a médialejátszó szoftverén vagy hardverén zökkenőmentesen játsszon.