Webinárium rögzítése - Webinárium rögzítése PC-n és Mac-en
Csatlakozzon egy nagyszerű webináriumhoz, és szeretne rögzíteni egy webináriumot későbbi megtekintés céljából? Tudod, hogyan kell rekord webinárium?
Több okból is fontolóra veheti az éppen online nézett webinárium rögzítését. Miután rögzített egy webináriumot PC-n/Mac-en, megoszthatja a felvételi fájlt olyan közönséggel, aki nem tud részt venni rajta. Sőt, kényelmesen szerkesztheti a webinárium felvételét. Most térjünk vissza a kérdéshez, hogyan kell rögzíteni a webináriumot ?
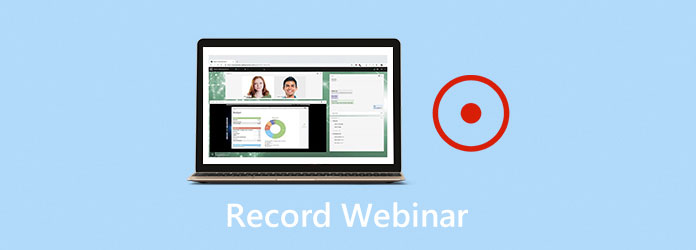
Valójában számos olyan webinar felvételi eszköz kínálkozik a piacon, amelyek segítségével könnyedén rögzíthet egy webinárt a számítógépén. Ebben a bejegyzésben 3 egyszerű módszert szeretnénk megosztani rekord webinárium. Akár Windows PC-t, akár Mac-et használ, beszerezhet egy megfelelő webinar-felvevőt, amely elmenti az értékes tartalmakat a webes szemináriumokon.
Ha webináriumot kell rögzítenie, és el kell mentenie néhány webes szeminárium fontos részleteit, akkor támaszkodhat a hatékony online videokonferencia-felvevő szoftverre, Képernyõrögzítõ. Ez a webinar felvevő lehetővé teszi, hogy webináriumot kiváló minőségben rögzítsen PC-re és Mac-re. Az alábbi útmutató megmutatja, hogyan lehet vele webináriumot rögzíteni.
1 lépés Kattintson duplán a fenti letöltés gombra a webináris felvevő ingyenes telepítéséhez és futtatásához a számítógépén. Lehetővé teszi webinárium rögzítését akár Windows PC-n, akár Mac-en, itt le kell töltenie egy megfelelő verziót a rendszere alapján.
2 lépés Amikor belép ebbe a webináris felvevőbe, kiválaszthatja a Videó funkció a webinárium elkészítéséhez.
3 lépés A webinárium felvétele előtt személyre szabhatja a felvételi területet és a hangfelvétel forrását az Ön igényeinek megfelelően. Engedélyezheti a hang rögzítését innen Rendszer Sound és a Mikrofon.
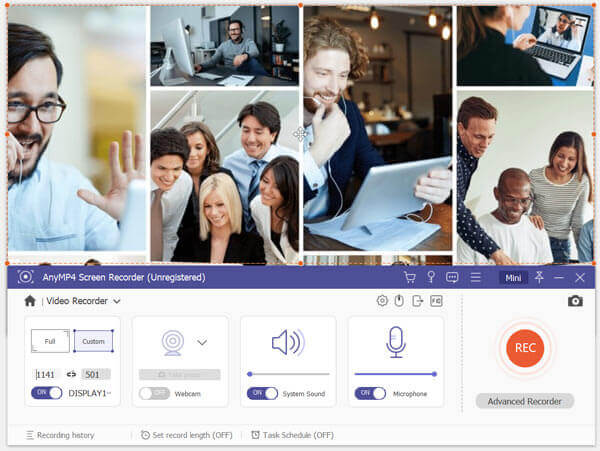
Ebben a lépésben kiválaszthatja, hogy bekapcsolja-e a Webkamera lehetőséget az arc rögzítéséhez.
4 lépés A webinárium felvétele menti MP4 formátum alapértelmezés szerint. Ha egy webináriumot más formátumban szeretne rögzíteni, például MOV, AVI vagy FLV, akkor lépjen ide: Rekord beállítás a kimeneti formátum megváltoztatásához.
5 lépés Ezen műveletek végrehajtása után rákattinthat a REC gombot a webinárium felvételének megkezdéséhez. Megkapja a webinárium felvételi folyamatának teljes irányítását. Szabadon leállíthatja, újraindíthatja vagy szüneteltetheti a felvételt.
6 lépés Amikor a webinárium véget ér, egyszerűen kattintson a Stop gombra a folyamat leállításához. Ezt követően megtekintheti a rögzített webinar fájl előnézetét és szerkesztheti. Ha elégedett az eredménnyel, kattintson a gombra Megtakarítás gombra kattintva mentheti a számítógépére. A rögzített webszeminárium megtartja az eredeti minőséget.
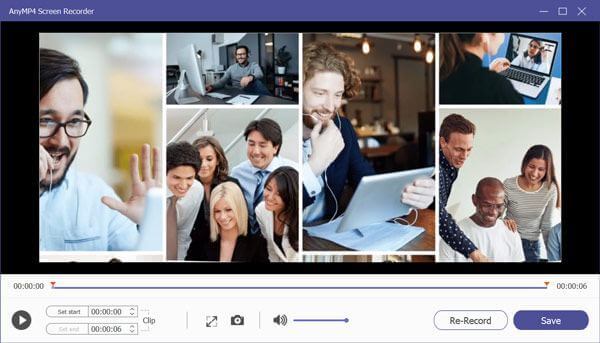
Ha webes szemináriumot szeretne rögzíteni Mac-en, támaszkodhat annak hivatalos felvételi eszközére, QuickTime Player. Képes rögzíteni a Mac képernyőn történt esetleges tevékenységeket. A következő lépések megmutatják, hogyan lehet webes szemináriumot rögzíteni Mac-en a QuickTime Player alkalmazással.
1 lépés Indítsa el a QuickTime Player alkalmazást a Mac számítógépen. kettyenés filé a felső menüsoron, majd válassza a ikont Új képernyőfelvétel a legördülő listából.
2 lépés Új képernyőfelvételi ablak jelenik meg a képernyőn. Kattintson a kis háromszög gombra, így hozzáférhet és módosíthatja a különféle felvételi beállításokat.
3 lépés Kattintson a pirosra Rekord gombra kattintva elkezdi rögzíteni a webináriumot Mac számítógépén. A QuickTime alapértelmezés szerint a teljes képernyőt rögzíti.
4 lépés Amikor a webinárium véget ért, kattintson a gombra megáll gombot állítsa le és mentse el a webinárium felvételt. Ezután megtekintheti a rögzített webinar fájl előnézetét. A webinar felvételi fájl mappába kerül MOV formátumban.
Az online felvételi eszközre is támaszkodhat a webináriumi tartalom rögzítéséhez. A piacon számos ingyenes online video- és hangrögzítő kínálkozik, amelyek segítségével webináriumot rögzíthet PC-n vagy Mac-en. Itt vesszük a népszerűt Ingyenes online képernyőfelvevő Példaként elmondhatom, hogyan lehet ingyenesen rögzíteni egy webináriumot online.
1 lépés töltse ki böngészőjét, és keresse fel ennek az ingyenes online webes szemináriumnak a hivatalos webhelyét.
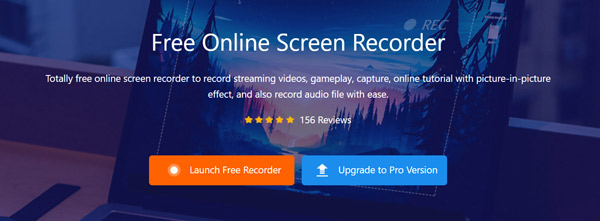
2 lépés Kattintson az Indítsa el a szabadrögzítőt gombra kattintva telepíthet egy kis méretű hordozórakétát a webináriumi felvételhez. Ekkor megjelenik egy képernyőfelvétel ablak. Ebben a lépésben az igényeinek megfelelően beállíthatja a felvételi területet és a hangfelvétel forrását.
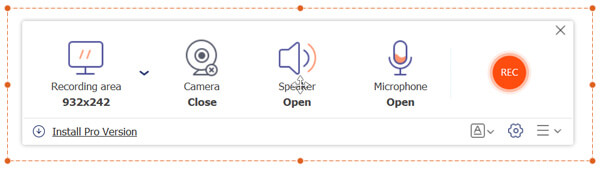
3 lépés Ha webináriumot szeretne rögzíteni, egyszerűen kattintson a gombra REC gomb. A webinárium felvételi fájlja MP4 fájlt.
1. kérdés: Felvehetek-e webes szemináriumot a Zoom-on?
Webináriumot vagy értekezletet rögzíthet, ha Ön Zoom-házigazda. Léphet a Zoom beállításaihoz, és beállíthatja az automatikus felvétel funkciót. Vagy választhat webináriumi tartalom rögzítését, amikor webináriumot tart.
2. kérdés: Feladhatok-e GoToMeeting-et?
Igen. Felvehet egy GoToMeeting munkamenetet. Valójában a GoToMeeting automatikusan rögzíti az előadó képernyőjét és mindenki hangját. A felvétel után könnyedén megoszthatja másokkal a GoToMeeting felvételt.
3. kérdés: Mi az a webinar?
A Webinar egyfajta online videokonferencia szoftver, amely lehetővé teszi előadások, előadások, workshopok, szemináriumok és egyebek megosztását. Egyszerű és hatékony módszert kínál az előadások megosztására és megvitatására, közvetlenül interaktív másokkal, interaktív élő közvetítés és terjesztés stb.
Akár akarod? rekord webinárium Ez a bejegyzés megmutatja, hogyan készült, hogy később saját referenciaként szolgáljon, vagy megoszthassa másokkal a webinárium felvételét. Miután elolvasta ezt az oldalt, 3 egyszerű módot találhat webinárium rögzítésére PC-n és Mac-en. Ha további kérdései vannak a webinárium rögzítésével kapcsolatban, hagyjon nekünk üzenetet.
Több Reading
7 legjobb MP3-MP4 konverter, amelyeket nem szabad kihagyni
Az MP3 fájlok MP4 formátumba konvertálásának legjobb módját keresi? Jó helyen jár, mivel itt megtanulhatja a legjobb 7 eszközt különböző helyzetekhez.
A Minecraft játékvideók hanggal történő rögzítése Windows PC-n és Mac-en
Itt van 2 online és offline mód a Minecraft rögzítésére. Felveheti magát, hogy a Minecraftot hangosbeszélővel játszik. Csak olvassa el és tanulja meg, hogyan kell rögzíteni a Minecraftot Windows vagy Mac számítógépére.
A CSGO videofelvételek rögzítése a Windows / Mac / Linux számítógépen
Olvassa el és kapjon 5 egyszerű módszert a CSGO játékmenet rögzítésére a számítógépére. Használhatja a Blu-ray Master képernyőfelvevőt, az ingyenes online képernyőfelvevőt, az OBS-t, a játékbárt és a QuickTime-t a CSGO könnyű rögzítéséhez.
LoiLo Game Recorder Review - Mit lehet és mit nem kaphat a LoiLo
Ha több információra van szüksége a LoiLo Game Recorderről, akkor csak a megfelelő helyre érkezik. Ez a legújabb LoiLo Game Recorder beszámoló. Itt alternatív játék felvevőket is beszerezhet.