A Zoom értekezlet egy videokonferencia-platform, amely lehetővé teszi egyének vagy csoportok számára, hogy távolról kapcsolódjanak audio- és videohívásokon keresztül. Ezenkívül a Zoom találkozó rögzítése nélkülözhetetlenebbé válik a résztvevők számára, hogy újra megtekinthessék és áttekintsék a megbeszéléseket, prezentációkat vagy bemutatókat referencia vagy tisztázás céljából. Ez különösen hasznos oktatási vagy szakmai környezetben, ahol összetett témákról beszélnek. Ebben az útmutatóban végigvezetjük a folyamaton Zoom találkozók rögzítése, engedéllyel és anélkül, asztali és mobil eszközökön egyaránt.
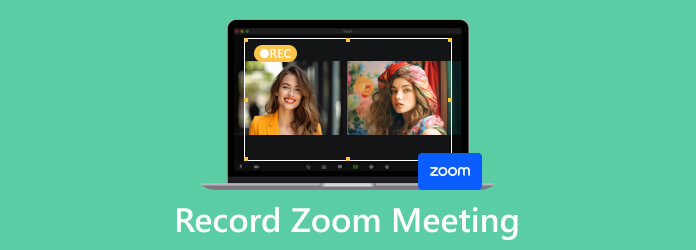
1 rész. Hogyan lehet rögzíteni a Zoom-találkozót engedéllyel
A résztvevők jogainak védelme és az adatvédelmi törvények betartása érdekében elengedhetetlen, hogy a Zoom értekezletet a hozzájárulással rögzítsék. Lépésről lépésre a következőképpen rögzíthet egy Zoom munkamenetet a megfelelő engedéllyel:
Lépés 1.Tájékoztassa a résztvevőket
Az értekezlet megkezdése előtt értesítse az összes résztvevőt, hogy az értekezlet rögzítésre kerül. Ezt megteheti úgy, hogy a megbeszélés elején szóban tájékoztatja őket, vagy előzetesen e-mailt vagy üzenetet küld.
Lépés 2.Rögzítési engedélyek engedélyezése
1. Az értekezlet házigazdájaként győződjön meg arról, hogy rendelkezik az értekezlet rögzítéséhez szükséges engedélyekkel. Ezt a beállítást az értekezlet előtt vagy közben módosíthatja.
2. Ha előre ütemezi az értekezletet, engedélyezheti a rögzítést az értekezlet beállításaiban.
3. Az azonnali megbeszélés során történő rögzítés engedélyezése olyan egyszerű, mint a gombra kattintva Rekord gombot a Nagyítás ablak alján, miután az értekezlet elkezdődött.
4. Résztvevőként általában nem rendelkezik az alapértelmezett képességgel az értekezlet rögzítésére, hacsak a házigazda nem adta meg ezt az engedélyt. Ha nincs engedélye, megkérheti az értekezlet házigazdáját, hogy engedélyezze a felvételt.
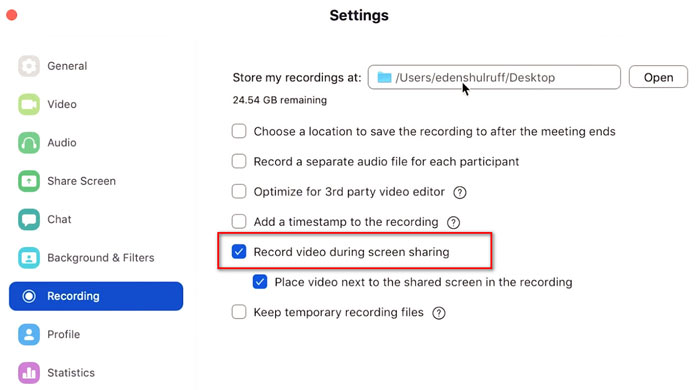
Lépés 3.Felvétel megkezdése
Zoom találkozók rögzítése az asztalon:
1. Nyissa meg a Zoom asztali szoftvert.
2. Csatlakozzon egy értekezlethez, vagy indítson el egy értekezletet.
3. A képernyő alján lévő eszköztáron válassza ki a Felvétel megkezdése gombot.
4. Válassza ki, hogy helyileg vagy felhőbe kíván-e rögzíteni.
5. A rögzítés leállításához kattintson a gombra Állítsa le a felvételt gomb azonnal.
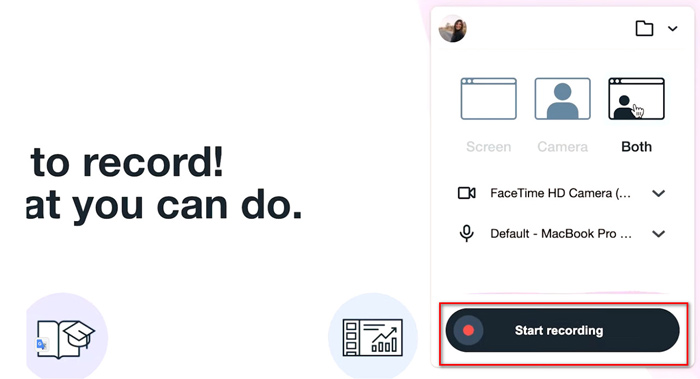
Zoom-találkozó rögzítése telefonon
1. Futtassa a Zoom alkalmazást mobiltelefonján.
2. Vegyen részt találkozón vagy kezdjen el egy találkozót.
3. Érintse meg a hárompontos menü ikont.
4. választ Felvétel a felhőbe menüből. Ezután elindítja az automatikus felvételt. Felvétel közben használhat videofelvételi effektusokat, mint pl Zoom videoszűrő, reakció, világítás stb.
5. A rögzítés leállításához érintse meg a gombot Állítsa le a felvételt opciót.
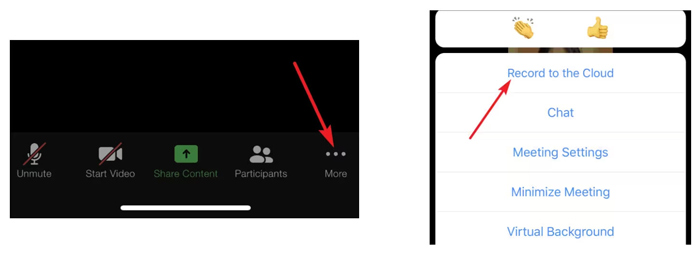
A megbeszélés alatt tartsa szemmel a felvételjelzőt, amely általában egy piros pont a Zoom ablak bal felső sarkában. Ez azt jelzi, hogy a találkozót rögzítik.
Lépés 4.A Zoom Meeting mentése vagy megosztása
A felvétel leállítása után a Zoom automatikusan használható formátumba (alapértelmezés szerint MP4) konvertálja a felvételt, és elmenti a helyi eszközre vagy a felhőbe.
A felvételt a Zoom kliensből vagy a Zoom webportálról érheti el.
Ha szükséges, megoszthatja a felvételt a résztvevőkkel vagy más érintett személyekkel. Győződjön meg arról, hogy a felvételt a vonatkozó adatvédelmi törvényeknek és vállalati szabályzatoknak megfelelően kezeli.
2 rész. Hogyan rögzítsünk Zoom-találkozót résztvevőként való engedély nélkül
Tegyük fel, hogy a házigazda nem engedélyezte a résztvevők rögzítését, de Önnek személyes hivatkozásból vagy egyéb okokból rögzítenie kell a találkozót. Ebben az esetben használhat harmadik féltől származó képernyőrögzítő szoftvert, például a kiválasztott Blu-ray Master szoftvert Képernyõrögzítõ.
Ez az értekezlet-rögzítő a Zoomhoz és más népszerű találkozóplatformokhoz, ha fejlettebb funkciókra van szüksége. Ez a Zoom értekezlet-rögzítő egyszerre vagy külön módban rögzítheti a képernyőt és a hangot is. Felvétel közben megrajzolhatja az alakzatot, hozzáadhat szöveget, és jegyzeteket készíthet a táblára. A beépített felvevőhöz képest ez a Zoom rögzítőszoftver fejlettebb funkciókat kínál:
- Különféle felvételi módok értekezletekhez, játékokhoz, videókhoz, zenéhez és egyebekhez.
- Hangjavító a hangfelvétel minőségének javításához.
- Windows és Mac számítógépen is működik.
- A telefon képernyőjének tükrözése és rögzítése a számítógépen.
ingyenes letöltés
Windows esetén
Biztonságos letöltés
ingyenes letöltés
macOS esetén
Biztonságos letöltés
Lépés 1.A Zoom értekezlet rögzítésének megkezdéséhez a számítógépen nyissa meg a felvevő szoftvert. A fő felületen válassza ki a Videó opciót.
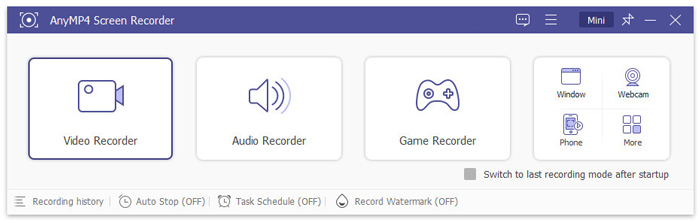
Lépés 2.Ha erre kattint, egy piros pontozott vonal jelenik meg a képernyő szélén, jelezve a felvételi területet. Ha egy konkrét méretet szeretne, kattintson rá szokás és válasszon az előre beállított méretek közül, vagy válasszon egy adott ablakot a rögzítéshez a kattintással Válassza ki a régiót / ablakot.
Állítsa be a hangbeállításokat a felvételi igényeinek megfelelően. A Zoom értekezletek rögzítéséhez válassza ki a rendszerhang- és a mikrofonbeállításokat.
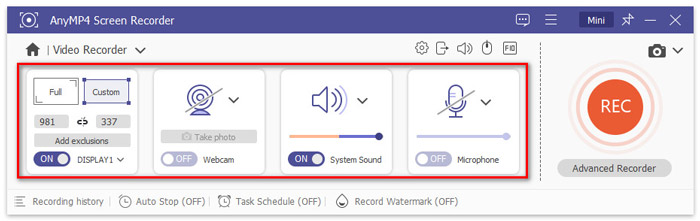
Lépés 3.Miután beállította a felvételi területet és a hangbeállításokat, indítsa el a felvételi folyamatot a ikonra kattintva REC gombot.
Rögzítés közben használja az eszköztár opcióit további funkciókhoz szegélyek, vonalak, nyilak és egyebek rajzolásához.
Lépés 4.A Zoom felvételi munkamenet befejezéséhez egyszerűen kattintson a leállítás gombra, amely az előnézeti ablakhoz irányítja. Ha elégedett a Zoom felvétellel, kattintson a gombra Megtakarítás gombot a Zoom értekezletfájl exportálásához erre a számítógépre.
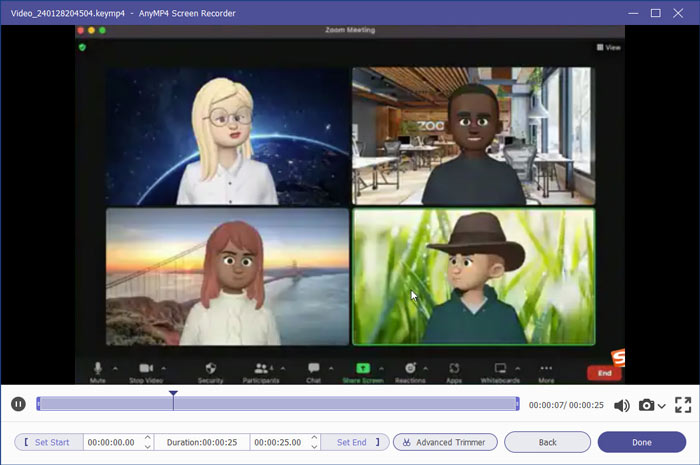
Fontos megjegyezni, hogy a Zoom-megbeszélés engedély nélküli rögzítése sértheti az adatvédelmi törvényeket vagy a Zoom szolgáltatási feltételeit. A találkozó rögzítése előtt mindig szerezzen megfelelő hozzájárulást, és tartsa tiszteletben minden résztvevő magánéletét.
3 rész. GYIK a Zoom-találkozók rögzítésével kapcsolatban
-
Hová kerülnek a Zoom felvételek?
A helyileg rögzített Zoom értekezletek az eszköz kijelölt felvételi mappájába kerülnek. A felhőfelvételeket pedig a Zoom-fiókod felhőtárhelyén tároljuk.
-
Hogyan vághat le egy zoom felvételt?
Nyissa meg a Zoom asztali programot, és keresse meg a felvételek szakasz. Válassza ki a kivágni kívánt zoomfelvételt, majd kattintson a gombra Állapot, és végül kövesse a képernyőn megjelenő utasításokat a felvétel tetszés szerinti vágásához. Ha hiányolja ennek a szoftvernek az alapértelmezett funkcióját, használhat harmadik féltől származó eszközt is vágja le a videót exportálása után.
-
Mennyi ideig tartanak a zoom felvételek?
A helyileg rögzített Zoom-megbeszéléseknek nincs lejárati dátuma, és a felhőfelvételekre a Zoom-terv alapján korlátozott tárolási korlátok vonatkoznak.
-
Hogyan lehet engedélyezni a felhőrögzítőt a Zoomban?
Jelentkezzen be Zoom-fiókjába az interneten, és navigáljon ide beállítások és azután Felvétel. Végül pedig kapcsolja át a kapcsolót a felhőalapú rögzítés engedélyezéséhez.
-
Hogyan lehet megosztani a Zoom felvételeket?
Nyissa meg a Zoom asztali eszközt vagy internetes portált, és keresse meg a felvételek szakaszban válassza ki a megosztani kívánt felvételt, és válassza ki a megosztási lehetőséget, például e-mailt vagy felhőtárhely hivatkozást.
Csomagolta
Zoom találkozók rögzítése személyes hivatkozás, csapatdokumentáció vagy fontos ismeretek megosztása engedély birtokában nagyon egyszerű. Ha azonban nem kap engedélyt a gazdagéptől, mint résztvevő, egy harmadik féltől származó képernyőrögzítő hasznos. Éppen ezért a Blu-ray Master azt ajánlja, hogy a Screen Recorder nagy szívességet tesz. Töltse le ingyenesen ezt a Zoom-felvevőt, és indítsa el a megbeszélés rögzítését most.
ingyenes letöltés
Windows esetén
Biztonságos letöltés
ingyenes letöltés
macOS esetén
Biztonságos letöltés
Továbbiak a Blu-ray Mastertől
- Livestorm VS Zoom - Ár és letöltés, funkciók és ügyfélszolgálat
- A zoom videó minőségének javítása kivételes módokon
- Képernyő rögzítése az iMovie alkalmazásban Mac és iPhone rendszeren
- Teljes útmutató a Pokemon Go rögzítéséhez kiváló minőségben
- 2 legegyszerűbb módszer a Skype-hívások rögzítésére PC-n és Mac-en
- A legjobb 6 képernyő-felvevő Face-cam alkalmazással, amelyeket nem fog hiányozni


