Screen Record Instagram Stories Windows, Mac, iPhone és Android
Az Instagram Stories 2016 augusztusában indult, és mára az egyik legnépszerűbb közösségi média divattá nőtte ki magát, több mint 500 millió napi aktív felhasználóval világszerte. Az Instagram Stories segítségével élő videót rögzíthet vagy fényképeket készíthet mobiltelefonjával, és hozzáadhatja őket egy történethez. Videókat és fotókat teszünk közzé történetéhez, amely mindössze 24 óráig tart. Bár az Insta Stories egyszerű módot kínál arra, hogy tartalmakat osszon meg barátaival és követőivel, a történet azonban nem marad meg véglegesen az Instagramon. A történeteit az archívumból érheti el. De valaki másnak a története bonyolultabb lesz. A legegyszerűbb módja annak, hogy valaki történetét elmentse vagy letöltse, ha felveszi számítógépére vagy okostelefonjára. Megmutatjuk Önnek a legegyszerűbb módjait rögzítheti valaki Instagram-történeteit Windows, Mac, iPhone és Android rendszeren.
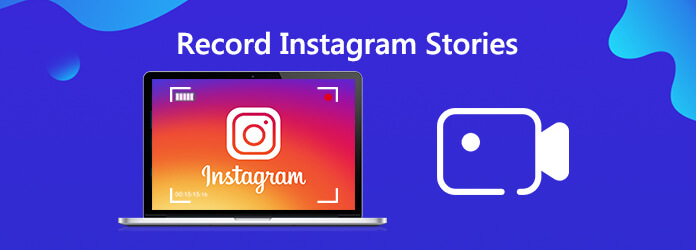
Ha inkább a történeteket menti a számítógépére, próbáljon ki egy professzionális képernyő-felvevőt. Itt javasoljuk, hogy használja AnyMP4 képernyő rögzítő, a legjobb képernyőrögzítő bármilyen képernyőtevékenység rögzítésére. A legtöbb felvevővel ellentétben ez a rögzítőszoftver lehetővé teszi az Instagram Stories összes mozgóképének rögzítését időkorlátozás nélkül. És egyszerre tudja rögzíteni a történeteket hanggal. Sőt, a program képes Instagram képernyőfelvételeit többféle MP4, AVI, FLV stb. videóformátumban menteni, és Windows és Mac rendszerrel is kompatibilis. Beépített videószerkesztővel is rendelkezik, amely lehetővé teszi a felhasználók számára, hogy a kívánt ízlés szerint szerkeszthessék a videókat.
Az Instagram történetek rögzítésének lépései a Windows / Mac rendszeren

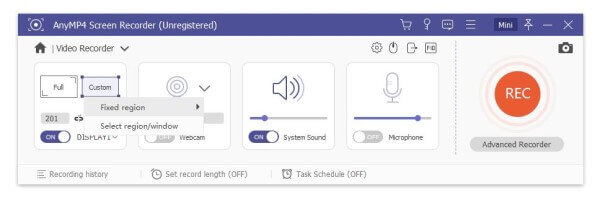
Felvétel előtt beállíthatja a preferenciákat, ahogy tetszik. Megváltoztathatja a kimeneti mappát, a kimeneti videó formátumát, a minőséget, a gyorsbillentyűket és még sok más.
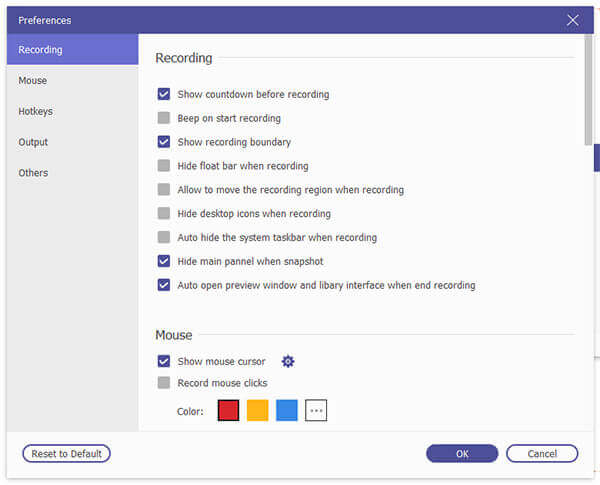


Végül kattintson a Megtakarítás gombra kattintva mentheti az Instagram képernyőfelvételt. És emlékezteti Önt, hogy állítsa be a mentési útvonalat, és néhány másodperc alatt megmutatja az összes rögzített fájlt.
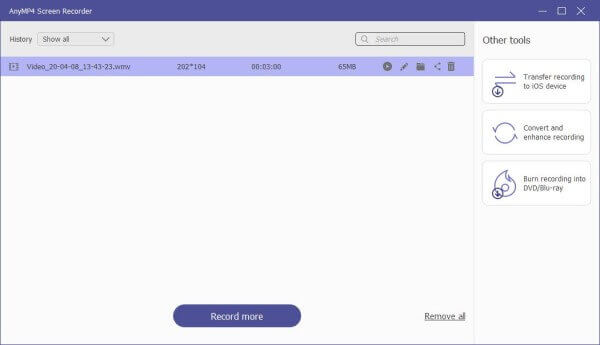
A történetek iPhone-on történő rögzítéséhez egyszerűen kezelhető. Mivel az iPhone beépített képernyőrögzítési funkcióval rendelkezik az iOS rendszerben. Közvetlenül használhatja ezt a rögzítési funkciót, hogy könnyedén rögzítse az Instagram-történeteket. Az Android-felhasználók számára azonban bonyolultabb lehet, ha nem rendelkeznek beépített képernyőrögzítési funkcióval. Ebben az esetben harmadik féltől származó alkalmazást kell használniuk.
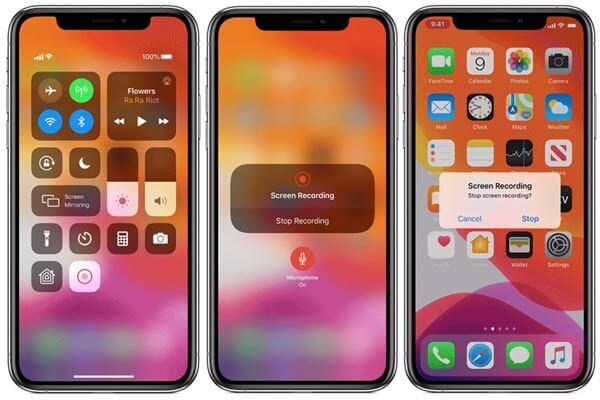
Android-felhasználók számára a Story Saver nevű alkalmazást használhatják. Ingyenesen elérhető a Google Play áruházból. A letöltés és a telepítés után a képernyőn megjelenő utasításokat követheti az alkalmazásban a történetek rögzítéséhez. Ha kész, fejezze be a felvételt, és ossza meg a videót az Insta Story-ban.
További irodalom:
A Pokémon GO rögzítése Android és iPhone készülékeken
Képernyőfelvétel a Samsung képernyőfelvevőjével és játékindítójával
1. Lehet-e megtalálni a régi Instagram-történeteket, miután törölték őket?
A régi történetek megtekintéséhez kattintson a kör alakú óra ikonra a jobb felső sarokban, vagy a profilodra. Ez megmutatja a korábbi Instagram-történeteidet, beleértve a fényképeket és a videókat is.
2. Láthatják az emberek, ha képernyőn rögzítik Instagram-történetüket?
Az Instagram bizonyos feltételek kivételével nem küld értesítést képernyőképekről vagy képernyőfelvételekről. Ez a kivétel az Instagram Direct Message szolgáltatások. Csak itt értesíti a képernyőképeket.
3. Hogyan tekintheti meg a Instagram történeteket a számítógépen?
A történetek megtalálásához keresse fel az Instagram.com webhelyet (nem a profilod oldalát). Ezután vessünk egy pillantást a profilképre és a névre a képernyő jobb oldalán. Itt találsz történeteket. A történetek között a görgetősáv segítségével böngészhet, és egy fotóra kattintva megtekintheti a történetet.
4. Hogyan kerüljük el a képernyőfelismerést az Instagramon?
Az értesítési jelvény elkerülésének egyik módja az okostelefon repülőgép üzemmódba állítása és képernyőkép készítése, amikor az eszköz offline állapotban van.
Ebben a bejegyzésben megosztjuk a módjait rekord Instagram számítógépén és okostelefonján. A játékmenet rögzítése mellett az AnyMP4 Screen Recorder segítségével online játékvideókat, Skype-hívásokat, podcastokat, online konferenciákat, webkamerás videókat, webináriumokat, előadásokat és még sok mást is rögzíthet.
Több Reading
Hol vannak az Androidon tárolt kamerás képek, videók, képernyőképeket?
Ha nem talál képeket, képernyőképeket vagy videókat az Android telefonján vagy táblagépén, akkor ellenőrizze ezt a bejegyzést, hogy megtalálja ezeket a fájlokat.
Scrolling Screen Capture - Hogyan rögzíthetünk egy görgető területet a Snagit segítségével
Nem tudja, hogyan használható a Snagit a görgető képernyőkép készítéséhez? Ebben a bejegyzésben megosztjuk Önnel a görgetőképernyő kiváló minőségű rögzítésének módjait Windows vagy Mac rendszeren.
Hogyan készítsünk játékvideókat az iPad készüléken
Ha rögzíteni szeretné a játék legizgalmasabb részét, akkor olvassa el a bejegyzéset, és megtudhatja, hogyan kell rögzíteni a játékvideókat az iPad készüléken.
Hogyan rögzíthető a játékmenet Windows 10/8/7 rendszeren, korlátozás nélkül
Ez a bejegyzés a lépésről lépésre bemutatja a játékot a Windows számítógépen. Rögzíthet játékokat a Windows 10/8/7 rendszeren az Xbox Game Bar és a legjobb játékszoftver segítségével.