Hogyan lehet rögzíteni a Teamviewer munkamenetet vagy értekezletet
TeamViewer egy népszerű képernyőmegosztó és monitor-távoli eszköz, amely egyszerű módot kínál az összes gép, érzékelő és egyebek csatlakoztatásához, monitorozásához, kezeléséhez és távvezérléséhez. Ez lehetővé teszi, hogy biztonságos online értekezleteket készítsen a csapat eredményes együttműködéséhez. A TeamViewerre támaszkodhat, ha PowerPoint-diavetítéseket vagy bármilyen más prezentációt játszik le a csapat összes tagjának. Míg a használata, akkor szükség lehet rögzítse a Teamviewer találkozót vagy munkamenetet.
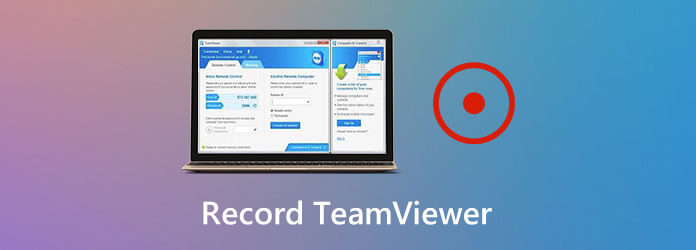
Jó dolog, hogy a TeamViewer rendelkezik egy új munkamenet-rögzítési funkcióval, amely lehetővé teszi az élő munkamenet vagy találkozó könnyedén történő rögzítését. Ez a munkamenetrögzítő segíthet távoli prezentációk és online megbeszélések rögzítésében különböző igényekhez.
Ebben a bejegyzésben itt szeretnénk részletes útmutatót adni a TeamViewer rekord munkamenet funkció használatáról. Ezenkívül bemutatunk egy remek TeamViewer alternatívát az értekezletek és munkamenetek jobb rögzítésére a számítógépén.
A TeamViewer egy felvételi funkcióval készült, amelyen értekezleteket és munkameneteket rögzíthet, beleértve a videót, a hangot, az IP-n keresztüli hangot és a webkamerás képeket. Itt, az első részben megmutatjuk, hogyan kell használni a TeamViewer rekord munkamenet funkcióját a részletekben.
1 lépésHa létrehoz egy távoli kapcsolatot, és rögzíteni szeretné a munkamenetét a TeamViewer alkalmazásban, kattintson a gombra Fájlok és extrák fül a felső menüsoron.

2 lépésMost láthatja a Indítsa el a munkamenet rögzítését opció jelenik meg a fül alatt. Egyszerűen kattintson rá a TeamViewer munkamenet rögzítésének elindításához.
3 lépésMegkapja a TeamViewer rögzítési folyamatának teljes ellenőrzését. Szükség szerint szabadon szüneteltetheti vagy leállíthatja a felvételt. Ha be akarja fejezni a felvételt, kattintson a piros gombra és válassza a lehetőséget Állj meg és spórolj gombot.

Ebben a lépésben egy felugró párbeszédpanelen kiválaszthat egy megfelelő célfájl mappát a rögzített TeamViewer munkamenethez. A munkamenet vagy értekezlet rögzítési fájlja a TeamViewer sajátjába kerül mentésre .tvs formátum. Nem játszható le közvetlenül a médialejátszóval.
4 lépésA TeamViewer felvétel után a TVS-t AVI formátumba kell konvertálni a jobb lejátszás vagy szerkesztés érdekében. Meg kell nyitnia a TeamViewer szoftvert, és ki kell választania a kivonat választási lehetőség. A legördülő listából válassza a lehetőséget Játssza le vagy konvertálja a rögzített munkamenetet opciót.
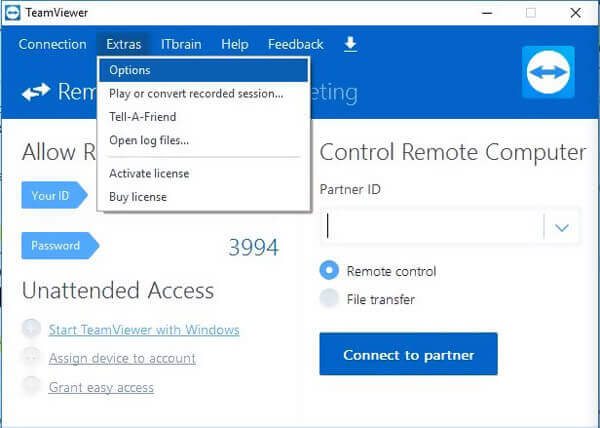
5 lépésNyissa meg a rögzített TeamViewer munkamenetet. Amint a videó elkezdődik a TeamViewer alkalmazásban, kattintson a gombra Megtérít gombot a felvételi fájl AVI formátumba konvertálásához. Igény szerint kiválaszthatja a megfelelő kodek típusát és felbontását.
El kell ismerni, hogy a kimeneti TVS formátum tönkretette a TeamViewer rögzítési funkcióját. Biztosan nem akarsz konvertálni a felvétel után. Ha közvetlenül szeretne rögzíteni egy TeamViewer értekezletet vagy munkamenetet, és elmenteni egy népszerű formátumban, támaszkodhat a híres Képernyõrögzítõ.
A Screen Recorder egy hatékony felvételi eszköz, amely segíthet a TeamViewer munkamenetek és találkozók kiváló minőségű rögzítésében.
1 lépésEz a TeamViewer felvevő lehetővé teszi munkamenetek és találkozók rögzítését mind Windows PC-n, mind Mac-en. Kiválaszthatja a megfelelő verziót, és duplán kattintson rá a felvevő szoftver telepítéséhez a számítógépére.
2 lépésAmikor belép a kezdőképernyőre, válassza a lehetőséget Videó lehetőség a munkamenet rögzítésére a TeamViewer alkalmazásban.
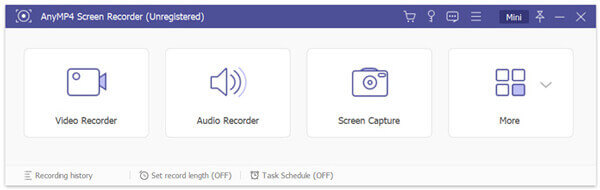
3 lépésA TeamViewer felvétele előtt testreszabhatja a képernyőfelvétel régióját, és igényei szerint kiválaszthatja a hangforrást. A rögzített TeamViewer munkamenetet mint MP4 videó alapértelmezés szerint. Kattintson a gombra Felvétel beállítása ikont a belépéshez preferenciák ablakot, majd módosítsa a kimeneti formátumot.

4 lépésMost rákattinthat a REC gombot a munkamenet vagy értekezlet rögzítésének megkezdéséhez a TeamViewer alkalmazásban. Kattintson a gombra megáll gombot a felvételi folyamat befejezéséhez.
5 lépésMint fentebb említettük, ez a felvevő rendelkezik néhány szerkesztési funkcióval. Felvétel után közvetlenül megtekintheti és szerkesztheti a rögzített videót. Ezután kattintson a gombra Megtakarítás gombra, hogy elmentse a számítógépére.
1. kérdés: Hogyan lehet automatikusan rögzíteni az összes munkamenetet a TeamViewer alkalmazással?
A TeamViewer lehetőséget ad az összes munkamenet automatikus rögzítésére. Lépjen a TeamViewer főképernyőjére, és válassza az Extrák fület. Ezután kattintson az Opciók és a Távirányító elemre. Most engedélyezheti a távvezérlő munkamenetek automatikus rögzítését.
2. kérdés. Hogyan rögzíthetek egy online munkamenetet ingyenesen?
Egy online munkamenet rögzítéséhez néhány ingyenes online rögzítési eszközt is igénybe vehet. Ha nem tudja, melyiket érdemes használnia, megadhatja a népszerűt Ingyenes online képernyőfelvevő próba.
3. kérdés. Hogyan lehet megváltoztatni a TeamViewer beléptető beállításait?
A TeamViewer Hozzáférés-vezérlés beállításainak módosításához kattintson az Extrák menüre, kattintson az Opciók, majd a Speciális lehetőségre. Most néhány opciót láthat a Lásd a számítógéphez való csatlakozás speciális beállításai részben. Kattintson a Custom settings (Egyéni beállítások) elemre, majd válassza a Configure (Konfigurálás) gombot az Access Control Details párbeszédpanel megjelenítéséhez. Könnyedén testre szabhatja a különböző Beléptető beállításokat.
A TeamViewer kifejezetten számítógépek, mobil eszközök, hálózati gépek és egyebek vezérlésére, kezelésére, monitorozására és javítására készült. Ez lehetővé teszi a munkamenetek és találkozók rögzítését is a platformján. Részletes útmutatót kaphat ennek használatáról TeamViewer rekord munkamenet funkció ebben a bejegyzésben. Sőt, egy nagyszerű TeamViewer-alternatívát ajánlunk a számítógépén történt különféle tevékenységek jobb rögzítéséhez.
Több Reading
PUBG játékmenet rögzítése hanggal (belső audio- és hangbeszélgetések)
Íme ingyenes és professzionális módszerek a PUBG játékmenet hanggal történő rögzítésére. Könnyedén rögzíthet PUBG mobilt PC-n/Mac-en/iPhone-on/Androidon belső és külső hanggal.
A Pokémon GO rögzítése Android és iPhone készülékeken
Hogyan rögzíthetem a Pokémon GO-t? Ez a bejegyzés két egyszerű módszert mutat be a Pokémon GO rögzítéséhez Android és iPhone készülékein kiváló minőségű módon.
A Minecraft játékvideók hanggal történő rögzítése Windows PC-n és Mac-en
Itt van 2 online és offline mód a Minecraft rögzítésére. Felveheti magát, hogy a Minecraftot hangosbeszélővel játszik. Csak olvassa el és tanulja meg, hogyan kell rögzíteni a Minecraftot Windows vagy Mac számítógépére.
A CSGO videofelvételek rögzítése a Windows / Mac / Linux számítógépen
Olvassa el és kapjon 5 egyszerű módszert a CSGO játékmenet rögzítésére a számítógépére. Használhatja a Blu-ray Master képernyőfelvevőt, az ingyenes online képernyőfelvevőt, az OBS-t, a játékbárt és a QuickTime-t a CSGO könnyű rögzítéséhez.