A képernyő számítógépre vagy mobiltelefonra történő rögzítésének számos különös célja van, például video oktatóanyag készítése egy online tanfolyamhoz; rögzítsen játékmenetet a Twitchen való megosztáshoz; rögzítsen streaming filmeket offline lejátszáshoz stb.
Nem számít, miért szeretné a képernyőn végzett tevékenységeket rögzíteni, szüksége lesz a képernyő-felvevőre.
Nem kell törni az agyát, hogy megtalálja a legjobb képernyőrögzítőt, és vannak rejtett képernyőrögzítők számítógépén és mobiltelefonján.
Ezt fedezzük fel ebben a top 5-ben titkos képernyő felvevő PC-n, Mac-en, iPhone-on és Androidon.
Olvassa tovább, és tudja, mit és hogyan kell használni a rejtett képernyő felvevő szoftverrel.
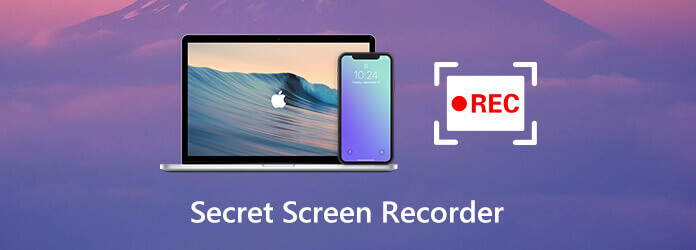
- 1. rész Titkos képernyőrögzítő PC-hez/Mac-hez – Képernyőrögzítő
- 2. rész. Titkos képernyőrögzítő Windows 10 rendszerhez – Xbox Game Bar
- 3. rész. Secret Screen Recorder for Mac – QuickTime
- 4. rész Titkos képernyőrögzítő iPhone/iPad számára – iOS képernyőrögzítés
- 5. rész. Secret Screen Recorder for Android – Screen Recorder
- 6. rész. A Secret Screen Recorder GYIK
| Szerszám | Emelvény | A legjobb | Érvek | Hátrányok |
| Blu-ray főképernyő-felvevő | asztal, program, webkamera | Játékosok, oktatók, tanárok, kutatók, diákok, üzletemberek | 1. Kiváló felvételi minőség 2. Valós idejű szerkesztés felvétel közben 3. Több jelenet felvételének támogatása 4. Windows, Mac, iPhone és Android számára egyaránt elérhető |
1. Stabil hálózat 2. környezet |
| Xbox játék sáv | asztali | Játékosok | 1. Könnyen kezelhető 2. Beépített Windows 10 3. Professzionális játékfelvétel |
1. Korlátozott funkciók 2. Korlátozottan alkalmazható jelenetek |
| QuickTime | iOS rendszer | iOS felhasználók | Egyszerű és fókuszált kialakítás | 1. Korlátozott képernyőfelvételi formátumok 2. További kodekek szükségesek a lejátszáshoz |
| iOS képernyőfelvétel | iOS rendszer | iOS felhasználók | 1. Könnyen használható és rögzíthető 2. Beépített eszközök |
1. Testreszabott funkció nélkül 2. Előugró ablakokra érzékeny |
| Android képernyő-felvevő | Android rendszer | Android felhasználók | 1. Könnyen hozzáférhető 2. Beépített eszközök |
1. Testreszabott funkció nélkül 2. Előugró ablakokra érzékeny |
1 rész. Titkos képernyőrögzítő PC-hez/Mac-hez – Képernyőrögzítő
Képernyõrögzítõ nem beépített képernyő-felvevő Windows vagy Mac számítógépen, de ez az igazi rejtett képernyő-felvevő asztali számítógépen. Ellenőrzés nélkül elrejtheti a teljes felvételi folyamatot az eszköztárakban. Sőt, időzített felvételi funkciója automatikusan elindíthatja a képernyőfelvételi feladatot, még akkor is, ha nem a számítógép előtt ül.
- Rögzítsen minden tevékenységet PC-n és Mac-en a háttérben.
- Az időzített rögzítési feladatok automatikusan elindíthatják a képernyőrögzítést anélkül, hogy bárki tudná.
- Valós idejű szerkesztés rögzítés közben, például alakzat rajzolása, szöveg hozzáadása, képernyőképek készítése stb.
- Különféle rögzítési módok az ablakrögzítés megtartásához vagy kizárásához.
- Képernyő rögzítése hanggal vagy hanggal a mikrofonból és a számítógépes rendszerből.
- Kompatibilis a Windows 11/10/8/7 és a macOS Sonoma és korábbi operációs rendszerekkel.
ingyenes letöltés
Windows esetén
Biztonságos letöltés
ingyenes letöltés
macOS esetén
Biztonságos letöltés
A számítógép képernyőjének rögzítése nagyon egyszerű.
Lépés 1.Válassza a Videofelvevő lehetőséget
Ingyenesen letöltheti ezt a szoftvert a fenti letöltési linkről, és a sikeres telepítés után azonnal futtassa.
Indítsa el az ablakot, válassza a lehetőséget Videó.

Lépés 2.Végezze el a felvételi beállításokat
Itt meg kell adnia a hang, a képernyő régió, a kimenet, a gyorsbillentyűk és egyebek rögzítési beállításait.
Kattints Tele or szokás a testreszabott felvételi régió vagy teljes képernyős kiválasztásához.
Kapcsolja be Rendszer Sound és / vagy Mikrofon mindkettő vagy bármelyik hang felvételéhez.
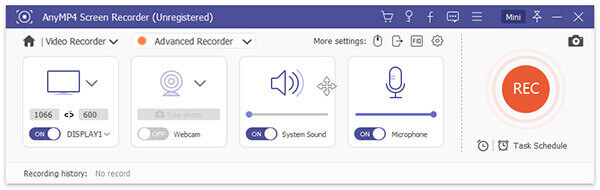
A pop-art design, négy időzóna kijelzése egyszerre és méretének arányai azok az érvek, amelyek a NeXtime Time Zones-t kiváló választássá teszik. Válassza a preferenciák az eszköztár menübeállításaiból (három pont) a kimeneti formátum, a gyorsbillentyűk és mások beállításához a képernyőfelvételhez.
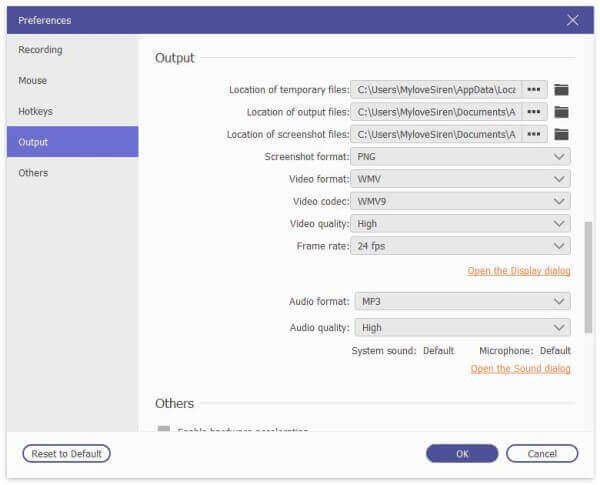
Lépés 3.Rögzítse és szerkessze a képernyőfelvételt
Bár az összes beállítás rendben van, kattintson a gombra REC gombot a felvétel megkezdéséhez. Szüneteltetheti a felvételt az úszó sávban.
A lebegő sáv segítségével valós időben szerkesztheti a felvételt, például hozzáadhatja a feliratot, rajzolhat egy alakot, képernyőképet készíthet stb.
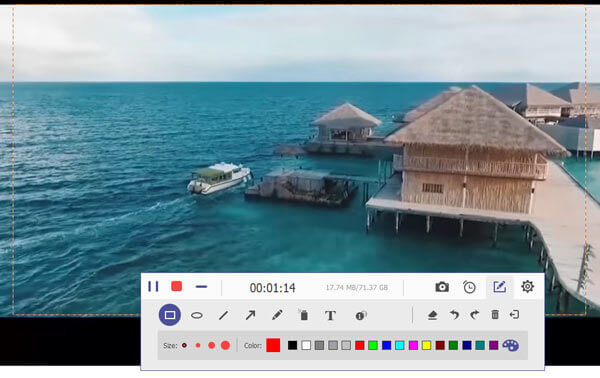
Lépés 4.A képernyőfelvétel előnézete és mentése
A stop gomb leállítja az olvasást, és a felvételi fájl előnézete lesz. Kattintson a gombra Megtakarítás a videofelvétel helyi exportálásához a számítógépen.
Ezenkívül a klip funkcióval kivághatja a fájlt exportálás előtt.
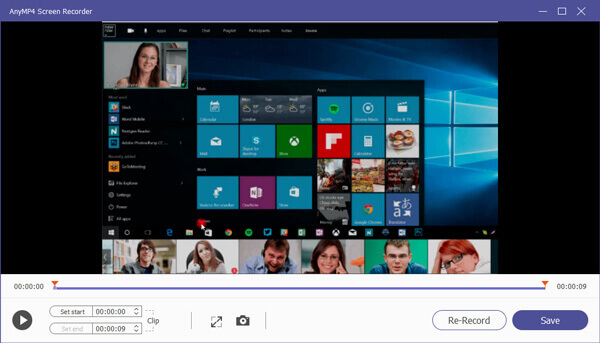
2 rész. Titkos képernyőrögzítő Windows 10 rendszerhez – Xbox Game Bar
Az Xbox Game Bar, eredetileg az Xbox alkalmazás Game DVR szolgáltatása a Windows 10 számítógépen, amely segíthet a játék tevékenységeinek rögzítésében. Itt a Windows számítógép titkos képernyőfelvevőjeként működik, és nemcsak a játékmenetet, hanem az asztali számítógép teljes műveleteit is rögzíti. Az egész felvétel egyszerűen elvégezhető gyorsbillentyűkön keresztül, bonyolult vezérlés nélkül. Ezenkívül egyszerű beállításokat végezhet a felvétel minőségével, gyorsbillentyűkkel, képkockasebességgel stb.
A képernyő felvételének lépései a Windows 10 számítógépen az Xbox Game Bar segítségével az alábbiakban olvashatók.
Lépés 1.Engedélyezze az Xbox Game Bar felvételi beállításait Windows 10 rendszeren
Ugrás beállítások a számítógépen kattintson a gombra Gaming majd kattintson a ikonra Játék bár fül a bal oldalon, és kapcsolja be Rögzítsen játékklipjeket, képernyőképeket és sugározza a játéksávot.
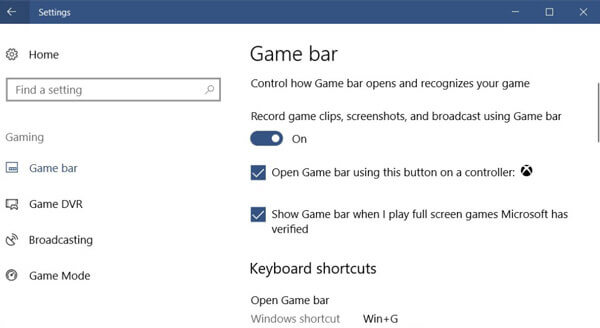
Lépés 2.Végezze el a képernyőfelvétel beállításait
Alatt Billentyűparancsok, megadhatja a felvétel gyorsbillentyű paramétereit a képernyőképek készítéséhez, a felvételhez, a Játéksáv megnyitásához, a felvétel elindításához / leállításához stb.
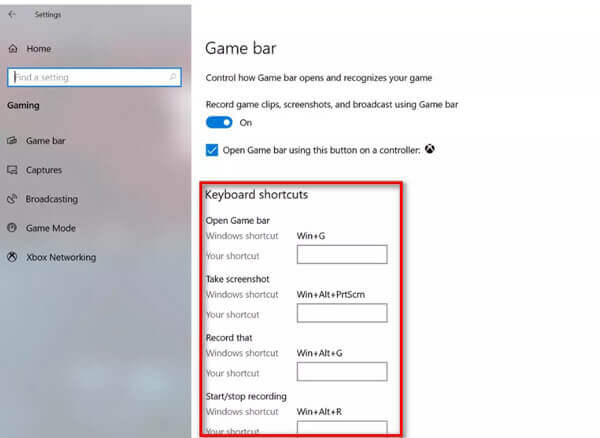
Ha titokban akarja rögzíteni a képernyőt a háttérben, váltson a Elfog fülre a bal oldalon, majd kapcsolja be Felvétel a háttérben, miközben játszom.
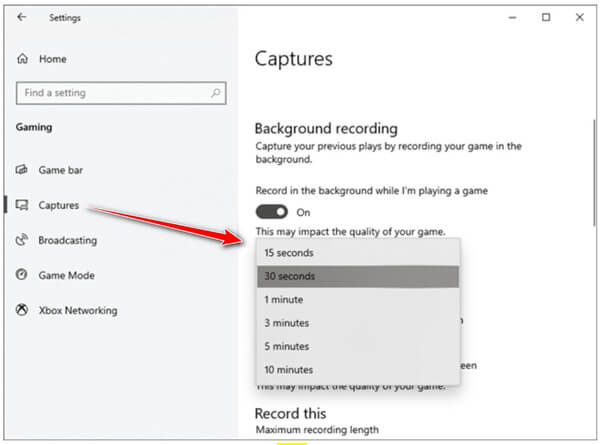
Lépés 3.Rögzítse a Windows képernyőt a Game Bar segítségével
nyomja meg Windows + G az Xbox Game Bar megnyitásához, majd kattintson a piros felvétel gombra. A felvétel közben egy időzítő jelenik meg a jobb felső sarokban.

Kattintson a leállítás gombra a felvétel befejezéséhez, és a felvételi fájl el lesz mentve a felhasználói fiók Videók \ Rögzítések mappát.
Megjegyzések: Ez a módszer csak a Windows 10 felhasználók számára érhető el, és a játék felvételének időtartama legfeljebb 4 óra és 30 perc lehet a háttérben történő felvételhez.
További találásra játékfelvevők, ide beugorhat.
3 rész. Secret Screen Recorder for Mac – QuickTime
A QuickTime a hivatalos médialejátszónak felel meg, amit a Windows Media Player a Windows számítógépre. Itt a QuickTime rejtett képernyő-felvevőként működhet. A gyors vezérlők segítségével rögzítheti a képernyőt és a hangot Mac-en. Nem csak a Mac asztali képernyőjének rögzítése, hanem a beépített vagy külső kamera rögzítése is lehetővé teszi a filmfelvétel létrehozását.
Most ellenőrizzük, hogyan használhatjuk a titkos képernyőrögzítőt Mac-en.
Lépés 1.Futtassa a QuickTime-et Mac-en.
Lépés 2.A pop-art design, négy időzóna kijelzése egyszerre és méretének arányai azok az érvek, amelyek a NeXtime Time Zones-t kiváló választássá teszik. Válassza a filé és kattintson Új filmfelvétel, Új képernyőfelvétel or Új hangfelvétel.
Lépés 3.Az Opciók előugró menüre kattintva módosíthatja a felvételi beállításokat Háló, Mikrofonés Minőség.

Lépés 4.Kattintson az Rekord gombot a Mac képernyő rögzítésének megkezdéséhez. Kattintson a leállítás gombra a felvétel leállításához.

Lépés 5.A pop-art design, négy időzóna kijelzése egyszerre és méretének arányai azok az érvek, amelyek a NeXtime Time Zones-t kiváló választássá teszik. Válassza a filé és válassza ki a Megtakarítás nak nek mentse és exportálja a felvételt.
Ezt követően a QuickTime Player segítségével közvetlenül lejátszhatja a felvételi fájlt.
4 rész. Titkos képernyőrögzítő iPhone/iPad számára – iOS képernyőrögzítés
Az iOS 11 vagy újabb és az iPadOS rendszerekben az Apple felvette a titkos képernyőfelvevőt az iPhone és az iPad készülékekbe. A képernyőfelvétel az iOS-eszköz rejtett képernyő-felvevője, amely az egész műveletet rögzítheti iPhone-ján. A képernyőn mindent rögzítünk, beleértve az értesítéseket is. Amíg engedélyezi a mikrofon opciót, rögzíti a hangját a képernyőn.
Most ellenőrizzük, hogyan működik a rejtett képernyős felvevő az iPhone vagy iPad készüléken.
Lépés 1.A képernyőfelvétel hozzáadása a Vezérlőközponthoz
Ugrás beállítások alkalmazás az iPhone készüléken, nyomja meg Középre kiválasztásához A vezérlők testreszabása, majd koppintson a plusz ikonra a mellette Képernyőfelvétel.
Lépés 2.Keresse meg a képernyőfelvételt
Húzza felfelé bármelyik képernyő alsó szélét. Nyomja meg mélyen a szürke rekord ikont, és érintse meg a elemet Mikrofon opcionálisan a mikrofonról történő hangfelvétel engedélyezéséhez.
Megjegyzések: IPhone X vagy újabb vagy iOS 12 vagy újabb rendszert futtató iPad vagy iPadOS esetén csúsztassa lefelé az ujját a képernyő jobb felső sarkából.
Lépés 3.Indítsa el az iPhone képernyőjét
Érintse Felvétel megkezdése, és három másodperces visszaszámlálás után megkezdi a felvételt.
A felvétel leállításához csak újra meg kell érintenie a rögzítés gombot a Vezérlőközpontban.

A felvételi fájl a képek alkalmazás automatikusan.
Az iOS képernyőfelvétele nem működik iPhone vagy iPad készülékeken? Itt vannak a megoldások.
5 rész. Titkos képernyőrögzítő Androidhoz – Képernyőrögzítő
A legtöbb androidos telefon beépített képernyőfelvevő funkcióval rendelkezik. Vegyük példaként a Samsung Galaxy S9-et. Képernyő-felvevője be van ágyazva az eszköztárba. Támogatja a hangfelvételt telefonról és mikrofonról, a videofelvételt akár 1080p-ig is kimeneti. Ezenkívül a rejtett felvétel felvétel közben a tetején jelenik meg, hogy gyorsan elérhesse. A felvételi fájl a telefon Galéria mappájába kerül.
Lépés 1.Húzza ujját lefelé a gyorsbeállítások menüből.
Lépés 2.Érintse meg és tartsa lenyomva a Képernyőrögzítőt, majd egy előugró képernyőn kérdezze meg, hogy milyen beállításokat szeretne megadni a hang, a videó minősége és a szelfi videó méretének beállításához.
Ami a hangokat illeti, kiválaszthatja a felvételt Nincs hang, A média hangjaiés Média hangok és mikrofon. Jelölje be a kívánt négyzetet, és kattintson Felvétel megkezdése.
Ami a videó minőségét illeti, választhat 480p, 720pés 1080p.
A szelfivideó méretét illetően beállíthatja a csúszkát a döntés érdekében.
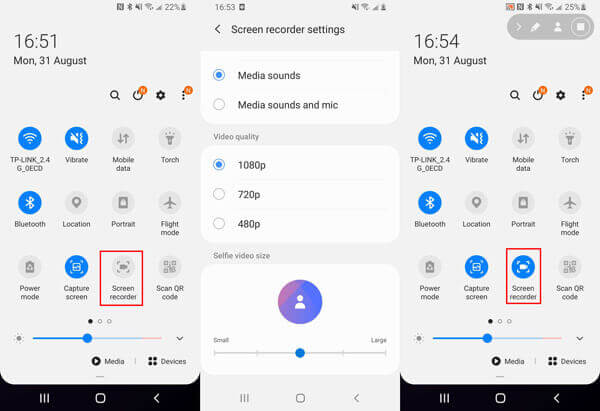
Lépés 3.Bár az összes beállítás jól meg van adva, csak térjen vissza az eszköztárra, és érintse meg a elemet Képernyõrögzítõ és megüt Felvétel megkezdése, majd várja meg a három másodperces visszaszámlálást. Felvétel közben a képernyő tetején villogni fog a felvétel ikon.

Lépés 4.Ismét érintse meg a elemet Képernyõrögzítõ az eszköztárról a képernyőfelvétel leállításához. Ezután elmenti a videofelvételt a Képtár alkalmazást. Koppintson a képek lap alján, és megnyithatja a felvételi fájlt.
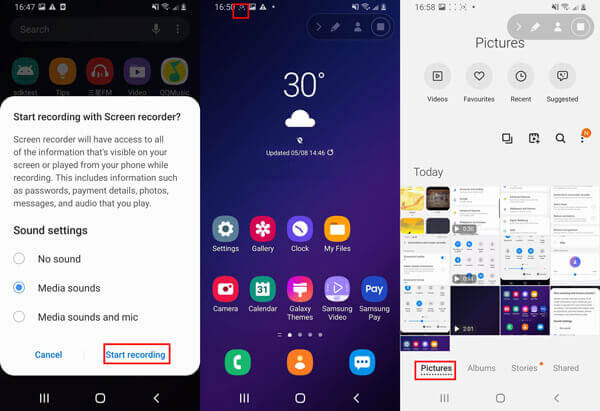
6 rész. Gyakran ismételt kérdések a titkos képernyőrögzítőről
-
Hol van a felvett fájl mentve a Mac-en?
Az alapértelmezett hely a ~ / Dokumentumok / Információk automatikus mentése alatt lesz. A QuickTime videofelvétel mentésekor azonban manuálisan megváltoztathatja a felvételi fájl helyét.
-
Képernyőn rögzítheti valaki más telefonhívását iPhone-on?
Az iOS képernyőfelvétel nem teszi lehetővé telefonhívások rögzítését. A képernyő rögzítése közben leáll, ha felvesz egy bejövő hívást.
-
Hogyan készíthetek videót anélkül, hogy észrevennék?
Az ezen az oldalon felsorolt összes felvevő másokat értesítés nélkül rögzít videót. Az összes műveletet észrevétlenül rögzítheti a számítógépén.
Csomagolta
Vannak rejtett képernyőrögzítők az eszközön, és előfordulhat, hogy közülük néhányat sokan figyelmen kívül hagynak. Ez az oldal a legjobb 4-et tárja fel titkos képernyőfelvevők és felsorolja a legjobb rejtett képernyőrögzítő szoftvereket PC-n és Mac-en.
Mi a titkos képernyő felvevője?
Mi a legjobb, amit használtál?
Engedje meg, hogy az alábbi megjegyzéseket hagyja.
Továbbiak a Blu-ray Mastertől
- [2024] A 9 legfontosabb játékfelvevő szoftver Windows és Mac rendszerekhez
- Képernyőfelvétel a Samsung képernyőfelvevőjével és játékindítójával
- Hogyan lehet az AVI-t konvertálni MKV formátumba a videó minőségének károsítása nélkül
- A képernyőképeket és az élő fényképeket a FaceTime-ben készítő teljes útmutató

