VLC Media Player a mágikus eszköz.
Ha médialejátszót keres, akkor igen.
Ha videokonvertert szeretne, akkor az működik
Ha szüksége van egy képernyőrögzítőre, annak egyenesen IGEN-je van.
A VLC egy erőteljes program, amely teljes funkciókkal működik, és ma beszélünk a használatáról VLC nak nek felvételi képernyő és videó, beleértve hang-.
Most pedig lépjünk tovább.
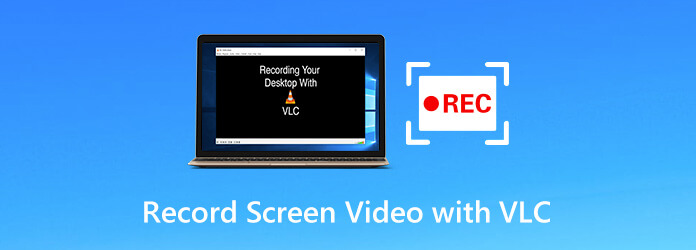
1 rész. Képernyő és videó rögzítése hanggal VLC-ben
A képernyő és a videó VLC-ben történő rögzítéséhez nincs szükség speciális műszaki ismeretekre. A folyamat a VLC letöltésével kezdődik Windows, Mac vagy Linux rendszerre.
Lépés 1.Futtassa a VLC-t, kattintson Média a Menü menüből, és válassza a lehetőséget Átalakítás / Save megnyitni Nyissa meg a Média lehetőséget párbeszédablak. Kattints a Eszköz rögzítése Tab.
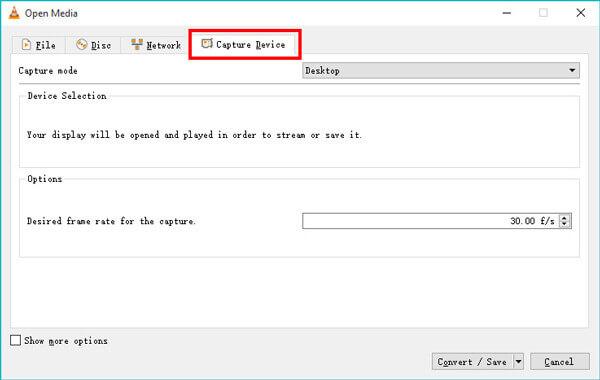
Vagy kattintson a gombra Megnézem a Menü menüből, és válassza a lehetőséget Speciális vezérlők. Aztán megtalálja Nyissa meg a Capture Device alkalmazást opciót a. legördülő menüből Média a menün.
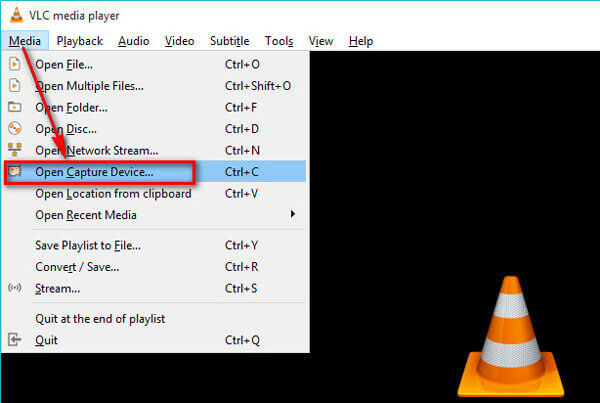
Lépés 2.A Rögzítés módban 3 mód van, DirectShow, TV - Digitálisés asztali.
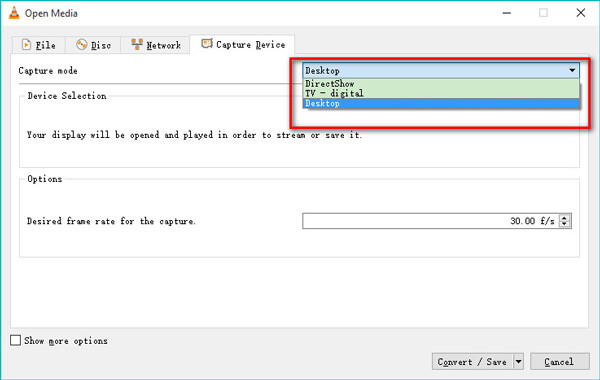
Válassza ki a asztali lehetőség az összes tevékenység rögzítésére a számítógép asztalán. Válaszd ki a TV - Digitális lehetőség a TV-tuner kártya bemenetének rögzítésére.
Válassza ki a DirectShow funkció, amely lehetővé teszi a video- és audioeszköz kiválasztását a webkamera videóinak rögzítéséhez.
Válassza ki a kívánt elemet, és itt példaként felvesszük a VLC-ben található felvételi asztali képernyőt.
Lépés 3.Válassza ki a rögzítéshez a kívánt képkockasebességet 100 kép / mp-ig. Általában a 10-es képkockasebesség nagyon jó a képernyőképeknél.
Kiváló minőségű képernyőfelvétel készítéséhez kiválaszthatja a magas kép / mp sebességet.
Kattints Átalakítás / Save gombot a folytatáshoz.
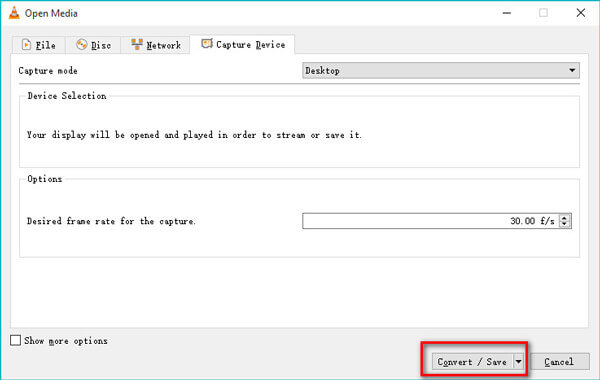
Lépés 4.A legördülő menüből válassza ki a képernyő videofelvétel kimeneti fájlját profil.
Ezután állítsa be a célfájl helyét, és a. Megnyitásával nevezze el a kimeneti felvételi fájlt Tallózás párbeszéd.
Ezután kattintson a gombra Rajt gombot, és a VLC elkezdi bármi felvételét a számítógép asztalára.
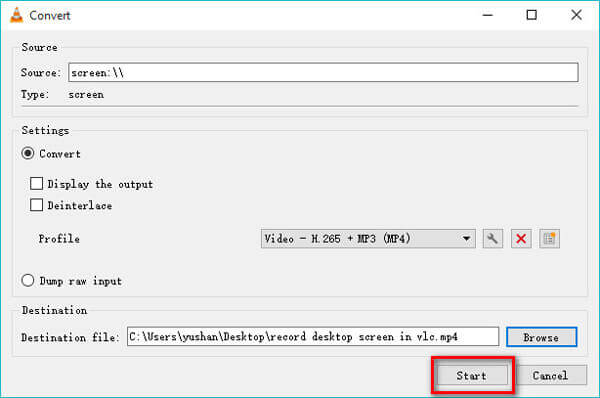
Lépés 5.Két módon lehet leállítani a VLC képernyőfelvételét.
Nyissa meg újra a VLC-t, és kattintson a jobb gombbal a piros felvétel gombra a kiválasztáshoz megáll.
Alternatív megoldásként egyszerűen kattintson a gombra A lejátszás leállítása gomb (egy szürke négyzet) a VLC eszköztárában
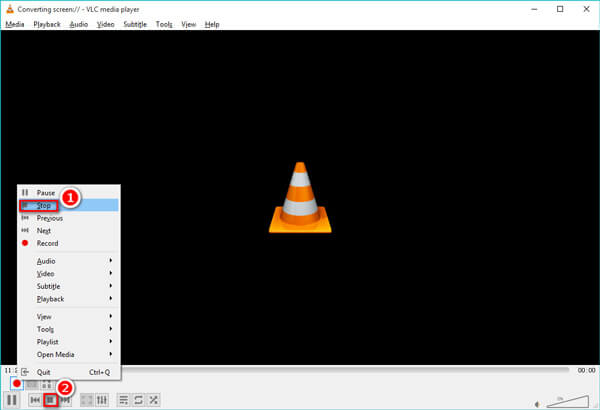
Ezt követően megtalálhatja a mentett videofájlt a rendeltetési helyen.
2 rész. A VLC Screen Capture GYIK
-
1. kérdés: A VLC képernyő rögzíti a hangot?
A VLC csak a képernyő rögzítését teszi lehetővé, és nem rögzíti a hangot vagy a hangot automatikusan ezen az asztali képernyőn történő rögzítési tevékenység során. A kiválasztás után azonban felvehet hangot DirectShow felvételi mód.
-
2. kérdés. Hol van a VLC felvételi mappa?
-
3. kérdés: A VLC egérmutatóval rögzíti a képernyőmet?
Nem. A VLC nem fogja megjeleníteni az egérmutatót a képernyő és a videó rögzítése közben. A képernyő látható egérrel történő rögzítéséhez 2 megoldás létezik. Az egyik az egérmutató letöltése. A másik megoldás egy VLC alternatíva megszerzése.
-
4. kérdés: A Rögzítés gomb nem működik fájl létrehozásához VLC-ben, hogyan lehet javítani?
1. Győződjön meg arról, hogy a felvételi fájl megfelelő mappáját keresi.
2. Frissítse a VLC-t a legújabb verzióra.
3. Az LC nem tudja létrehozni a fájlt, amíg meg nem mondja neki, hogy melyik mappába helyezze.
4. A felvételi fájl létrehozása késik.
-
5. kérdés: A VLC képernyője nem videó, hanem csak hang mentése, hogyan lehet javítani?
A VLC oka csak a hang rögzítése és átkódolása, a hang helyett néha a rendszerhiba. A problémát a következő megoldásokkal oldhatja meg:
javítsa ki a problémát a következő megoldásokkal:1. Távolítsa el a VLC-t, és telepítse újra a VLC-t.
2. Frissítse a VLC-t 3.0 vagy újabb verzióra.
3. Szerezzen be egy VLC alternatíva.
-
6. kérdés: Van-e a VLC-nek képernyőfelvevője az Androidon?
Nem. A VLC képernyőfelvétel engedélyezve van a VLC asztali verzióiban Windows, Mac és Linux rendszereken. Ami az Android vagy iPhone felhasználókat illeti, a VLC csak médiafájlokat tud lejátszani. Itt tanulhat felvétel képernyő Androidon.
3 rész. VLC alternatíva – Könnyebb képernyő és videó rögzítése hanggal
A VLC a multifunkcionális médiaszoftver, de el kell ismernie, hogy ez nem egy dedikált felvevő, amely néhány speciális funkciót kínálna, például kiválasztott régióban történő felvétel, asztali hangfelvétel stb.
Ha még több lehetőséget keres, a VLC alternatívája biztos.
p>Képernyõrögzítõ egy professzionális képernyő- és videofelvevő Windows és Mac számítógépekhez. Rögzíthet bármit, ami a számítógép asztalán, a programokon, a böngészőben és a webkamerán történik. Ezenkívül a felvételi módok széles skáláját kínálja az ablakok és a régiók kiválasztásához vagy kizárásához.Akár otthoni filmeket, akár helyi műveleteket szeretne rögzíteni az asztalon, felhasználóbarát kezelőfelülete könnyedén irányít.
Csomagolta
Ez a bejegyzés elsősorban arról szól hogyan lehet összekapcsolni a TS fájlokat. Három video -asztalos eszközt szerezhet be két vagy több TS -klip egyetlen fájlba való egyesítésére. Ha más formátumú videókat kell egyesítenie, támaszkodhat rájuk is.
- Rögzítsen képernyőt, videót, webkamerát és hangot együtt vagy külön-külön.
- Bármely felvételi ablakot vagy régiót és hangforrást szabadon testreszabhatja.
- Támogatja a valós idejű szerkesztést rögzítés közben, például szövegek hozzáadása, alakzat rajzolása, képernyőképek készítése stb.
- Képernyő rögzítése egér nélkül gyorsbillentyűkkel, egérmutató megjelenítése, egérkattintások kiemelése vagy elrejtése stb.
- Válasszon a több monitor közül, és állítson be időzített felvételt a képernyő automatikus rögzítéséhez.
ingyenes letöltés
Windows esetén
Biztonságos letöltés
ingyenes letöltés
macOS esetén
Biztonságos letöltés
Lépés 1.Válassza a Videofelvevő lehetőséget
Ingyenesen letöltheti a VLC helyettesítőt a fenti letöltési linkre kattintva. Indítsa el ezt a programot, és válassza a lehetőséget Videó.

Lépés 2.Válassza ki a felvételi területet és a hangforrást
Itt meg kell adnia a képernyőfelvétel egyszerű beállításait.
Kattints Tele or szokás a kívánt felvételi régió kiválasztásához.
Kapcsolja be / ki Rendszer Sound or Mikrofon képernyő és videó rögzítése hanggal vagy anélkül.

Ha felvétel közben meg akarja jeleníteni az egérmutatót, kattintson az eszköztár menü (hárompontos) beállításának Beállítások elemére az egérkattintások, színek és egyebek megjelenítéséhez vagy elrejtéséhez. A felvételi kimenet formátuma itt testreszabható.

Lépés 3.Videó rögzítése
Bár minden rendben van, csak kattintson a gombra REC gombot a számítógép képernyőjének rögzítéséhez. Az úszó sáv lehetővé teszi a felvételi fájl szerkesztését a képernyő rögzítése közben.
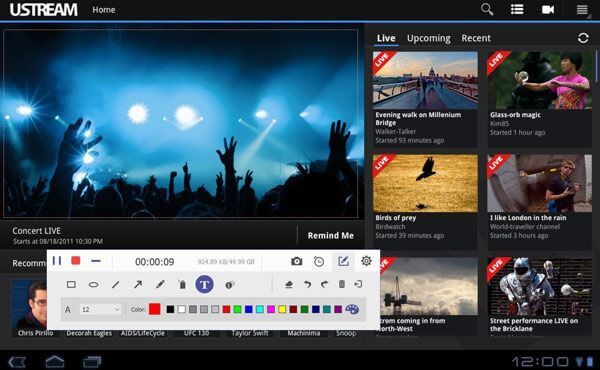
Lépés 4.A videofelvétel előnézete és mentése
A felvétel leállításához kattintson a lebegő sávban található Stop gombra, és az előnézet ablakba kerül. Az előnézeti funkció lehetővé teszi, hogy az összes kódolása nélkül láthassa, hogyan fog kinézni a felvételi fájl.
Ezenkívül a klip funkció itt kivághatja a nem kívánt részeket a videofájlból.
Kattints Megtakarítás hogy exportálja a felvételi fájlt a számítógépére.

Ennyi kell a képernyő gyors rögzítéséhez a VLC alternatívával.
Csomagolta
A VLC, mint ingyenes médiaszoftver, fontos szerepet játszik a Blu-ray, DVD, médiafájlok lejátszásában és videók konvertálásában. Ráadásul lehet képernyő és videó rögzítése VLC-vel. Néhány speciális funkció hiánya, a VLC talán nem a legjobb megoldás képernyő és videó rögzítésére. Itt a Screen Recorder a legjobb VLC csere, amelyet ebben a bejegyzésben ajánlunk a feladat elvégzéséhez.
Több Reading

