A VLC Media Player egy világméretű médialejátszó, konvertáló és szerkesztő asztali és mobil felhasználók számára. Valójában videót is rögzíthet VLC használatával. Csak válassza az Open Capture Device lehetőséget a Média legördülő listából. Később a VLC segítségével ingyenesen rögzítheti az asztali vagy webkamerás videót. Előfordulhat azonban, hogy a VLC-rögzítés gomb nem működik, vagy más VLC-vel nem rögzíthető probléma. Ha problémái vannak a képernyős videó rögzítése közben VLC vagy A VLC nem rögzít, jó helyen jársz. Itt elmagyarázzuk a probléma okát és megoldásait.
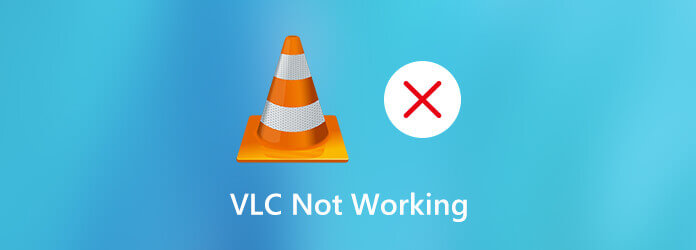
1 rész. Miért nem rögzít a VLC videót vagy hangot?
Ha a VLC elején nem tud videót rögzíteni, akkor lehet, hogy valami nem megfelelő a rendszerhibákkal. Például lehetséges okok a VLC rögzítésének és átkódolásának legújabb verziói. A videofelvétel nélküli VLC előfordulásának csökkentése érdekében telepíthet egy régebbi VLC-verziót, mint például a v.2.0.8, v.2.1.5, v.3.0.0 és több. Változtathat a verziók között is, ha a VLC leállítja a felvételt a közepén.
2 rész. 6 megoldás a VLC-rögzítés hiányának javítására
Megoldás 1. Keresse meg a VLC alternatívát
A VLC-t eredetileg nem képernyőrögzítésre tervezték. Képernyő vagy videó rögzítéséhez jobb, ha keres egy professzionális felvevő progran, és AnyMP4 képernyő rögzítő a legjobb VLC-felvevő alternatíva.
Nincs maximális időkorlát, és rögzíthet képernyővideót hanggal a Windows és Mac számítógépeken. Feloldhatja a hardveres gyorsítást, az ütemezett feladatokat, a gyorsbillentyű-beállításokat és más fejlett rögzítési funkciókat is.
- Rögzítsen játékmenetet, online konferenciákat, oktatóanyagokat, videohívásokat késés nélkül.
- Rögzítsen képernyővideót hanggal egy böngészőből, programból és akár a hangjával is.
- Készítsen megjegyzéseket, és emelje ki az egérkattintásokat a felvétel közben különböző méretekkel, színekkel és stílusokkal.
- Állítson be egyéni gyorsbillentyűket a teljes kép- és hangfelvétel vezérléséhez.
- Állítsa be a kimeneti videó/hang minőségét, formátumát és egyéb beállításait.
- A telefontükör átküldheti és tükrözheti az iPhone és az Android képernyőjét a számítógépen.
ingyenes letöltés
Windows esetén
Biztonságos letöltés
ingyenes letöltés
macOS esetén
Biztonságos letöltés
Lépés 1.Ingyenesen letölthető Blu-ray Master Screen Recorder. Ezután telepítse és indítsa el a programot. Mivel a VLC rekord nem működik, választhat Videó helyett a fő felületen.

Lépés 2.Állítsa be a képernyő rögzítési területét és a bemeneti audio forrást igénye szerint. Videofelvételt készíthet rendszer audio és mikrofon hanggal.

Lépés 3.Kattints REC a felvétel elindításához. Felvétel közben készíthet képernyőképet, és rajzeszközöket is hozzáadhat. Amikor a képernyőfelvétel véget ér, előnézetét és kivágását végezheti el. Végül kattintson a gombra Megtakarítás a felvételi videó mentéséhez.

További VLC Media Player alternatívák, ide kattinthat.
2. megoldás. Indítsa újra a VLC Recording alkalmazást
Ha a VLC nem csak videofájl rögzítésével kapcsolatos audio probléma merül fel, újraindíthatja és újratelepítheti a legújabb VLC verziót. Ha nem működik, a VLC-felvétel előtt letilthatja a videó gyorsítását. Csak menj a VLC-hez Eszközök. Válaszd ki preferenciák követ videó. Később törölje a jelölést Gyorsított video kimenet. Akkor használhatod A VLC elindítja a videó vagy hang rögzítését, hogy megnézze, van-e probléma megoldható.
3. megoldás. Tiltsa le a Controlled Folder Access funkciót
Néha a Windows Defender beállításai ütköznek a VLC-rögzítési beállításokkal. A javításhoz el kell érnie a windows Defender a számítógépeden. Le kell tiltania Ellenőrzött mappa elérése hibaelhárításhoz, ha a VLC nem rögzít.
4. megoldás. Cserélje ki a Képernyőfelvevőt a DVD-feliratok rögzítésére
Ha VLC-t használ DVD-videók rögzítésére, azzal a problémával találkozhat, hogy a videófelvétel nem tartalmaz feliratot. Annak ellenére, hogy felvétel közben engedélyezi a feliratozást, a rögzített fájl nem tartalmaz feliratot. Ennek az az oka, hogy a felirat egy külön fájlba kerül mentésre. A VLC nem ismeri fel a külön feliratot. Ezalatt az idő alatt ki kell cserélnie a képernyőrögzítőt, hogy megkerülje a VLC-t, nem rögzíti a képernyőt. (Megoldást találni A VLC nem játssza le a DVD-problémákat )
5. megoldás. Cserélje ki az audiokimeneti modulokat FLAC-ra
A VLC késleltetheti, ha képernyővideót rögzít FLAC kimenettel. A VLC késleltetési probléma megoldásához újraindíthatja a VLC-t. Választ beállítások követ preferenciák. Válassza ki a Audio és állítsa be a kimeneti modulokat. kettyenés Speciális beállítások. Ezután válassza ki a Win32 kimeneti kiterjesztési hullámot a FLAC dadogás késleltetésének javításához a VLC-ben.
6. megoldás. VLC felvétel lejátszás Crackle az ALSA-hoz
Ha VLC-t használ a felvétel lejátszásához, előfordulhat, hogy recseg a lejátszás. A probléma megoldásához egyszerűen válassza ki a VLC-t Eszközök. Válassza ki a preferenciák majd válassza ki Audio. Ezután váltson a kimeneti modulra ALSA. Megszabadulhat a VLC repedés hangjától, ha sikeresen játszik le vagy rögzít.
3 rész. GYIK a VLC-rögzítési problémákkal kapcsolatban
-
Hol mentik a VLC felvételeket?
Az összes médiafájlt alapértelmezés szerint a Videók mappába menti. Megtalálhatja a felhasználók mappába. Válasszon egy mappát a felhasználónevével. Ezután megtalálja a felvételi útvonal mappáját.
-
Milyen formátumban rögzíti a VLC?
A VLC videofájlokat rögzíthet, transzkódolhat és streamizálhat több formátumban. A rögzített videofájlt MP4, ASF, AVI, FLAC, MOV, OGG, WebM és egyéb formátumban mentheti.
-
Mi a teendő, ha a VLC folyamatosan összeomlik?
Letöltheti a diagnosztikát, visszaállíthatja a beállításokat, letilthatja a hardveres gyorsítást és javíthatja a sérült programfájlokat a VLC-összeomlások elhárításához.
Csomagolta
Rögzítés után A VLC nem rögzít a fenti módszerekkel folytathatja a video- és audiofájlok rögzítését, lejátszását, konvertálását és szerkesztését VLC-vel. Vagy forduljon a Blu-ray Master Screen Recorderhez és online alternatívájához a jobb képernyőrögzítési élmény érdekében. Ha továbbra is problémái vannak azzal, hogy a VLC-videó nem rögzíthető, forduljon hozzánk bizalommal.
Több Reading
- Hogyan lehet megoldani a VLC audio késleltetést és a legjobb megoldást
- VLC bemutató és alternatív - a legjobb módja annak, hogy a DVD-t a Windows / Mac operációs rendszeren szabadítsuk fel
- Konkrét útmutató az AVI videók MP4 formátumba konvertálásához VLC segítségével
- Átfogó útmutató a videó megfelelő elforgatásához VLC Media Playerben

