Nézett már olyan videót VLC-ben, hogy észrevegye, hogy a hang nincs szinkronban? A VLC figyelemre méltó funkcióit felhasználva számos lehetőséget kínál a késleltetett hang végleges javítására az asztalon. Ez a bejegyzés több módszert tárgyal a hangszinkronizálási problémák megoldására a VLC-ben Windows, Mac és Android eszközökön. Fedezze fel a legdicséretesebb eszközt is a javításhoz VLC audio késleltetés problémákat.
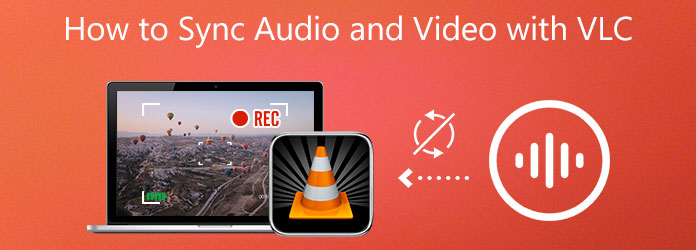
1 rész. Miért szinkronizálódik a hang a VLC-ben?
Ha továbbra is ezt a hibaüzenetet kapja, akkor valószínűleg nem a VLC, hanem inkább egy Windows illesztőprogramja okozza. Ezért a probléma megoldásához frissítenie kell a videó- és hangillesztőprogramokat. Ehhez keresse fel a gyártó hivatalos webhelyét, és telepítse az illesztőprogramok legújabb verzióját, amelyet ezután telepítenie kell a számítógépére. Valószínűleg hamarosan ez megoldja a helyzetet.
2 rész. Javítások a VLC hang késleltetési problémáinak megoldására
Ez a három módszer az audio késleltetés megoldására a VLC Media Playerben.
1 Javítsa ki a hangkésleltetési problémát a hangdeszinkronizációs kompenzáció segítségével
Használja a Hang deszinkronizálási kompenzáció funkciót a késleltetett hang probléma megoldásához. Ez véglegesen kijavítaná az audio-video szinkronizálási problémát a VLC Playerben. Ezzel az értéket csak egyszer kell beállítani a felvételi folyamat során. A beállításokat a rendszer az összes videóhoz menti, amíg úgy dönt, hogy még egyszer módosítja azokat. Az alábbiakban bemutatjuk a deszinkronizált kép és hang VLC-vel történő javításának lépéseit.
Lépés 1.Indítsa el a VLC Media Player programot. Válassza ki Eszközök> Beállítások elemre a menüsávon.
Lépés 2.Ezután kattintson az Audio fülre. Bejelentkezik Minden termék opciók a A Beállítások megjelenítése.
Lépés 3.Az audio deszinkronizálás kompenzációja megtalálható a Audio szakasza a jobb oldali ablaktáblában. Ha a hang elmarad a videótól, módosítsa az értéket pozitív értékre. Állítsa az értéket negatív számra, ha a hang a videó előtt kezdődik.
Lépés 4.Ha a hang és a kép tökéletesen szinkronizálva van, nyomja meg a gombot Megtakarítás gombot.
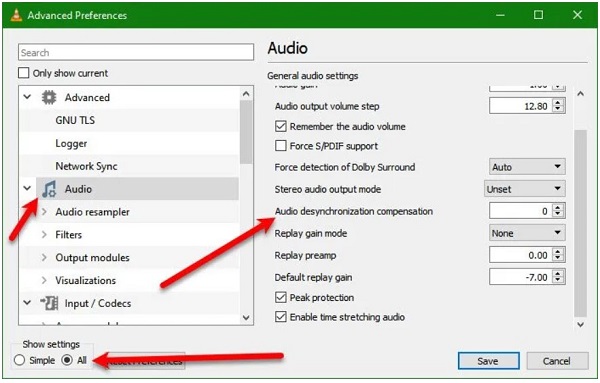
2 Javítsa ki a késleltetett hangot a hangsáv szinkronizálásával
Módosítsa az Audio deszinkronizálási kompenzációt, hogy lássa, segít-e. Ha ez nem működik, próbálja meg módosítani a hangsáv szinkronizálását. Meg fogja oldani a problémát helyetted. A hangsáv-szinkronizálás módosításának lépései a VLC Media Player alkalmazásban a következő listában találhatók a VLC-hang szinkronból való kijavítására.
Lépés 1.Futtassa a VLC Media Playert. Találat Eszközök> Effektusok és szűrők.
Lépés 2.Ezután navigáljon a összehangolás lapon. Változtasd meg a Audio sávok szinkronizálása tól Audio / Videó szakasz..
Lépés 3.Végül nyomja meg a OK gombot.
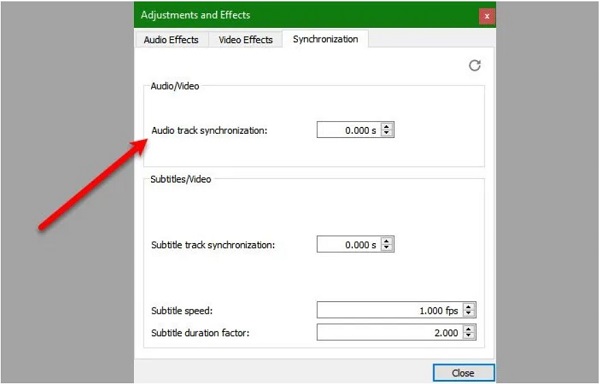
3 Állítsa be az audio késleltetést VLC-ben a billentyűparancsok segítségével
Ez a leggyorsabb módja a VLC audio késleltetésének javításának, de ez csak ideiglenes. Alkalmanként az audio késleltetéssel kapcsolatos probléma csak átmeneti, és gyors javítást kell alkalmaznunk, hogy helyreállítsuk. Ennek eredményeként, ha a hang közvetlenül a videó előtt kezdődik, meg kell nyomnia a gombot K Windows számítógépen vagy G Mac gépen. Másrészt, ha a videó közvetlenül a hang előtt kezdődik, meg kell nyomnia a gombot J Windows számítógépen vagy F Mac-en.
3 rész. A javítások nem működtek, a legjobb módja a deszinkronizált kép és hang javításának
Ha a probléma továbbra is fennáll, miután kipróbálta az összes azonnali javítást a hang késleltetésére a VLC-ben, használhatja a Video Converter Ultimate. Ezzel az eszközzel nem lesz nehéz dolga a hang és a kép szinkronizálásának megváltoztatása a könnyen használható kezelőfelület és dicséretes jellemzői miatt. Ezen kívül nem lesz probléma a számítógép alkalmasságával, mert eléggé fel van szerelve a Windows és Mac operációs rendszerekkel való együttműködésre. Lehetővé teszi a szinkronon kívüli hang és videó szerkesztését és módosítását, miközben időt takarít meg, mivel 70-szer gyorsabb konverziós rendszerrel van felszerelve. Olyan nagy várakozással kövesse az alábbi lépéseket, és javítsa ki a késleltetett hangot a Video Converter Ultimate segítségével.

- Használja videólejátszóként, videotömörítőként és GIF-készítőként.
- Becsben tartott fájlok szerkeszthetők, vághatók, körbevághatók, feloszthatók, módosíthatók, tömöríthetők, javíthatók stb.
- Készítse el zenei videóját a galériájában található fotói, videói és zenéi alapján.
ingyenes letöltés
Windows esetén
Biztonságos letöltés
ingyenes letöltés
macOS esetén
Biztonságos letöltés
Lépés 1. Indítsa el a programot
A kezdéshez töltse le az eszközt a Video Converter Ultimate hivatalos oldaláról. Telepítse és indítsa el a programot az asztalon. A szerszám futtatásakor nyomja meg a gombot Eszköztár > Hangszinkron.

Lépés 2. Adja hozzá a médiafájlt
Ezután importálja a médiafájlt a lehetőség kiválasztásával Tovább (+) gombot a felület közepén. Ellenkező esetben dobja a médiafájlt a képernyő közepére.

Lépés 3. Javítsa meg a szinkronizált hangot
A médiafájl importálása után itt az ideje a késleltetett hang javításának. A hangkésleltetés most a gombbal korrigálható Késleltetési csúszka. Szükség szerint módosítsa a hang késleltetését a hang és a kép szinkronizálásáig.
Jegyzet:
Az Előnézet gombbal bármikor megnézheti, hogy a hang és a kép szinkronban van-e.

Lépés 4. Módosítsa a videó beállításait
Módosíthatja a videobeállítás kimenetét, például a felbontását, a képkocka- és a bitsebességet, ha a hang és a kép tökéletesen szinkronban van, ha kiválasztja a Kimeneti beállítások ikon. A módosítások mentéséhez nyomja meg a gombot OK gombot.

Lépés 5. Kérjük, mentse a fájlt a fájl célmappájába
Ezután mentse a médiafájlt a kijelölt fájlmappába a gomb megnyomásával Mappa ikont a kezelőfelület alsó sarkában. Ezzel nem lesz nehéz megtalálni a fájlt az exportálás után.

Lépés 6.Exportálja a fájlt most

Ha minden be van állítva, most megteheti Export az újonnan szinkronizált médiafájlt. Most már megoszthatja azt közösségi média fiókjain anélkül, hogy aggódnia kellene a késleltetett hang miatt.
4 rész. GYIK a VLC audio késleltetéssel kapcsolatban
-
1. Mi történt, amikor nem hallottam a videóm hangját VLC-ben?
Ha probléma van a VLC Player hangbeállításaiban kiválasztott eszközzel, előfordulhat, hogy nem fog hangot hallani. Ennek megoldásához indítsa el a VLC-t, és navigáljon a Eszközök menü. Tallózás ide preferenciák és válassza ki a Audio. Állítsa be a teljesítmény modul opciót Automatikus a legördülő menü segítségével.
-
2. Miért tud a VLC csak hangot lejátszani, videót nem?
Ha a VLC továbbra is videó nélkül játszik le, a problémát a fájlokban lévő inkompatibilis videokodek okozhatja. Ebben a helyzetben előfordulhat, hogy át kell alakítania a fájlt VLC-kompatibilis videoformátumra. Te tudod használni Video Converter Ultimate fájlok konvertálásához a VLC Media Player által elfogadott formátumba.
-
3. Hogyan használhatom a VLC-t az angol hang letöltéséhez?
Ehhez indítsa el a VLC-t, és navigáljon ide Eszközök> Beállítások elemre. Kattintson a gombra Audio gomb. Észrevesz egy szakaszt, az úgynevezett Tracks ennek az ablaknak a legalsó részén, valamint egy szövegdobozban Előnyben részesített hangnyelv ezen belül. Be kellene lépned ENG> az angol hanganyag letöltéséhez.
-
4. Hogyan állítsuk be a hang késleltetését VLC-ben Android használatával?
A hangkésleltetés Android rendszeren történő javításához először futtassa a VLC-t. Ezután nyomja meg a második ikont alul az interfész vezérlői közül. Válassza ki Audio késés a lehetőségek közül. Kattints a hozzá (+) or mínusz (-) gombbal növelheti vagy csökkentheti a hang sebességét. Addig nyomogassa a gombokat, amíg a hang és a kép szinkronba nem kerül.
Következtetés
Ennyiről van szó! Ezzel a kellő tudással meg tudja határozni, miért van késleltetett hang a VLC-ben, és milyen lépéseket tehet a hiba kijavítására. audio késleltetés a VLC-ben, és a legjobb megoldás, ha egyik javítás sem jár sikerrel. Video Converter Ultimate fedezett téged. Ez a szoftver könnyen használható felülettel rendelkezik, amely gyors és egyszerű folyamatot tesz lehetővé a késleltetett hang szerkesztésének. Próbálja ki ezt az eszközt, és töltse le asztalára.
Továbbiak a Blu-ray Mastertől


