Kiemelkedő online és offline megoldások diavetítés létrehozásához [100%-ban működik]
Senki sem tagadhatja, hogy a fényképek hogyan tették lehetővé látogatásunkat a múltban. És talán az egyik legélvezetesebb dolog, amit csinálsz, ha fizikailag vagy digitálisan görgeted az albumodat. Legyen szó a szüleid esküvőjének napjáról, kistestvéred első születésnapi ünnepségéről, vagy egy felejthetetlen utazásról egy idegen földre.
Most azonban mozgásban tekintheti meg ezeket a megörökített emlékeket, ha diavetítésben kurálja őket. A diavetítés statikus képekből áll, amelyeket egy idővonalban kombinálnak, hogy némi információt adjon. Előnyös, mert egyszerűen lejátszhatja őket médialejátszóin, tévéjén, telefonján, táblagépein stb. Ráadásul nem csak nézheti őket, és nem elégíti ki a szemét. A háttérben egy nyugtató zenét is hozzáadhat füle örömére. Ezért maradjon velünk a végéig, miközben továbbvezetünk hogyan készítsünk diavetítést a piac legjobb programjaival.
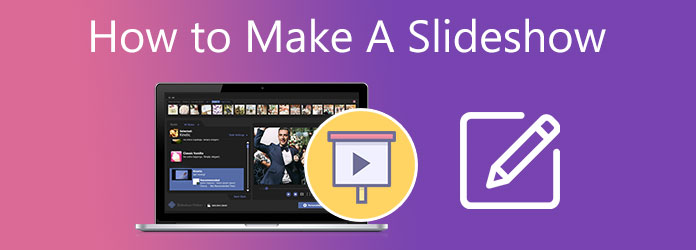
Ha kiváló diavetítést szeretne, akkor szüksége van egy nagyszerű eszközre is, amellyel könnyedén és hatékonyan végezheti el a munkát. Bluraycopys Video Converter Ultimate egy többplatformos program, amely egy diavetítés-készítőre irányul. Ha azt mondjuk, hogy cross-platform, ez azt jelenti, hogy tökéletesen működik különböző operációs rendszereken, például Windowson és Macen. Bár a program elsődleges célja az egyik formátum konvertálása a másikba, támaszkodhat rá, ha egy csipetnyi fűszert szeretne hozzáadni statikus fotóihoz.
Még egy dolog, a Video Converter Ultimate felhasználóbarát felülettel rendelkezik, amely mind a kezdő, mind a profi szerkesztő számára megfelelő. A programból bármilyen alkalomra több sablont is kiválaszthat, ami vonzóbbá és lenyűgözőbbé teszi fotóit. Sőt, kiváló hatásokat állíthat be, amikor a képet egyikről a másikra váltja.
Főbb jellemzők:
Ha szeretné használni ezt a hatékony programot, készítse el fényképeit egy mappába, és kövesse az alábbi útmutatót a diavetítés elkészítéséhez.
Töltse le a legjobb diavetítéskészítőt
Először jelölje be a ingyenes letöltés gombot, amely megfelel az Ön készülékének. Ezután kattintson duplán a programfájlra, és kövesse a telepítési folyamatot.
Töltsön fel képeket a programba
Amikor a program már elindult, lépjen a MV lapon kezdheti el a munkát a projekten. Ezután válassza ki a témát ízlésének megfelelően. Ha elkészült, nyomja meg a Plus ikont a felület alatt. Ezután megjelenik egy másik ablak, amely a számítógép mappájába irányítja, ahol kiválaszthatja a célfotókat.
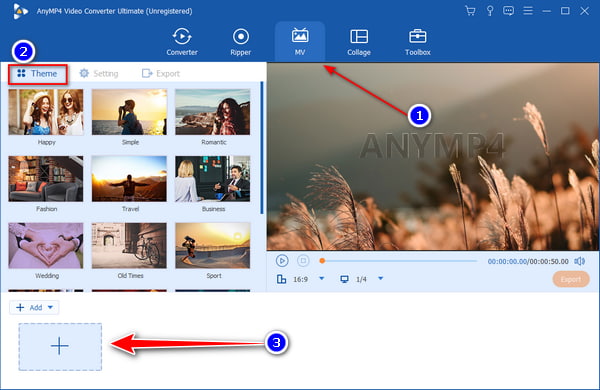
Fénykép javítása
Egy másik funkció, amelyet kipróbálhat ezzel a diavetítéskészítővel, az, hogy egyenként szerkesztheti fotóit. A kép szerkesztéséhez válassza ki a szerkesztése gomb, amely varázspálcaként jelenik meg. Innentől egy ablak jelenik meg, ahol elforgathatja, szűrőket és effektusokat adhat hozzá, valamint vízjelet rétegezhet a fájlra. Szerkesztés közben ellenőrizheti a módosításokat, mivel a program valós idejű előnézetben jeleníti meg az eredeti és szerkesztett képet.
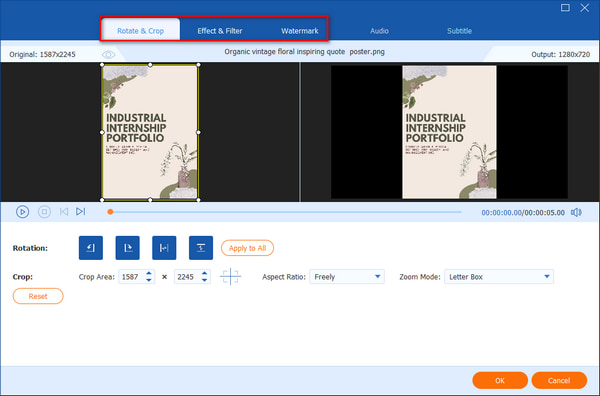
Állítsa be a csúsztatás időtartamát
Alapértelmezés szerint a fényképek lejátszása öt másodperces időtartamon belül történik. Ha rövidíteni vagy meghosszabbítani szeretné a diát, nyomja meg a Vágás gombot. Sőt, a fotók sorrendjét is módosíthatja a gombra kattintva Előre és hátra gombokat. Alternatív megoldásként egyszerűen húzza a képet, és keresse meg a megfelelő pozícióban.
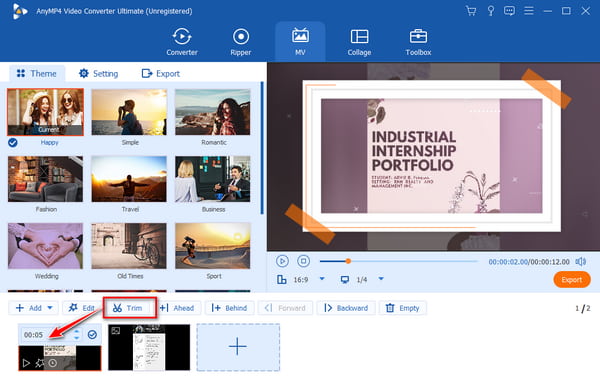
Adjon hozzá háttérzenét
Ha kiválaszt egy bizonyos témát a programból, akkor azt a háttérzene is beépíti. Ha azonban saját zenefájlt szeretne hozzáadni, nyissa meg a beállítások fület, és törölje a pipát a Tartsa meg az eredeti hangsávot. Ezt követően nyomja meg a Plusz ikon a Háttérzene szakaszt, és töltse fel hangját.
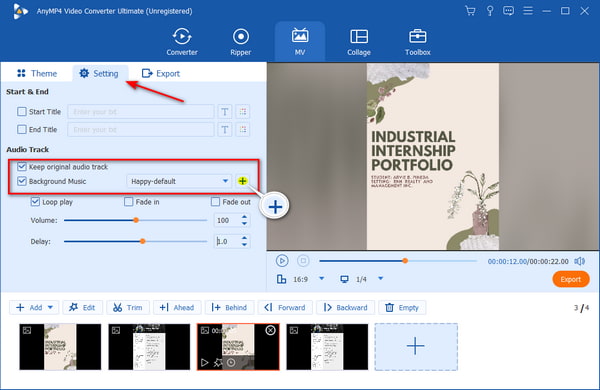
Exportálja a végső kimenetet
Ha elégedett a munkájával, kezdje el ütni a Export gombbal mentheti a kimenetet az eszközre. A bal oldali panelen állítsa be a projekt kívánt formátumát, képsebességét, felbontását és még a mappa helyét is. Ha minden kész, nyomja meg a gombot Indítsa exportálása gombot a folyamat elindításához.
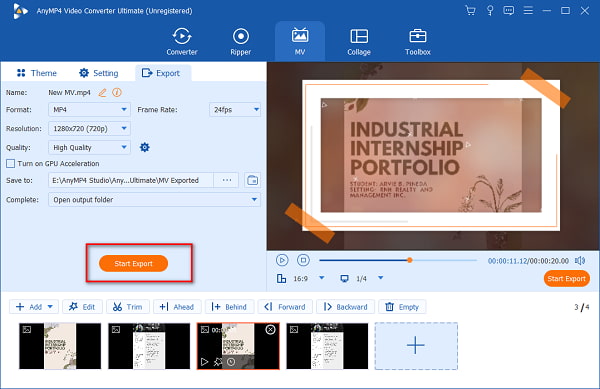
Egy másik diavetítés készítő, amely alkalmas Windows és Mac eszközökhöz, a Movavi Slideshow Maker. Ez a program egy sötét színű felülettel rendelkezik, amely esztétikailag tetszetős a látvány számára. Akárcsak a Video Converter Ultimate, az ujjainak néhány kattintásával létrehozhatja egyedülálló diavetítését. Fényképeit is magasabb szintre emelheti, mivel számos lehetőséget kínál szűrőkre, átmeneti effektusokra, zenei hátterekre és hasonlókra. De ha Ön professzionális felhasználó, előfordulhat, hogy ez az eszköz nem az Ön számára való. Korlátozott effektusokkal és átmenetekkel rendelkezik, és hiányoznak a fejlett szerkesztőeszközök. Nehéz videofájlok renderelésekor is lelassul.
Ha szeretné megtanulni, hogyan készítsen diavetítést a program segítségével, tekintse meg az itt található oktatóanyagot.
A Movavi Slideshow Maker elindítása után kezdje meg a fájlok importálását a programba a gombra kattintva Fájlimportálás. Alternatív megoldásként nyomja meg a gombot Ctrl + I a billentyűzetén. Miután a fényképek betöltődnek a Médiatároló, húzza át a fájlokat és dobja a program felülete alatt található idővonalra.
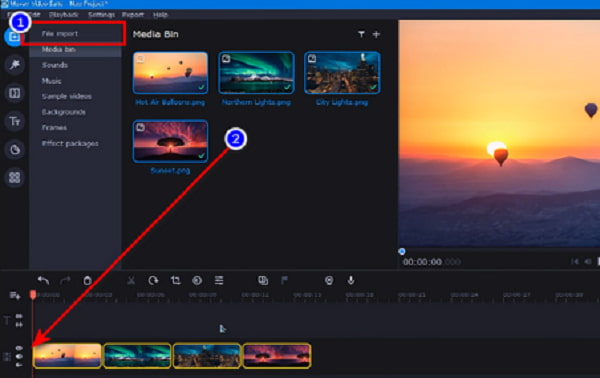
Ezután válassza ki az egyes fájlokhoz a megfelelő időtartamot a gomb kiválasztásával Klip tulajdonságai ikon. Az általános lapon beállíthatja az időt is Fade In és a Elájulni az egyes diák hatásait.
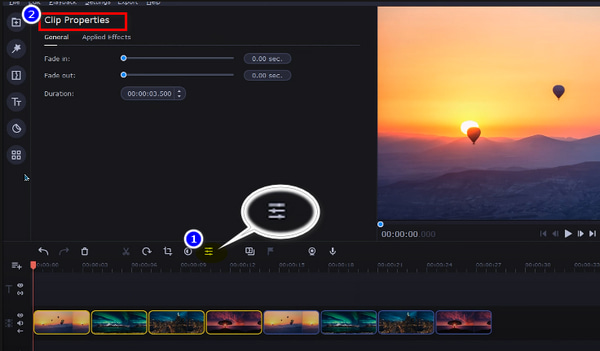
Ha végzett a diák beállításával, kezdje el feltölteni a kívánt háttérzenét. A fényképekhez hasonlóan húzza át a hangfájlt a Médiatároló és dobd rá a Hang idővonal.
Most nyomja meg a Preview gombot a fényképek sorrendjének ellenőrzéséhez. Ha már elégedett a munkával, nyomja meg a Export gombot a fájl számítógépre mentéséhez.
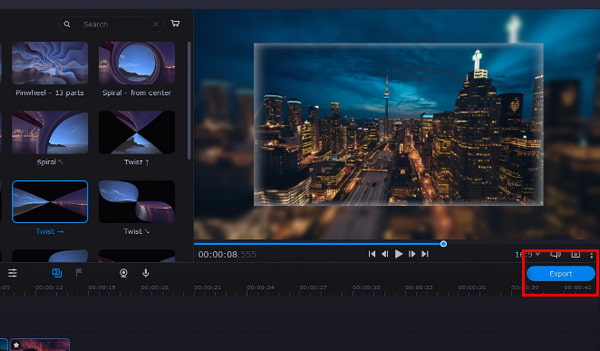
Míg az offline programok használata nagyszerű lehetőség diavetítések készítésekor, használhat olyan online eszközt is, mint a Clideo. Ez a program egy online diavetítés-készítő, és számos fotóformátumot támogat, például JPG, PNG, GIF, TIFF és még sok más. Ami a funkciókat illeti, ez az eszköz szerkesztheti a fényképeket is, de korlátozott lehetőséggel, ha nem fizetett verziót használ. Ha szűkös a költségvetése, és nem szeretne offline programot telepíteni eszközére, ez az eszköz készen áll az Ön igényeinek kiszolgálására. Az online diavetítés-készítő használatának az a hátránya, hogy mindig csatlakoznia kell az internethez.
Továbblépve itt van egy gyors útmutató az online program használatához.
Először is írja be a program nevét kedvenc böngészőjében, hogy a hivatalos webhelyre kerüljön. Ezután kattintson a Válassz fájlt gombbal töltheti fel a képeket a programjukba. Ezután megjelenik a számítógép mappája, és válassza ki a diavetítésben összevarrni kívánt képeket.
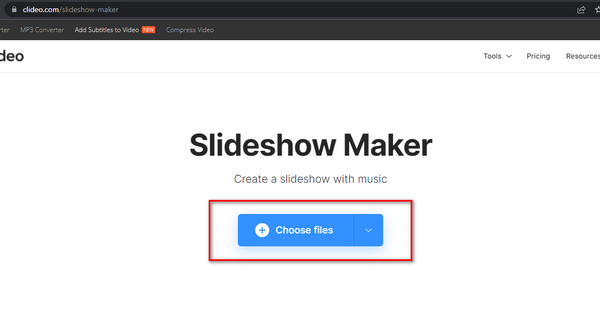
Ezután kezdje el beállítani a fényképek keretméretét a Vágási beállítások. Ezenkívül bontsa ki az Időtartam lapot, és válassza ki a megfelelő másodperceket minden egyes képhez lejátszás közben.
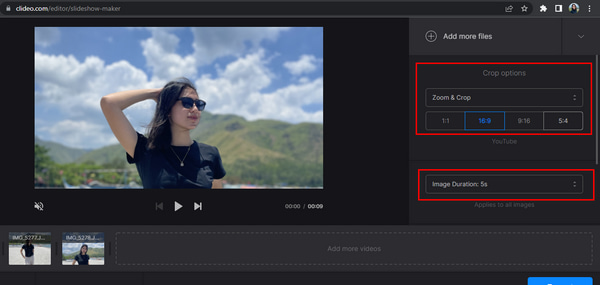
Ezután görgessen lefelé az eszközpanelen, és látni fogja a Hang hozzáadása szövegdoboz. Adja hozzá kedvenc háttérzenéjét, hogy újabb elemet adjon a kimenethez. Ezt követően a kimenet formátumát is módosíthatja a kialakított gombot a program felülete alatt. Ha minden kész, nyomja meg a gombot Export gombra a munkád letöltéséhez.
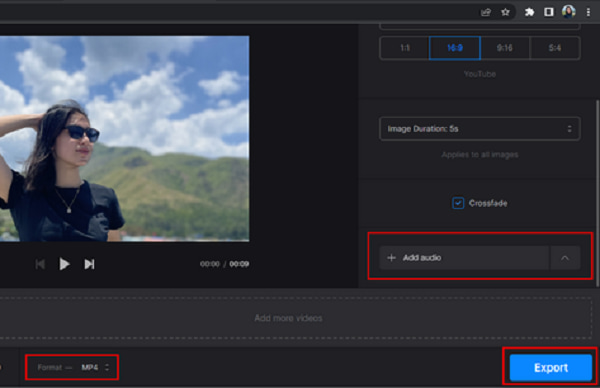
Bővített olvasás:
Hogyan készítsünk diavetítést iPhone-on 3 hatékony módszerrel
A 6 legjobb MKV-DVD-videó konverter online és offline használatra
Készíthetek diavetítést videókból?
Határozottan igen! Alapvetően a személyes videóiból diavetítés készítése hasonló a fotók használatának folyamatához. Azonban olyan programot kell találnia, amely támogatja a videoformátumokat. Bluraycopys Video Converter Ultimate egyike azon programoknak, amelyek képesek videó diavetítések készítésére.
Biztonságban vannak az online diavetítés készítők?
Az online diavetítés-készítőket legtöbbször biztonságosnak tekintik. A Clideo-hoz hasonlóan 24 órán belül automatikusan törli a felhasználó összes feltöltött fényképét a webhelyéről.
Hozzáadhatok szöveget a diavetítésemhez?
Teljes mértékben igen! Különösen akkor, ha a diavetítés egy történetet vagy eseménysorozatot szeretne elmesélni, minden fotójához feliratot adhat.
És megvan! Ekkorra már tudod hogyan készítsünk diavetítést videó! Az biztos, hogy az ebben a bejegyzésben megadott módszerek listájából mindig lesz megoldás, akár Windows, akár Mac számítógépet használ, vagy akár online programot is használ. A Movavi Video Suite és a Clideo használatához folyamatosan csatlakoznia kell az internethez. Nem jó, ha olyan helyen tartózkodik, ahol gyenge vagy használhatatlan az internet. Megbízhatóság tekintetében pedig a Bluraycopys Video Converter Ultimate jeleskedik, mert offline is használható. A diavetítéskészítőn kívül fájlkonverziót, kollázskészítőt, DVD-rippert és még sok mást is tartalmaz. Nagyszerű minden az egyben megoldás egyetlen programban.
Több Reading
4 egyszerű módszer egy videó lelassítására a TikTokon [2024 Ultimate Guide]
Hogyan lassíthat le egy videót a TikTokon, hogy drámai hatásokat hozzon létre? Ismerjen meg 4 egyszerű módszert ebből a cikkből, és tanulja meg, hogyan teheti vírusossá TikTok-videóját.
Videók körbevágása a Windows Movie Makerben és annak legjobb alternatívájában
Lehetséges videót vágni a Windows Movie Makerben? Csak tudjon meg többet a folyamatról és annak legjobb alternatívájáról a cikkből.
A 9 legjobb videósebesség-szabályozó Windows és Mac rendszerhez
Szeretnéd beállítani a videód sebességét? Itt felsoroljuk a legjobb online és offline videosebesség-vezérlőt, amelyet ingyenesen használhat.
Hogyan konvertálhat GIF-et WMV-vé asztali és online eszközzel
A GIF-ek szórakoztatóak, de néha nem játszhatók le az eszközön. Ezért a legjobb online/offline konvertereket kínáljuk a GIF-ek WMV-vé alakításához.