Lehetséges a videó körbevágása a Windows Movie Makerben? Íme az Ultimate Guide
Le lehet vágni a videót közvetlenül a Windows Movie Makerben? Sokkal könnyebb most szerkeszteni a videókat, mint a múltban, ami nagyrészt annak köszönhető, hogy az alapvető eszközök többségén ingyenes videószerkesztő szoftver található. A Windows Movie Maker a beépített lehetőség a videók kivágására? Üljön hátra és lazítson! A megoldást a végső útmutató elolvasása után találja meg hogyan vághat le videókat a Windows Movie Makerben.

A Windows Movie Maker egy egyszerű videószerkesztő eszköz, amellyel videókat készíthet és szerkeszthet, valamint elküldheti azokat videótároló webhelyekre. Bár a Microsoft hivatalosan leállította a Windows Movies Maker alkalmazást, amely már nem szerepel a Windows Essentials szoftverkészletben, a szoftvert továbbra is telepítheti számítógépére.
A Windows Movie Maker videószerkesztő eszközök széles választékát kínálja. Amikor azonban az egyének megpróbálják levágni egy videó képkockájának méretét, folyamatosan patthelyzetbe kerülnek, mivel nem találják a kivágás opciót a Windows Movie Makerben. Képes-e a Windows Movie Maker videó kivágására?? Valójában a Windows Movie Makerből hiányzik ez a képesség, ezért harmadik féltől származó videóvágók használatára van szükség.
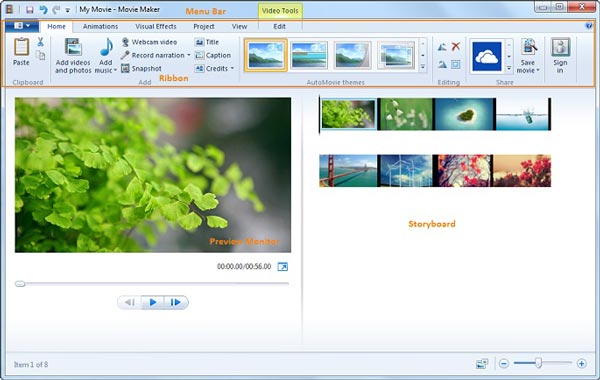
Van alternatív módszer a videók kivágására a Windows Movie Makerben? A hasonló hatás eléréséhez egyszerűen használhatja a nagyítás funkciót. Ha csupán néhány képkockát szeretne növelni a filmből, hogy némi kreativitást adjon a videóhoz. Itt a következő eljárással érheti el a kívánt hatást a Windows Movie Makerrel.
Indítsa el a Windows Movie Maker alkalmazást a számítógépén, és kattintson a megfelelő üres területre a videó tallózásához és importálásához. Még ha Windows 10-et használ is, mindig letöltheti a Windows Movie Maker legújabb verzióját a Windows Áruházból.
Navigáljon a Animációk a felső menüsorban bontsa ki a Pan és Zoom effektusok listáját, és válassza ki a kívánt nagyítási effektust. Mivel a hatás a klip minden képkockájára érvényesül, észrevehetetlen lehet, ha a videó túl hosszú. A probléma megoldásához feloszthatja a videót egyedi klipekre, és mindegyik darabra nagyítási effektust alkalmazhat.
A felső menüsorban kattintson a Filmkészítő gombot, majd válassza ki a Mentse el a filmet lehetőség a videó kivágására a Windows Movie Makerrel. A videó exportálásához válasszon ki egy kimeneti könyvtárat, és kattintson a gombra Megtakarítás gomb. A videóidat MP4 formátumban tárolja.
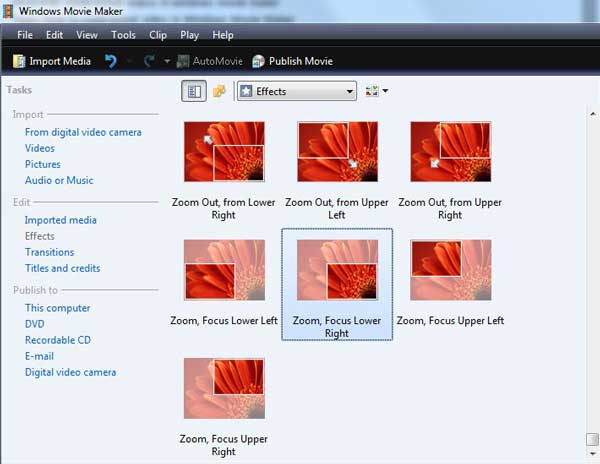
Mivel a nagyítás egy folyamat, a videó eleje továbbra sem lesz levágva, majd levághatja a kezdeti részt, így a tartalom többi része nagyításra kerül. Mi a legjobb Windows Movie Maker alternatívája videókat vágni? Video Converter Ultimate A sokoldalú videószerkesztő nemcsak a kívánt rész kivágását teszi lehetővé, hanem a nagyítási szűrő alkalmazását is kielégítő videó készítéséhez. Ezenkívül van néhány fejlett videó konvertáló és szerkesztő funkció.
Töltse le és telepítse az AnyMP4 Video Converter Ultimate alkalmazást Windows rendszerére. Menj a Eszköztár és válassza ki a Video Cropper lehetőséget a kivágni kívánt videó importálásához.

Kattintson az Plusz gombot a videó importálásához. Csak használja a kormányt, hogy kézzel vágja le a videót a kívánt méret alapján. Ezenkívül megadhatja a kívánt termőterületet a közösségi oldalak szerint.

Lehetővé teszi továbbá a képarány, a felbontás, a képkockasebesség, a videominőség, a zoom mód és a hangbeállítások beállítását. Miután kivágta a kívánt videót, kattintson a gombra OK gombot a megerősítéshez.
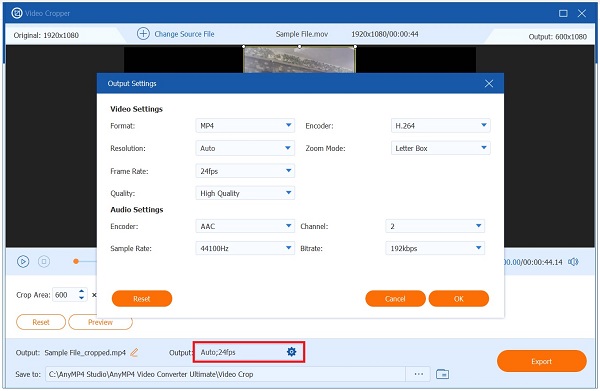
Válassza a Mappa opciót, hogy megadjon egy könyvtárat, ahová a kimenetet menteni szeretné. Ezt követően rákattinthat a Export lehetőség a kivágott videó exportálására és számítógépre mentésére.

Mi a Windows Movie Maker utódja?
Ami a Windows 10-et illeti, valószínűleg tisztában van azzal, hogy a Microsoft elavult a Windows Movie Maker alkalmazással a Windows Photos javára. Ez egy natív Windows 10 képkezelő alkalmazás, amely rejtett videószerkesztőt is tartalmaz. A Microsoft Photos lehetővé teszi, hogy fényképek gyűjteményéből filmeket készítsen.
Levághatok egy videót a Windows Media Playerben?
A Windows Media Player sem videószerkesztő. Ez csak egy videolejátszó, így nem teheti meg vágja le a videót a Windows Media Player segítségével. Egyszerűen nem tudja levágni, vágni vagy más videószerkesztéssel kapcsolatos funkciókat végezni. Ehelyett kiválaszthatja a Windows Movie Maker alkalmazást, hogy csak a kívánt hatást érje el.
A Windows 10 rendelkezik videószerkesztővel a videók vágásához?
A Microsoft a Windows 10 rendszert számos előnyös funkcióval gazdagította. A Képek alkalmazás például egyszerűvé teszi a fényképek és filmek kezelését. Ezenkívül kezdetleges kép- és videószerkesztő eszközökkel rendelkezik, például a Windows Movie Maker alternatívájaként a videó kivágására és vágására. Más videószerkesztő funkciók azonban nem érhetők el.
A Windows Movie Maker egy egyszerű videószerkesztő Windows PC-hez. Képes a videót szegmensekre szegmentálni, sok klipet filmmé kombinálni, és egyéb szerkesztési feladatokat is végrehajtani, például videót kivágni a nagyító szűrővel. De vannak korlátozások a videók kivágására a Windows Movie Makerben, mint ez, a Video Converter Ultimate kiváló helyettesítője. Nemcsak egyszerűen használható, de képes maximalizálni a videó kimeneti minőségét is.
Több Reading
2 legjobb módszer a Windows Movie Maker fájlok MP4 -re konvertálására [Megoldva]
Hogyan lehet a Windows Movie Maker-t MP4-re konvertálni? Akár WLMP-, MSWMM- vagy akár WMV-fájlokat alakít MP4-re, a cikkből megtalálhatja a 2 hatékony módszert.
Vágja le a videót az After Effectsben a teljes használati útmutatóban
Ismerje meg a legkiválóbb GIF-készítőket online az interneten, valamint a legjobb GIF-készítőt Windows és Mac rendszeren, valamint bónusz tippeket GIF-készítéshez a cikk elolvasása után.Hogyan vághat le videókat? Ismerje meg, hogyan vághat ki videókat az After Effectsben, és egy másik megoldást a videoklipek tökéletes kivágására a mai útmutató bónusztippjei segítségével.
Részletes oktatóanyag a VLC videók kivágásáról és alternatíváiról
Újonc a videó vágásában? Fedezze fel, hogyan vágja ki a VLC a videót, és fedezze fel az eszköz használata során felmerülő problémákat, valamint a videó kivágásához használható legjobb alternatív eszközt.
Ismerje meg a legjobb GIF-szerkesztőket előnyeivel és hátrányaival [Online és Offline]
Ebből a cikkből megismerheti a különböző operációs rendszereken elérhető számos GIF-szerkesztőt, és megtanulhatja, hogyan szerkesztheti a GIF-eket egy professzionális GIF-szerkesztővel.