Ismerje meg, hogyan vágja le a VLC a videókat, és hogy a VLC-ben milyen gyakori vágási problémák merültek fel
MP4 videó átméretezése VLC-ben?
Ha még nem ismeri a szerkesztést, akkor ez a kérdés felmerülhetett benned. Tehát nem kell aggódni. A videó körbevágása az egyik legfontosabb dolog, amire szüksége lesz a szerkesztési projekthez. Amikor körbevág egy videót, eltávolítja a klip nem kívánt részét, hogy ne kelljen újra felvennie a felvételt. Ha elolvassa ezt a cikket, megtudhatja, hogyan lehet kivágni a videókat VLC-ben, milyen problémákkal találkozhat a vágás során, és megtudhatja, hogyan lehet kivágni a videót.
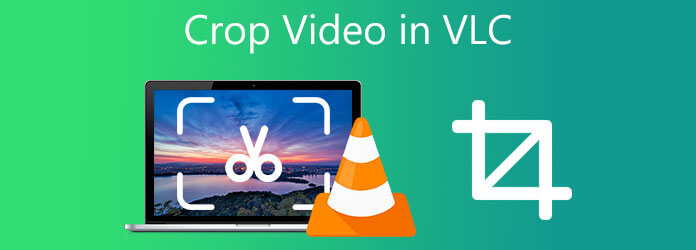
A VLC Media Player egy gyakran használt lejátszó a felhasználó asztalán, amelyet a VideoLAN projekt fejlesztett ki. Nem csak médialejátszóként szolgál. Ebben az eszközben módosíthatja a videoklipjeit is. Ezen kívül a VLC tele van csodálatos funkciókkal, csakúgy, mint a videó képarányának megváltoztatása, kivágás, forgatható, lapozás és vágás. Annak ellenére, hogy ez az eszköz médialejátszóként hatékony, nem szabhatja túl testre a felületet. Ez azt jelenti, hogy meg kell elégednie a fekete-fehér megjelenéssel. Ezen kívül néhány egyéb kisebb probléma ronthatja a VLC-élményt. Például minden alkalommal, amikor VLC-t futtat, az ablak nem lesz ugyanolyan méretű, mint korábban, és nem is pontosan azon a helyen nyílik meg, ahol először bezárták. Ennek ellenére egy próbát még mindig megér. Kövesse a videó VLC-ben történő kivágásának lépéseit.
Telepítse a VLC Media Playert
A kezdéshez töltse le a VLC-t a hivatalos oldaláról. Ezután futtassa az eszközt az asztalon vagy a Mac számítógépen.
Töltse fel a médiafájlt
Kattintson a Média elemre a menüsorban, és válassza ki Fájl megnyitása a médiafájl feltöltéséhez. Most kiválaszthatja a levágni kívánt videót, ha rákattint.
Mac rendszeren kattintson Fájl> Fájl megnyitása.
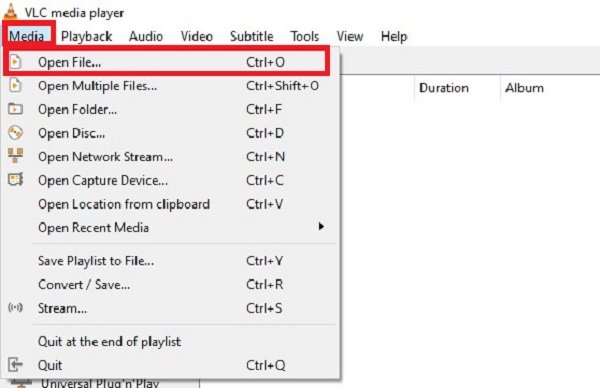
Keresse meg az effektusokat és a szűrőket
A médiafájl importálása után kattintson a gombra Eszközök a menüsorban, és nyomja meg a gombot Hatások és szűrők a vágóeszköz előkészítéséhez.
Mac rendszeren kattintson Windows > Videoeffektusok > Vágás.
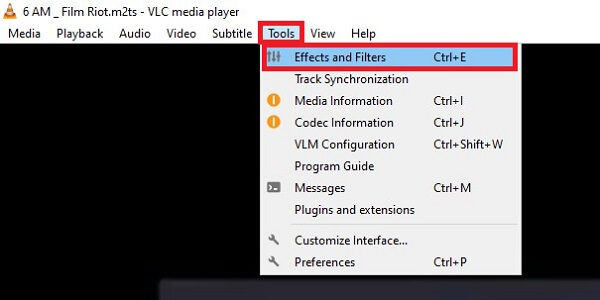
Vágja le azonnal a videót
Kiválasztásakor a Hatások és szűrők, egy új ablak jelenik meg, majd kattintson a gombra Videóeffektusok > Vágás. A videoklip szükségtelen területeinek kivágásához állítsa be a kívánt értékeket a megfelelő mezőkben. Levághatja a videó felső, bal, jobb és alsó részét.
A módosítások elvégzése után kattintson a gombra Megtakarítás.
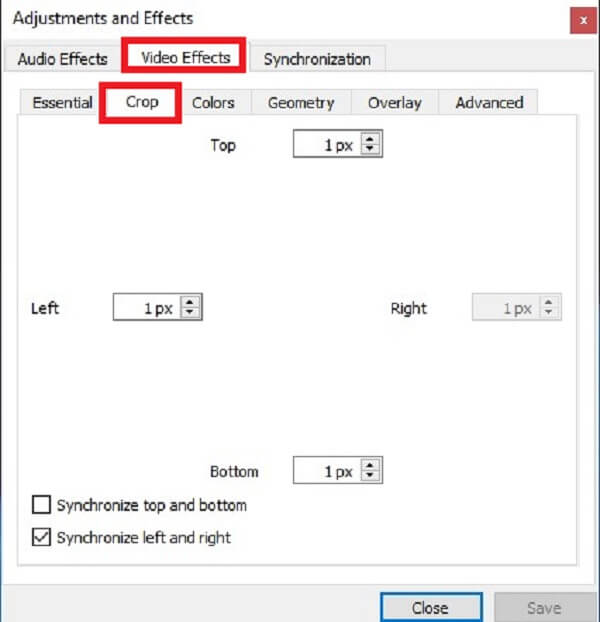
Exportálja a videót most
Végül a videó kivágása után kattintással exportálja azt Média > Konvertálás / Mentés. A kattintás után várja meg, amíg az átalakítás befejeződik, és élvezze a kivágott videót.
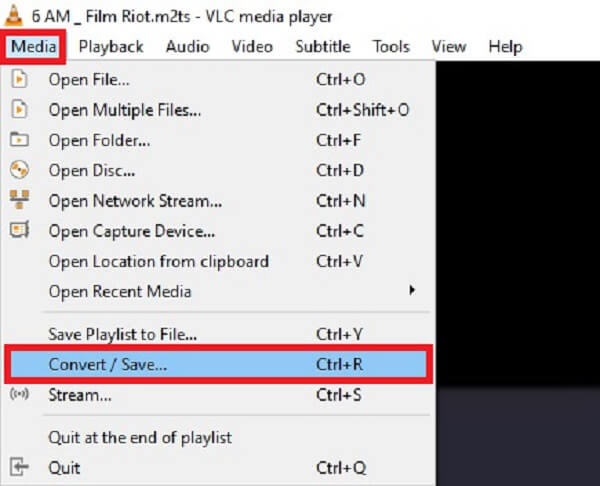
Video Converter Ultimate a legjobb barátod, ha a videószerkesztési feladatodról van szó. A videók körbevágása, vágása, beállítása, elforgatása és átfordítása lehetséges. Ezenkívül lehetővé teszi a videók néhány kattintással történő kivágását, és rengeteg hihetetlen ingyenes szűrőt tartalmaz. Továbbá, miután megszerkesztette a videót, pillanatok alatt konvertálhatja. Mivel ez az eszköz 70-szer gyorsabb konvertálásra képes, optimális szerkesztési élményt nyújt Önnek. Mindeközben ezek a részletes lépések bemutatják, hogyan lehet kivágni egy videót a Video Converter Ultimate segítségével.
Főbb jellemzők:
Töltse le a vágóeszközt
A kezdéshez indítsa el az eszköz letöltését a fenti letöltési gombok megnyomásával. Ezzel szemben meglátogathatja a Video Converter Ultimate hivatalos oldalát. Töltse le és indítsa el az eszközt.
Töltse fel a videoklipet
A vágóeszköz sikeres telepítése után folytassa a videofájl importálásával. Ehhez nyomja meg a Fájlok hozzáadása gomb. Ha van egy nagy részét levágni kívánt videoklippje, kattintson a ikonra Mappa hozzáadása.

Készülj fel a vágásra
A videó felületről történő kitöltéskor kattintson a szerkesztése gombot a videofájl mellett a videó vágásának megkezdéséhez.

Vágja le most a videót
A Forgatás és kivágás ablakban, vágja le a videót, vigye a kurzort a kormányra, és kézzel vágja le a videót saját preferenciái szerint. Ezt követően kattintson OK a változtatások mentéséhez.

Várja meg a megjelenítést
Miután kiválasztotta a OK gombot, akkor visszakerül a fő felületre. A videó konvertálásához kattintson a Összes exportálása gombot.
Tipp:A gyors konverzióhoz engedélyezze a Ultragyors átalakítás a felület alsó sarkában.

Élvezze a kivágott videót
Végül keresse meg a videoklipet a fájlmappa célhelyén, és ossza meg barátaival.
Kihívást jelent a felvételek tételes körbevágása VLC-ben, különösen, ha a felvételek képkockái különböző méretűek.
Ha elfelejtette ellenőrizni a Videó vágási szűrő jelölőnégyzetet a videó tényleges konvertálása előtt, a videoklip nem kerül mentésre.
Nincs mód a körbevágásra, miközben a hatást nagyjából egy időben mutatjuk be. Videók vágása Windows rendszeren A VLC-vel frusztráló élmény lehet, mert nem láthatja a kivágni kívánt klipet az előnézeti ablakban. Csak annyit tehet, hogy manuálisan adja meg a kivágni kívánt képpontokat a videó felső, alsó, jobb és bal oldaláról.
Biztonságos a VLC használata Windows 10 rendszerben?
Teljes mértékben igen! A VLC Media Player egy tanúsított szoftver, amely a videoklipek lejátszásához szükséges összes funkciót biztosítja. Annak ellenére, hogy számos rosszindulatú programjelzőt generált, nem tartalmaz vírusokat, és teljesen biztonságos a telepítése.
A VLC nagyíthatja a videót?
Igen, itt vannak a videó nagyításának lépései VLC-ben. Először kattintson az Eszközök, majd az Effektusok és szűrők elemre. Használhatja a [ CTRL + E ] gyorsbillentyűt. Ezután keresse meg és kattintson a Geometria gombra. A videó nagyításához kattintson a jelölőnégyzetre az Interaktív nagyításban. Kattintson a Mentés és bezárás gombra.
Miért omlik össze folyamatosan a VLC lejátszóm?
A VLC összeomlásával kapcsolatos problémákat hibás VLC telepítőmappák vagy szoftverproblémák okozhatják. Távolítsa el a VLC jelenlegi verzióját, indítsa újra az eszközt, majd telepítse újra a számítógépére. A lépések platformonként eltérőek. Ezt azonban még a tapasztalatlan felhasználók is könnyen meg tudják valósítani.
Miután elolvasta ezt a bejegyzést, biztosan megtanulta hogyan vághat le videókat VLC-ben. A VLC segíthet a szerkesztési feladatban, de ez nem az az eszköz, amely minden szerkesztési követelményt kielégít. És így, Video Converter Ultimate Kiváló választás, ha sokkal pontosabb, problémamentesebb és tömeges módszerre van szüksége a médiafájlok kivágásához, tömörítéséhez, kivágásához, egyesítéséhez és beállításához. Próbálja ki, töltse le és indítsa el Windows és Mac számítógépén.
Több Reading
Vágjon hatékonyan videót Mac számítógépen 3 kényelmes módszerrel
Más módokat keres a videó vágására Macen? Könnyedén vágja ki a videót Mac gépen a megbízható szerkesztőeszközök segítségével, ha elolvassa a mai bejegyzést.
Videók körbevágása a Windows Media Playerben: 3 megbízható eszköz
Hogyan lehet videót vágni a Windows Media Playerben? Ha ez a kérdés felmerül, akkor a megfelelő oldalon vagy. Ismerje meg, hogyan vághat ki videót más módszerekkel.
Átfogó útmutató a képarány négyzetre változtatásához
Hogyan lehet egy videót keretbe illeszteni? Gyere el, és tudd meg, hogyan változtathatod a képarányt négyzetre dicséretes módon asztali vagy Mac gépeden a mai bejegyzésben.
Vágja le a videót az After Effectsben a teljes használati útmutatóban
Hogyan lehet kivágni a videókat? Ismerje meg, hogyan vághat ki videókat az After Effectsben, és egy másik megoldást a videoklipek tökéletes kivágására a mai útmutató bónusztippjei segítségével.