Videók körbevágása Windows 10 rendszeren a lehető 3 legjobb módon
Nehezen vágok le videókat az asztalomon. Mi a legjobb módja annak vágja le a videót Windows rendszeren?
Ez egy olyan kérdés, amit már hallottál? Olvassa tovább ezt a cikket, mert mi az elérhető leghihetetlenebb vágási lehetőségeket kínáljuk Önnek.
A videó körbevágása Windows 10 rendszeren meglehetősen népszerű, ha a készített videó egy bizonyos területére fókuszál, vagy kivágja a nem kívánt területeket. Mégis, a szakképzetlen amatőrök számára nehéz lehet olyan eszközt kiválasztani, amelyet önállóan tudnak kezelni. Nézzük meg a videók kivágásának különböző módjait Windowson online és offline.
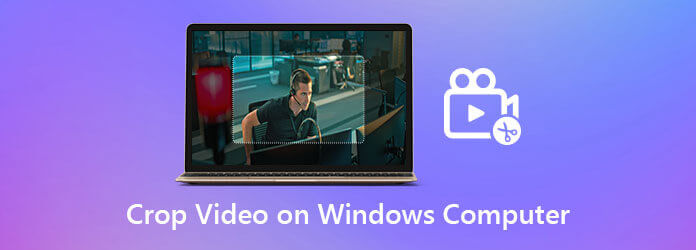
Video Converter Ultimate a haverod, ha videóid kivágásáról és szerkesztéséről van szó. Vágja ki a klip nem kívánt részeit az eszköz kivágás opciójával. Ezenkívül javíthatja a klip minőségét, ha azt a kívánt méretre vágja. Sőt, nem csak a filmek néhány kattintással történő kivágását teszi lehetővé, hanem rengeteg fantasztikus ingyenes szűrőt és átmenetet is tartalmaz, amelyeket a videóidon használhatsz. Sőt, a videó szerkesztése után pillanatok alatt konvertálhat. Mivel ez az eszköz 70-szer gyorsabb konverzióval rendelkezik, a legjobb szerkesztési élményt nyújtja. Eközben ez a bemutató megtanítja, hogyan vághat ki egy videót Windows 10 rendszeren a Video Converter Ultimate segítségével
Főbb jellemzők
Látogasson el a hivatalos honlapra
Kezdésként nyissa meg a Video Converter Ultimate fő webhelyét, és telepítse az eszközt az asztalra. Ellenkező esetben megnyomhatja a fenti letöltési gombokat.
Adja hozzá a kivágni kívánt videót
Ezután töltse fel videoklipjét a gomb megnyomásával Tovább (+)gombot a felület közepén.

Keresse meg a szerkesztés gombot
Ezt követően a vágóeszköz megnyitásához navigáljon a szerkesztése gombot.
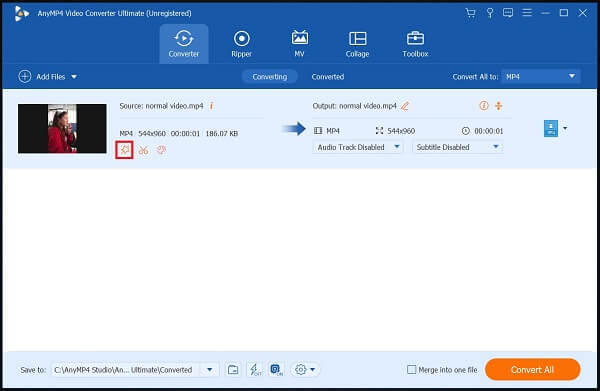
Vágja le most a videót
Kattintás után egy másik ablakba kerül, kattintson Forgatás és kivágás. A kormány segítségével kézzel vágja le a videót igényeinek megfelelően. Ha végzett, kattintson OK.
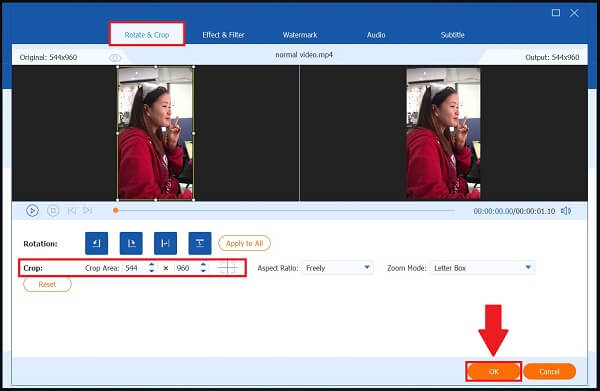
Nevezze át a kivágott videót
A konvertálás előtt átnevezheti a videoklipet a ikonra kattintva Toll gombot a Konvertált lapon.
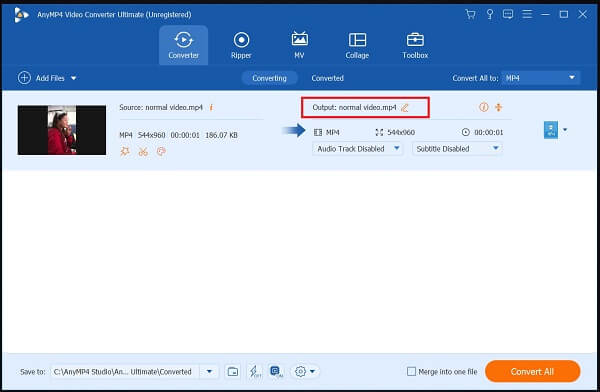
Engedélyezze a hardveres gyorsítást
Ennek aktiválásához nyomja meg a gombot Hardveres gyorsítás a felület alsó sarkában.
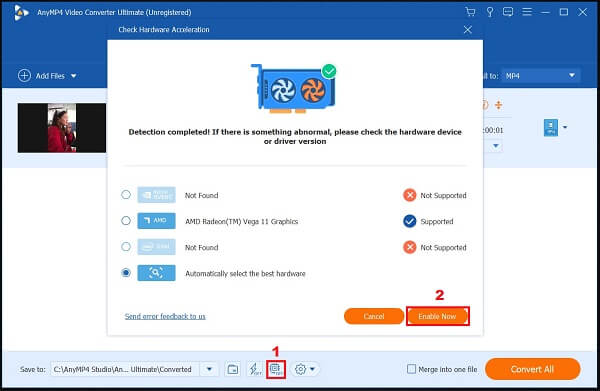
Indítsa el az átalakítási folyamatot
Végül az újonnan kivágott videó konvertálásához válassza ki a Összes konvertálása gombot a felület jobb alsó sarkában.
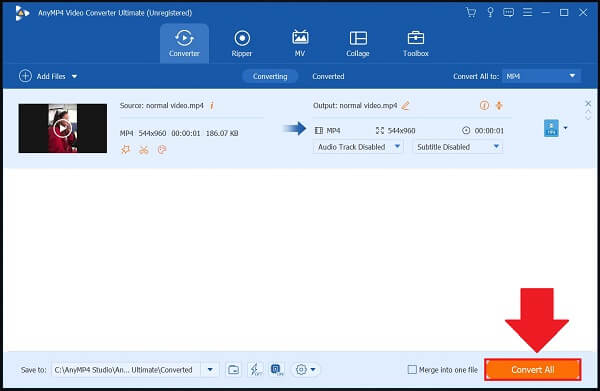
A következő megoldás a videó kivágására Windows 10 rendszeren a Microsoft videó szerkesztő alkalmazás, amely tartalmaz egy beépített szerkesztőt az operációs rendszerrel. Használható filmek vágására vagy filmklipek és diavetítések készítésére. Ez a Microsoft Video Editor a fekete vonalak eltávolításával, a 16:9-es videó 4:3-ra forgatásával, a vízszintes videó függőleges 9:16 vagy 3:4 arányú elfordításával képes levágni a videókat. Sajnálatos módon a Windows 10 nem teszi lehetővé, hogy módosítsa a vágómezőt, hogy könnyen levághassa a videókockát. Ennek ellenére sem teszi lehetővé a megjelenítendő terület kiválasztását a videó helyzetének módosításával. Az alábbiakban ismertetjük a videó átméretezését a Windows 10 rendszerben.
Nyissa meg a Windows Fotók alkalmazást. Keresse meg és kattintson videó szerkesztő. Ezután kattintson a Új projekt gombot, és importálja a kivágni kívánt videót.
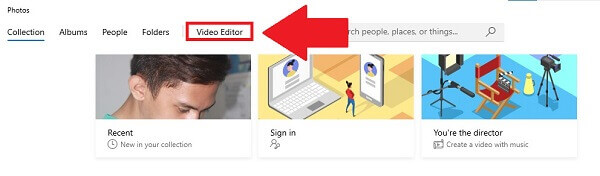
A fájl importálásához kattintson a hozzáad gomb. Dobja az újonnan hozzáadott klipeket az alsó storyboardra. Húzzon egy videót az első storyboardra, ha csak egyet szeretne levágni.
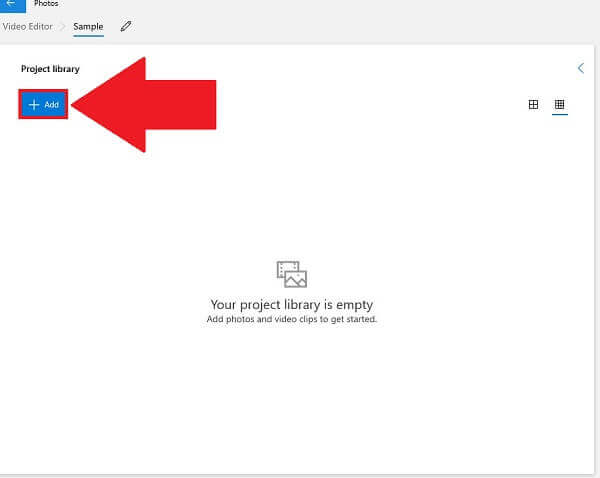
Jegyzet: Ha számos klipet ad hozzá a storyboardhoz, azok exportáláskor egyetlen filmbe keverednek.
A videó körbevágásához válassza ki a hárompontos ikont a jobb felső sarokban, és módosítsa a 16:9-et 4:3-ra. Ugyanebben a menüben fekvő videót is készíthet függőlegesen.
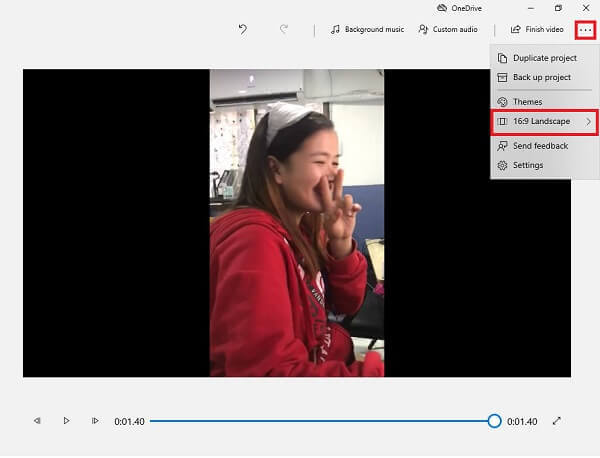
Végül üsse Befejezni a videót az újonnan kivágott fájl exportálásához.
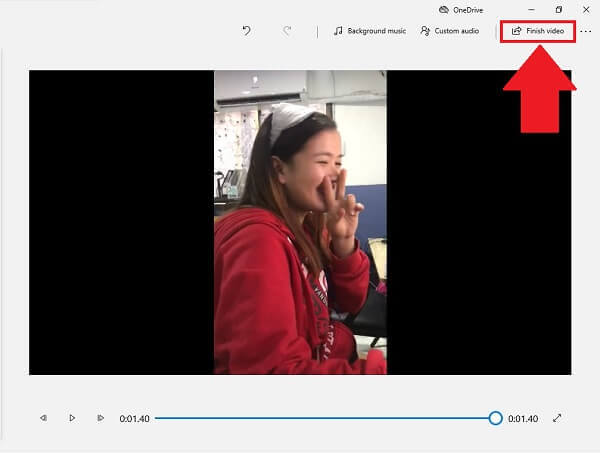
Ha olyan online eszközt szeretne, amely segít a videók kivágásában, az EZGIF segíthet. Az EZGIF egy nyílt forráskódú webalkalmazás, amely a vágáson kívül sok más módon is lehetővé teszi a videók szerkesztését. Támogatja a különféle népszerű formátumokat, beleértve az FLV-t, MOV-t, MP4-et, M4V-t és még sok mást. Ezenkívül csak 100 MB maximális fájlmérettel rendelkezik a videók vágásához. Felhajtás nélkül tekintse meg az alábbi lépéseket a videó kivágásához Windows rendszeren az EZGIF használatával.
Húzza ki a böngészőt, és keresse fel az Ezgif hivatalos webhelyét. Ezt követően kattintson Videó GIF-hez, és a szerkesztőeszközök listájából nyomja meg a gombot Crop Video.

A videó feltöltéséhez tallózzon a számítógépe fájljai között. Beillesztheti a videó tényleges URL-jét is.
Ezután vágja le a videót a videolejátszó feletti irányítópulton található videó kivágási eszközével. Használja a kormányt a videó igény szerinti vágásához.
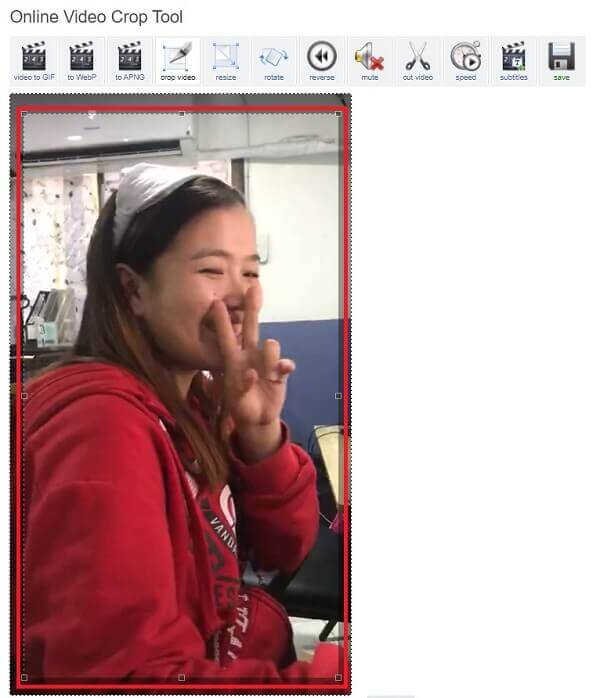
Ezt követően keresse meg a Termés gombot a változtatások mentéséhez. Az újonnan kivágott videó alább látható. A konvertálás előtt megtekintheti és szerkesztheti.
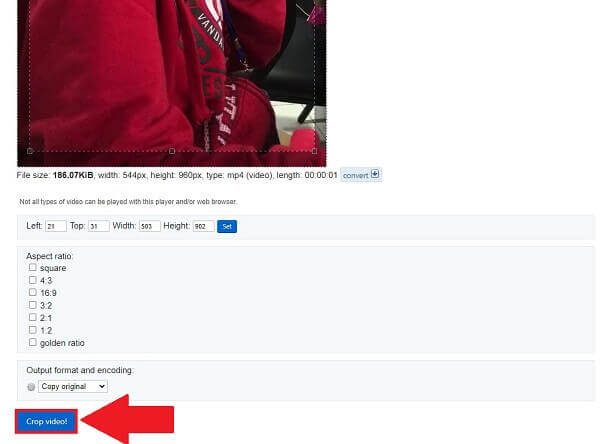
Ha elégedett a kivágott videóval, nyomja meg a gombot Megtérít gombot a kivágott videó gyors exportálásához.
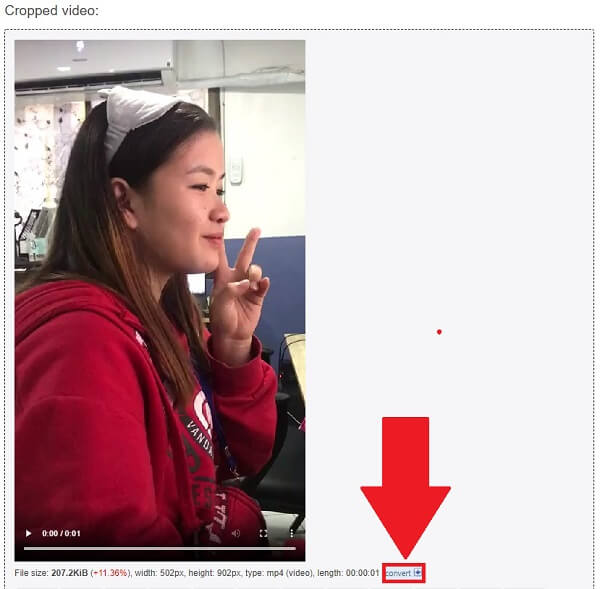
Van videószerkesztő a Windows 10-ben?
A Windows 10 tartalmazza a Video Editort, a videókészítő és -szerkesztő eszközök teljes értékű gyűjteményét, amely zenét, szöveget, mozgást és 3D effektusokat használ a történet közvetítésére. A Video Editor a Windows 10 a Movie Maker helyettesítője, amely olyan egyszerű kreatív eszközökre összpontosít, amelyek lehetővé teszik történetének megosztását.
Mi a legegyszerűbb módja a videó vágásának?
Egy egyszerű és egyszerű videószerkesztővel sok időt takaríthat meg a videó kivágásával, ami szerintem a legegyszerűbb módja a videó vágásának. Video Converter Ultimate, egy egyablakos szerkesztő, amely nem helyez vízjelet az exportált fájlra, és számos szilárd videószerkesztési lehetőséget kínál, a legegyszerűbb és legkényelmesebb módszer lehet a videó kivágására Windows 10 rendszeren.
Támogatja az MP4-et a Windows 10 videószerkesztője?
Igen, a Windows 10 ingyenes videószerkesztővel rendelkezik, amely a Windows Movie Maker utódja. Számos alapvető videószerkesztő eszközt tartalmaz az MP4 videók módosításához.
Az online eszközök gyors kivágási lehetőséget kínálnak, amikor rohan. Mindazonáltal méretkorlátozásokkal, internet-hozzáférési veszteséggel rendelkeznek, és hiányoznak bizonyos funkciók ingyenes csomagjukból. A videószerkesztők viszont, mint pl Video Converter Ultimate, gyors és elérhető választ adnak a napi videószerkesztési igényekre, amikor arra szükség van videók kivágása Windows rendszeren.
Több Reading
[Megoldva] Hogyan készítsünk osztott képernyős videót a YouTube / TikTok számára
Az osztott képernyős videó közvetítheti azt, amit pontosan meg akar mutatni. Kövesse a lépésenkénti útmutatót, hogy több videót egymás mellé helyezzen, és egyszerű lépésekkel osztott képernyős videót készítsen egy videószerkesztővel.
10 legjobb ingyenes videokompresszor Windows/Mac/iOS/Android és online rendszerhez
Tömöríteni szeretné a videókat feltöltéshez vagy tárhely megtakarításához? Olvass tovább! Ez a cikk számos ingyenes videokompresszoron megy keresztül. Olvassa el és próbálja ki.
A videók elforgatásának legegyszerűbb módjai Android telefonokon vagy táblagépeken
Ha rossz tájolású klipeket talált, olvassa el ezt az oktatóanyagot, és kövesse a konkrét útmutatót a videók egyszerű elforgatásához Android-eszközön.
Használható módszerek a videó visszafordítására számítógépeken és mobiltelefonokon
Könnyen követhető oktatóanyagunk a videoklipek visszafordításáról Windows, Mac, iPhone és Android rendszeren, így azok tetszőlegesen visszafelé játszhatók bármilyen eszközön.