Hogyan készítsünk több képernyős videót 4 lépésben
A osztott képernyős videó olyan videóeffektus, amelynek segítségével a nézők 2 vagy több videót nézhetnek meg ugyanabban a keretben. Az osztott képernyős effektus a videót érdekesebbé és vonzóbbá teszi a YouTube-on, a TikTok-on és más videó-webhelyeken. Minden szakmai ismeret nélkül, és még a hozzáértő szakemberek is könnyedén megtehetik több video megosztott képernyőt készíthet val,-vel osztott képernyős videoszerkesztő.
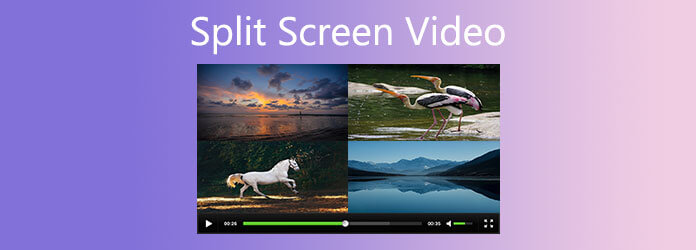
Felvázoltuk az osztott képernyős videó készítésének lépéseit PC-n és Mac-en a legjobb osztott képernyős videószerkesztővel.
Lássunk neki.
Számos osztott képernyős videoszerkesztő program érhető el, és a listán a leginkább ajánlott Video Converter Ultimate. Felhasználóbarát kezelőfelülettel és vászonnal rendelkezik, így könnyedén készíthet osztott képernyős videót. Különböző osztott képernyős módokat kínál több videó és fénykép egymás melletti és különleges formában történő elhelyezéséhez. Sőt, ez a szoftver további szerkesztőeszközökkel finomíthatja videótermelését, például:
Ha még nem rendelkezik Video Converter Ultimate programmal, kattintson az alábbi gombra az ingyenes próbaverzió letöltéséhez.
Az osztott képernyős videó készítésének folyamata néhány egyszerű lépésben elvégezhető.
Válasszon osztott képernyős sablont
Futtassa a Video Converter Ultimate alkalmazást PC-n vagy Mac-en. Ban,-ben Kollázs munkaterületet, válasszon ki egy osztott képernyős sablont a könyvtárlistából.
Több mint 44 sablont kínál, és több videót / fényképet (14+) adhat hozzá, hogy azokat egymás mellé vagy különlegesen formába hozza.
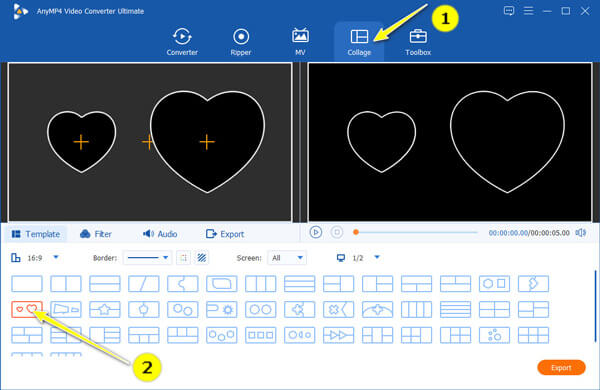
Itt kiválaszthatja a videó arányt 1: 1, 16: 9, 4: 3 vagy testreszabott méret közül, és az igényeknek megfelelően megváltoztathatja a szegély színét vagy stílusait.
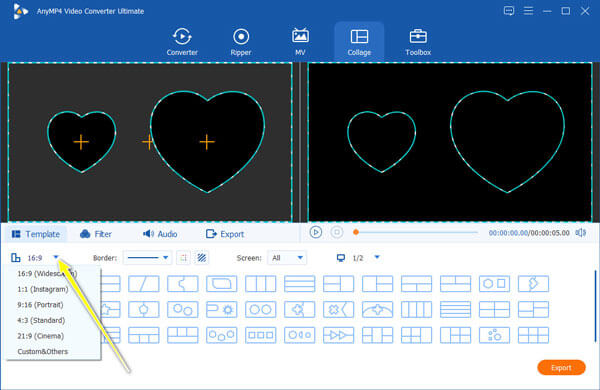
Ha meggondolja magát, az exportálás előtt bármikor átválthat más sablonokra vagy arány opciókra is.
Adja hozzá videóit és / vagy fotóit
Az osztott képernyős sablon megerősítése után kattintson a plusz ikonra a betöltött sablonban, hogy megtalálja és hozzáadja a megosztani kívánt képernyőn készítendő videókat és fotókat.
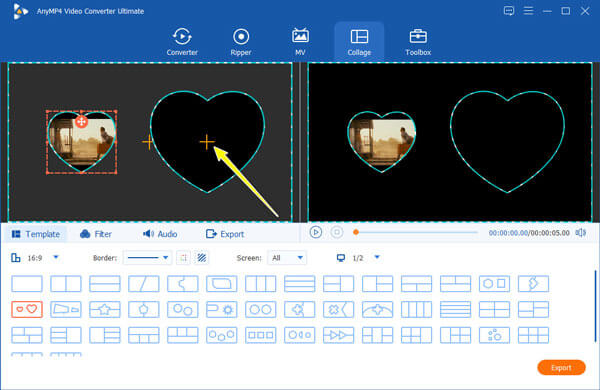
Ez a szoftver nagyon kompatibilis számos olyan video- és fényképformátummal, mint a MOV, MP4, WMV, AVI, WebM, FLV, MTS, M2TS, MOD, JPG, PNG, BPM, TIF stb.
Osztott képernyős videóeffektusok szerkesztése
Ez a szoftver két lehetőséget kínál az osztott képernyő egészének és külön-külön történő szerkesztésének.
Navigáljon a Szűrő és a Audio munkaterületet, hozzáadhat szűrőeffektusokat, és megváltoztathat egy háttérzene darabot a kimeneti osztott képernyős videóhoz.
Megjegyzés: Ne felejtsük el, hogy az audio hossza megegyezzen a kimeneti videofájlmal. Ha a hang túl hosszú, ezzel a szoftverrel kivághatja. Ha a videó túl hosszú, akkor levághatja a-val video vágó.

Minden videó és fotóelem külön szerkesztéséhez kattintson a betöltött elemre, és megjelenik egy szerkesztő úszó sáv. Ezután elnémíthatja a kiválasztott videohangot, külön szerkesztheti a videót (forgatás, kivágás, átfordítás, vízjel, szűrők hozzáadása, feliratok szerkesztése és hangsávokat, kivághatjuk, egyesíthetjük stb.), és más változtatásokat hajthatunk végre.
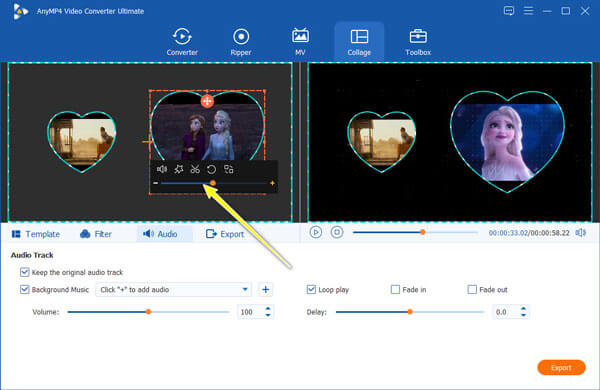
Kattinthat a játszani gombot a jobb vásznon az osztott képernyős videóeffektusok megtekintéséhez az exportálás előtt
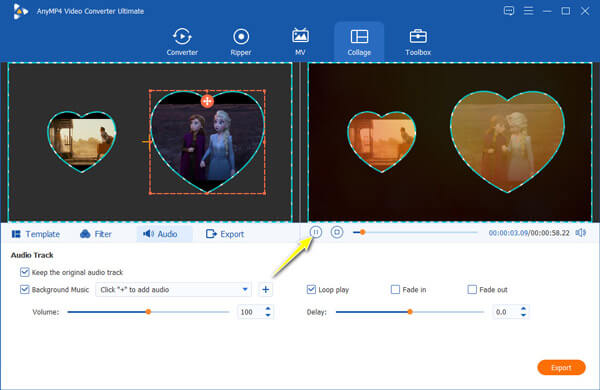
Osztott képernyős videoprodukciók exportálása
Az összes beállítás megerősítése után kattintson a gombra Export lapon válassza ki a kimeneti formátumot, a felbontást, a képkockasebességet és a helyet, hogy az osztott képernyős videoprodukciót a számítógépére mentse.
Végül kattintson a Indítsa exportálása gombot a jobb alsó sarokban az osztott képernyős videó készítésének és exportálásának megkezdéséhez.
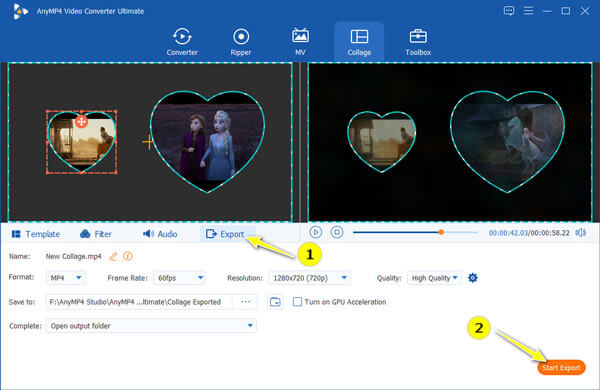
Hogyan lehet két videót egyesíteni az Androidon?
A TikTok egy közösségi média platform, amely különféle rövid formátumú videókat készít. Az osztott képernyős videók létrehozásához letöltheti az APK-t Androidra is.
1. Nyissa meg a TikTok alkalmazást Androidon, keresse meg a plusz ikont, és rögzítsen vagy töltsön fel videókat a fényképezőgép tekercséből.
2. Nyomja meg a Következő gombra, keresse meg a Hatás alján, és keresse meg a Hasított szakasz.
3. Mozgassa a mutatót a videó idővonalán arra a helyre, ahová hozzá szeretné adni az effektust.
4. Érintse meg és tartsa lenyomva a használni kívánt osztott képernyős effektust.
5. Mentse és tegye közzé a videót.
Hogyan lehet két videót egymás mellé tenni az iPhone-on?
Az iMovie egy ingyenes alkalmazás az Apple felhasználók számára, és segítségével megosztott képernyős videókat készíthet Mac, iPhone és iPad készülékeken. Osztott képernyős videó készítéséhez iPhone-on az iMovie alkalmazásban:
1. Futtassa az iMovie alkalmazást iPhone készüléken, majd érintse meg a nagy plusz gombot a Film projektet.
2. A Képek alkalmazásban válassza ki a kombinálni kívánt videókat, és nyomja meg a gombot Film létrehozása.
3. Helyezze a lejátszás gombot és a fejet oda, ahol az osztott képernyő elkezdődik.
4. Nyomja meg a plusz ikont, és keresse meg a másik videót vagy fotót, amelyet át szeretne fedni és megtalálni Több felvenni Megosztott képernyő.
5. Érintse meg a videoklipet a Képernyő megosztása opció kiválasztásához.
6. Végül exportálja és mentse az osztott képernyős filmprojektet iPhone-ra.
Az osztott képernyős videó megegyezik-e a kép a képben videóval?
Nem. A megosztott képernyős videó egyszerre különíti el a képernyőn belüli megjelenítést a különböző forrásfájloktól. A kép a képben képernyő választja el a képernyőt részekre. Az egyik forrásfájl egyidejűleg a főképernyőn jelenik meg, a többi forrásfájl pedig a beépített ablakokban jelenik meg.
A megosztott képernyős produkció feltöltése olyan videohoszting webhelyekre, mint a YouTube, a Twitch stb.
Wow videó létrehozásához kövesse a fenti lépéseket.
Készen áll a megosztott képernyős videó elkészítésére? Csak töltse le a Video Converter Ultimate alkalmazást, és most tegye meg!
Több Reading
6 legjobb MP4 vágószoftver, amelyet nem szabad kihagynia asztali számítógépen vagy online
Ha egy videófájl a terjedelme miatt nagyon nagy, akkor itt van egy asztali és online MP4 vágók listája, amelyek a videó klipekké történő felosztásához és felosztásához állnak rendelkezésre.
MP4-fájlok lejátszása Mac-en, ha a QuickTime nem játssza le az MP4-et
Ha nem tudja megnyitni az MP4 fájlokat a QuickTime Player segítségével Mac számítógépén, akkor olvassa el ezt a cikket, amelyből megtudhat 3 hatékony módszert annak megoldására, hogy a QuickTime nem tudja lejátszani az MP4-et és megnyitni az MP4-et Mac számítógépen.
Mit kell tennie az AVI fájlok tömörítéséért, különösen az online letöltött vagy DVD-kről kivont filmekért? Tudjon meg többet az AVI méretének csökkentésére szolgáló 2 hatékony módszerről.
Hogyan készítsünk oktatóvideót a képernyő felvételével, mint a szakemberek
Ha oktatóvideót szeretnél készíteni, akkor szerencséd van, mivel ez a konkrét útmutató mindent elárul, amit tudnod kell, az előkészítéstől az oktatókészítőig.