3 egyszerű módja annak, hogy háttérzenét vagy hangsávot adjon a videóhoz
Videó szerkesztése vagy létrehozása során gyakran szükség van arra, hogy az eredeti hangot új háttérzenére cserélje/fedje le, vagy új hangsávot adjon hozzá a videofájlhoz. Tudod hogyan adhat hozzá hangot a videóhoz?
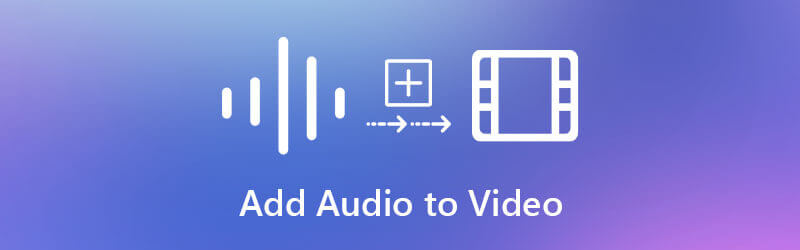
Valójában sok videószerkesztő, köztük néhány ingyenes online video- és hangfúzió segítségével könnyedén hozzáadhat hangot a videóhoz. Figyelembe véve az Ön igényeit, ebben a bejegyzésben szeretnénk megosztani 3 egyszerű módszert zene hozzáadásához a videóhoz, és egyesítse a videót és a hangot fájlokat együtt.
Az interneten számos online videószerkesztő található, amelyek segítségével könnyedén hozzáadhat hangot a videóhoz. Tesztjeink alapján azonban a legtöbbjük nem rendelkezik az alapvető burkolat funkcióval. Ebben az esetben nem adhat hozzá olyan háttérzenét, amely tökéletesen illeszkedik a videó tartalmához. Annak érdekében, hogy gyorsan megtaláljon egy jó online videó- és hangösszevonást, itt bemutatjuk a népszerű Clideo.
A Clideo egy teljes értékű online video- és hangszerkesztő, amely számos hasznos szerkesztési funkciót tartalmaz, beleértve Adja hozzá a zenét a videóhoz, Felirat hozzáadása, Videó egyesítése, Videó tömörítése, Videó átméretezése, Meme Maker és így tovább. Támogat minden általános formátumot, például MP4, WMV, VOB, AVI, FLV, MP3, WMA, OGG, WAV és így tovább. A Clideo segítségével ingyenesen egyesítheti az audio- és videofájlokat online.
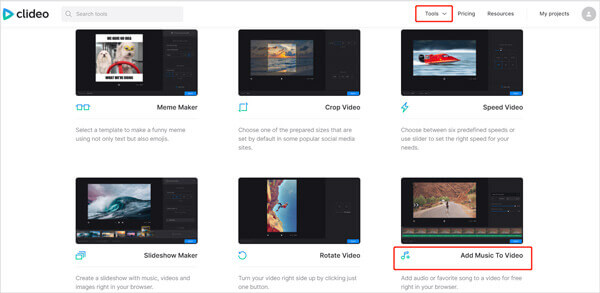
Nyissa meg a webböngészőt, keresse meg és menjen a Clideo Zene hozzáadása a videóhoz. Itt is navigálhat a hivatalos Clideo webhelyre, kattintson az Eszközök elemre, majd keresse meg a Zene hozzáadása a videóhoz funkciót. Amikor eljut az oldalra, kattintson a gombra Válassz fájlt gombot a videofájl kiválasztásához és hozzáadásához.
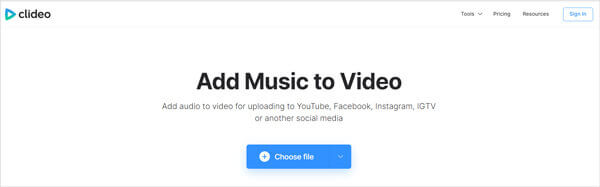
A számítógépén lévő helyi fájlok mellett ez az ingyenes online video- és hangösszevonás lehetővé teszi a fájlok feltöltését a Google Drive-ból és a Dropboxból. A feltöltés folyamata eltart egy ideig.
A hozzáadott videó automatikusan lejátszásra kerül. Kattinthat fájl hozzáadása a jobb oldalon, hogy hangot adjon a videóhoz. Levághatja a hangsávot, hogy illeszkedjen a videó tartalmához. Ezenkívül szabadon húzhatja a hangsávot a megfelelő pozícióba. Ebben a lépésben igény szerint beállíthatja vagy elnémíthatja a videó hangerejét, és egyedileg hozzáadott hangsávot.
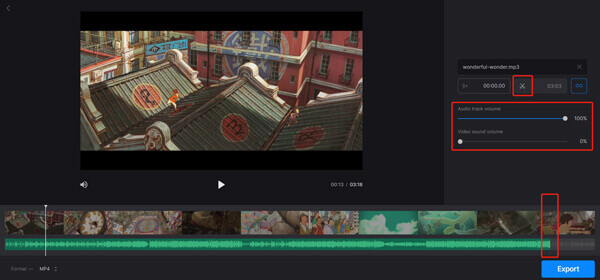
Ezen műveletek elvégzése után rákattinthat a Export gombot a jobb alsó sarokban a video- és audiofájlok online egyesítéséhez. A hangsáv hozzáadásának folytatásához be kell jelentkeznie Facebook- vagy Google-fiókjával. Ezután a videó letöltési oldalra kerül.
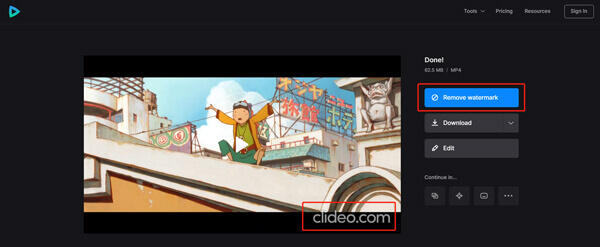
Kattinthat a Letöltés gomb a videó klideó vízjelekkel történő mentéséhez. Vagy rákattinthat a Vegye le a vízjelet és kövesse az utasításokat a vízjel eltávolításához a videóból. Frissítenie kell a Clideo Pro -ra, a fizetős verzióra a vízjel eltávolításához.
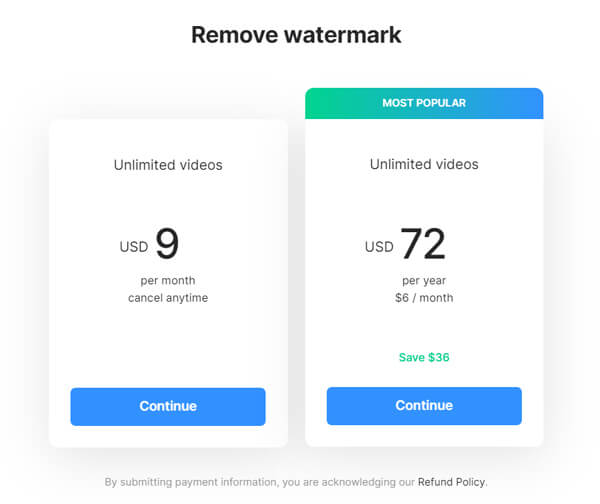
iMovie a macOS és iOS felhasználók alapértelmezett és hivatalos videószerkesztője. Sok hasznos funkcióval rendelkezik, beleértve a háttérzene hozzáadását a videóhoz. Ha Mac számítógépet használ, választhat ingyenes hang hozzáadása a videóhoz az iMovie -ban.
Indítsa el az iMovie-t, hozzon létre egy új projektet, majd importálja abba a videót. Kattinthatsz filé a felső menüsoron, majd válassza a lehetőséget Média importálása lehetőség a videofájl hozzáadására. Vagy közvetlenül áthúzhatja a videót az iMovie ablakba. Ezután kattintson a videóra, és húzza az idővonalra.
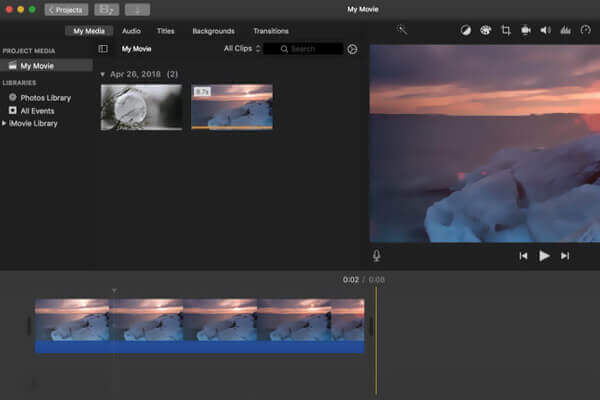
Kattints Audio fülre, majd válassza ki a megfelelő hangsávot az iTunes, a Hanghatások vagy a GarageBand közül.
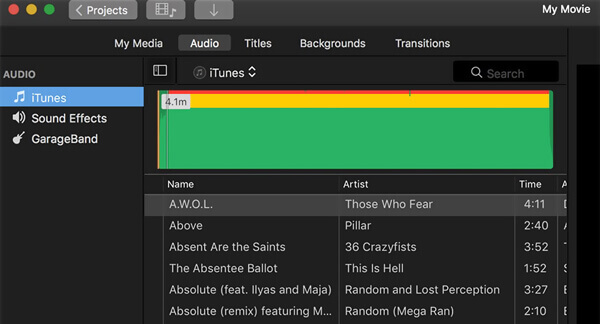
Húzza le a zenét a projekt idővonalára. Most már szerkesztheti a hangot, és testreszabhatja azt a videotartalomnak megfelelően.
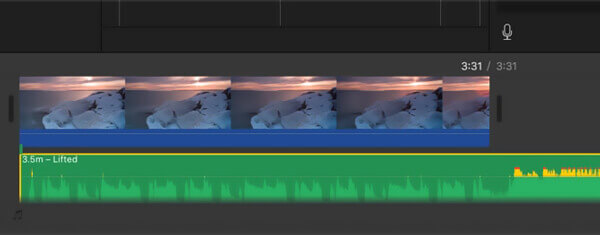
Miután hozzáadta a hangot a videóhoz, a szokásos iMovie exportálási módszerrel mentheti a szerkesztett videót a Mac számítógépére.
Video Converter Ultimate egy professzionális video-/hangkonverter és szerkesztőeszköz, amely segít vízhez hozzáadni a videót mind a Windows 10/8/7 PC -n, mind a Mac -en vízjel nélkül. Támogatja az összes általánosan használt video- és hangformátumot. Könnyedén hozzáadhat bármilyen háttérzenét a videóhoz kiváló minőségben.
Ingyenesen letöltheti, telepítheti és futtathatja ezt a hatékony video- és hangösszevonást a számítógépén. Kattintson Fájlok hozzáadása gombot a videofájl betöltéséhez.

Kattintson a kimeneti hang elemre, és válassza a lehetőséget Audio Track hozzáadása lehetőséget a legördülő listából. A képernyőn megjelenik egy előugró ablak, amelyben kiválaszthatja a hangsávot.
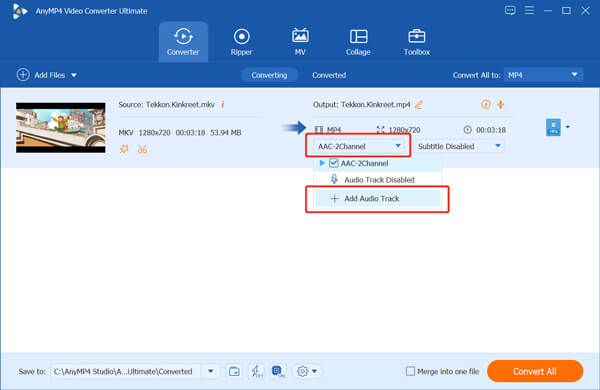
Most egy felszólítást kap, hogy ha szerkeszteni szeretné a hangsávot, kattintson a Szerkesztés most gombra, hogy belépjen a hangsáv szerkesztő ablakába.
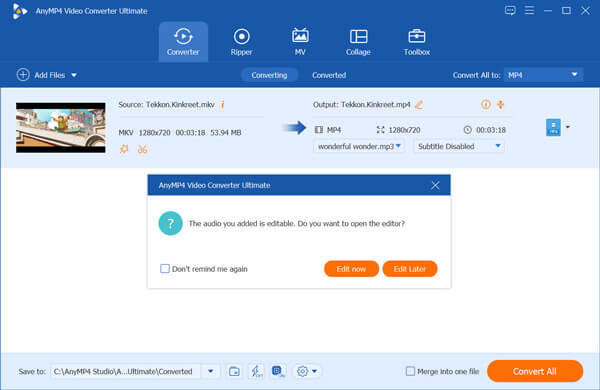
Beállíthatja a hangsáv hangerejét és a késleltető hatást. Kattints a OK gombot a módosítások megerősítéséhez. Ezen kívül megteheti távolítsa el a hangot egy videofájlból kiválasztásával Hangsáv letiltva.
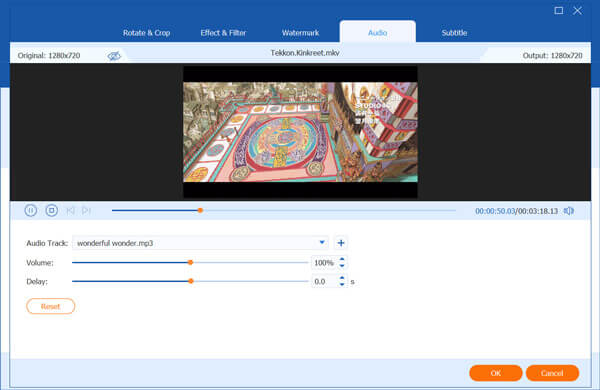
Amint fentebb említettük, ezt a videószerkesztőt számos hasznos szerkesztési funkcióval tervezték. Tehát mielőtt hangot adna a videóhoz, kivághatja a video- vagy hangfájlt, egyéni effektusokat, és további műveleteket hajthat végre az Ön igényei szerint.
Válassza ki a megfelelő kimeneti formátumot Mindet átalakítani. Ezután kattintson rá Összes konvertálása gombot az új videó számítógépre mentéséhez.
Hozzáadhatok hangot a videóhoz VLC -ben?
Igen, a VLC lehetővé teszi új hangsáv hozzáadását a videóhoz lejátszáshoz. Megnyithatja a VLC -t, kattintson a Média, majd a Több fájl elemre a videofájl hozzáadásához. Jelölje be a További beállítások megjelenítése jelölőnégyzetet, majd játsszon le egy másik médiát szinkronban. A hangsáv betöltéséhez kattintson a Hozzáadás gombra. Kattintson a Konvertálás/Lejátszás gombra, és válassza a Lejátszás lehetőséget. Amikor visszatér a fő lejátszási ablakhoz, kattintson az Audio menüre, válassza az Audio Track lehetőséget, majd válassza ki az új hangsáv lejátszását.
Hogyan adhat hozzá hangsávot a YouTube Studio videóhoz?
Jelentkezz be a YouTube Studióba, és válaszd a Tartalom lehetőséget a bal oldali menüből. Válassza ki a hangsávot hozzáadni kívánt videót, majd kattintson a Szerkesztő elemre. A Hangsor Zene jegyzetből a Szám hozzáadása funkcióval könnyedén hozzáadhat hangot a videóhoz.
Hogyan cserélhetem ki a hangot egy videóban online?
Az ajánlott Clideo -ra támaszkodva új hangsávot adhat a videóhoz, és elnémíthatja az eredeti videó hangját. Ezzel könnyen lecserélheti az online videó hangját.
Ez a bejegyzés elsősorban arról szólt hogyan adhat hozzá hangot a videóhoz. Megtanulhat 3 egyszerű módot a video- és hangfájlok egyesítésére. Kiválaszthatja a kívánt módszert az új hangsáv könnyű hozzáadásához a videóhoz.
Több Reading
3 egyszerű módszer az audio kivonására MP4 videóból
Hogyan lehet kihozni az MP4 videóból a hangot? Hogyan lehet átalakítani az MP4-et MP3 hangzásra? Kivonhatja a VLC a videóról a hangot? Ez a bejegyzés három egyszerű módszert ismertet az audio kivonásával az MP3 videóból.
A legjobb 9 zenelejátszó Windows / Mac / iOS / Android rendszerhez
Ez a cikk összegyűjti a top 10 zenelejátszót Windows, Mac, iPhone és Android számára. Igénye szerint kiválaszthatja a megfelelőt.
Plex MKV megoldás - Teljes útmutató az MKV videók lejátszásához a Plex Media Server-en
Lejátssza a Plex az MKV fájlokat? Miért nem tudja lejátszani az MKV-t a Plex Media Serveren belül? Csak tudjon meg további részleteket az MKV-fájlok lejátszásáról a cikkből.
Top 10 Ingyenes MKV az MP4 átalakítóhoz
Szeretné, ha az MKV videót MP4 formátumra szabad konvertálni? Ez a bemutató bemutatja a legjobb 10-mentes MKV-t az MP4 konverterekhez.