Videók körbevágása Mac számítógépen 3 egyszerű módszerrel (képekkel)
Volt már olyan frusztrált, hogy felesleges dolgok akadályozzák videófelvételeidet? Tévedésből beletett egy piszkos hátteret, és ki akarta tüntetni a film egy bizonyos részét? Nem tudta, hogy olyan fekete sávokkal ellátott filmet töltött le, amely nem illett a számítógép képernyőjéhez? Ha a fenti problémák bármelyike nyilvánvaló, gyorsan és egyszerűen megoldható, ha a legjobb ingyenes videóvágó szoftver segítségével levágja a videót. Valójában az ebben a bejegyzésben javasolt videóvágó eszközök a Mac számára nem csupán szabványos videóvágó eszközök. Professzionális videószerkesztő programként is használhatók mind Mac, mind Windows operációs rendszeren, amint azt ebben a cikkben bemutattuk. Így ezt az alkalmazást használhatja arra, hogy a videofájljai pontosan úgy nézzenek ki, ahogyan szeretné, azáltal, hogy személyes vonásait ad hozzájuk. Ha tanulni akarsz, olvass tovább hogyan vághat le videót Mac-en.
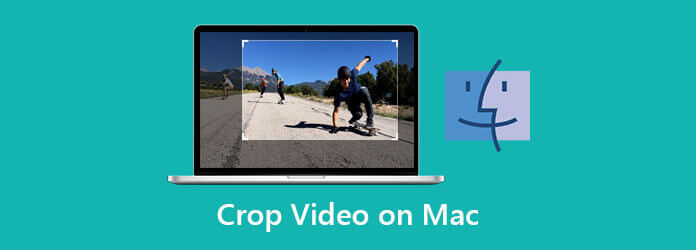
A legnépszerűbb lehetőségek közül három – a Video Converter Ultimate, az iMovie és a QuickTime Player – megvizsgálásra került, hogy segítsünk kiválasztani a legjobb szerkesztőeszközt, amely a legjobb általános élményt nyújtja a videók Mac-en történő kivágásában. A Video Converter Ultimate-től kezdve lássuk, hogyan megy.
Ha a leggyorsabb és legkényelmesebb módot keresi videó vágására Mac rendszeren, Video Converter Ultimate a legjobb fogadásod. Beépített szerkesztési funkciókkal rendelkezik, amelyek lehetővé teszik a videofájlok kivágását, vágását, felosztását, kivágását és megfordítását. Sőt, ez a szoftver számos egyedi funkciót tartalmaz, beleértve a sokoldalú eszköztárat, például GIF-készítést, kézzel készített DVD-filmek konvertálását és még sok mást. Több mint 500 különböző videó- és hangformátumot képes támogatni be- és kimenetként. Ami különösen lenyűgöző ebben az eszközben, az az, hogy a fájl minőségének feláldozása nélkül 70-szer gyorsabban konvertálja a fájlokat, mint bármely más szerkesztőeszköz. Hát nem csodálatos? Ezenkívül módosíthatja a felbontást, a bitrátát, a képkocka sebességet és a hangbeállítást, valamint fantasztikus szűrőket alkalmazhat és módosíthatja az effektusokat. Kérem, engedje meg, hogy azonnal beleugorjak az egyszerű módszerekbe, hogyan lehet időveszteség nélkül átméretezni a videót Mac számítógépen a Video Converter Ultimate segítségével.
Főbb jellemzők
Válassza ki a letöltés gombokat
Kezdésként kiválaszthatja a fent megadott letöltési ikonok egyikét. Alternatív megoldásként letöltheti és telepítheti a Video Converter Ultimate programot közvetlenül a szoftver hivatalos webhelyéről.
Importálja videóit
Ezután a videó fő felületre való feltöltéséhez nyomja meg a gombot Fájlok hozzáadása gombot a fájlok importálásához.
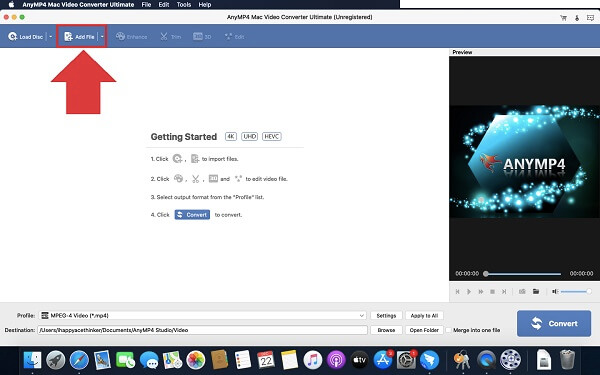
Készüljön fel a szerkesztésre
A fájl importálásakor kattintson a szerkesztése gombot az újonnan beillesztett videoklip bal oldalán.
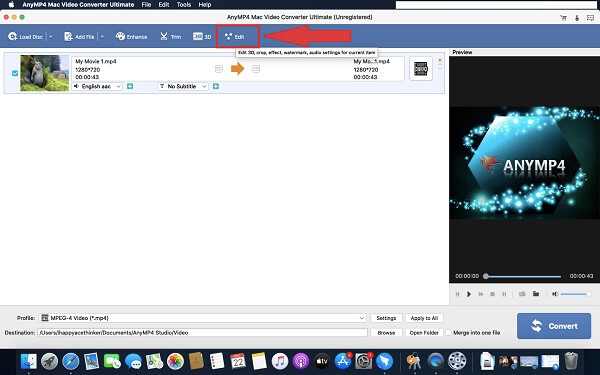
Vágja le most a klipet
A szerkesztés gomb kiválasztása után egy új ablak nyílik meg. Válassza ki Termés és manuálisan vágja le a klipet a kormány húzásával, vagy azonnal válassza ki a film vágási területét. A videó beállítása után kattintson a gombra OK gombot.

Az exportálás előtt módosítsa a videó formátumát
A változtatások mentése után a gomb megnyomásával módosíthatja a videó kimeneti formátumot az eszköz kompatibilitásának megfelelően kialakított gombot.
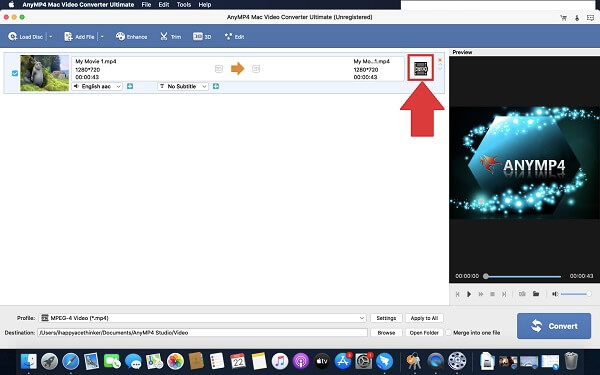
Exportálja a kivágott videót Mac számítógépére
Végül kattintson a Megtérít a módosítások mentéséhez.
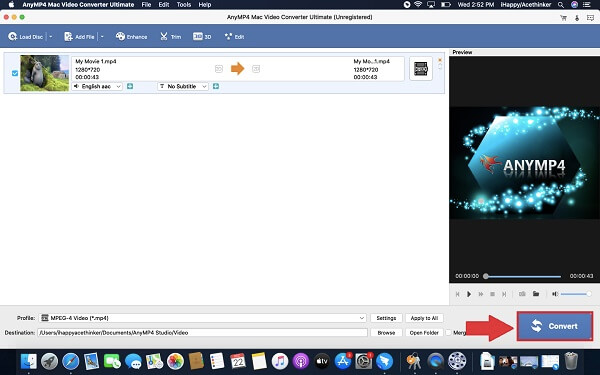
Az iMovie az Apple által kifejlesztett videószerkesztő eszköz, amely lehetővé teszi a felhasználók számára, hogy az elejétől a végéig moziszerű videót készítsenek. Ez az egyik legjobb módja a videók vágásának Macen. És te tudod videók forgatása az iMovie-ban. Az iOS és a macOS rendszerhez készült iMovie alkalmazás lehetővé teszi a felhasználók számára, hogy olyan videókat készítsenek, amelyek megemlékeznek az események jelentős emlékeiről és gyönyörű tájakról, amelyeket aztán megoszthatnak barátaikkal, szomszédaikkal és más ismerőseikkel. Mivel egyes felhasználóknak kevés a szerkesztési ismerete vagy tapasztalata, az Apple rendkívül felhasználóbarát felületet tervezett termékeihez. Ez azt jelenti, hogy bárki, aki rendelkezik alapszintű videószerkesztési ismeretekkel, készíthet és módosíthat videókat ezzel az eszközzel. Sokoldalúsága ellenére azonban az MP4 fájlokat az iMovie nem támogatja. Az optimális hatás érdekében ezeket H.264 kodekekké kell átalakítani. A kodekek váltása mindössze néhány percet vesz igénybe, de a szerkesztés előtt további eljárást ad, amelyet bizonyos felhasználók kényelmetlennek találhatnak. Ezalatt tanulja meg, hogyan vághat le videókat Mac gépen az iMovie segítségével az alábbi utasításokat követve.
Indítsa el az iMovie alkalmazást Mac számítógépén
Indításkor vidd a videót az iMovie idővonalára.
Keresse meg a kitöltendő kivágást
Keresse meg a vágás gombot, és válassza ki a Vágja be a kitöltéshez a választék.
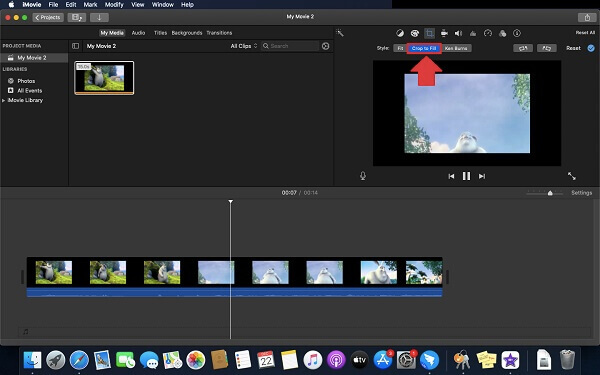
Alakítsa át a klipet
Vágja le a klipet a mozgatható keret méretének és helyzetének módosításával.
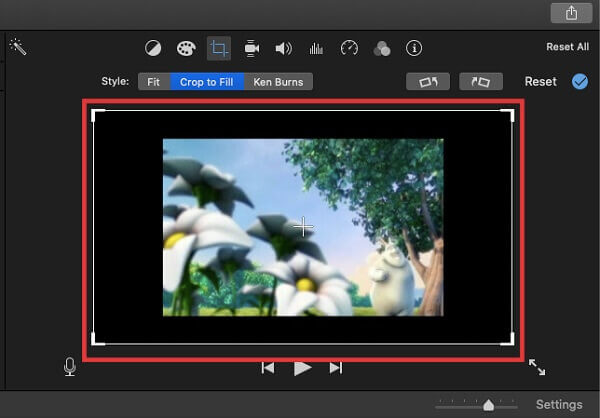
Mentse el a kivágott videót
Ha jó a kivágott videó, válassza ki a Vágja be a kitöltéshez módosítások alkalmazásának lehetősége. Ezután keresse meg a filé lehetőség a Megosztás menüt a legutóbb kivágott videó mentéséhez.
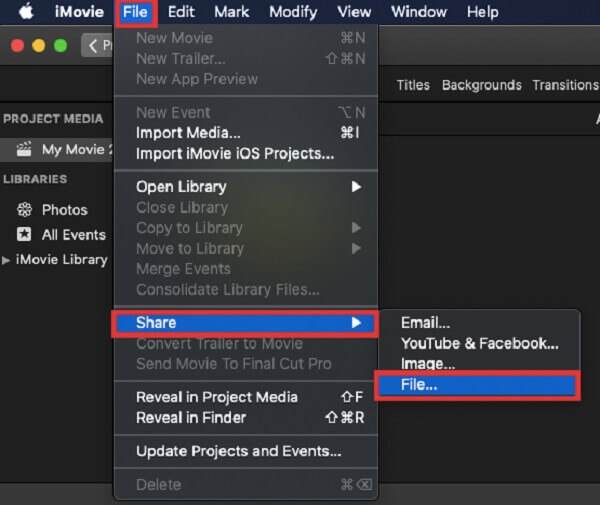
A QuickTime elsődleges, egyszerűen használható felületének köszönhetően a navigáció és a keresett média megtalálása gyerekjáték. Mivel a macOS-szel előre telepítve érkezik, a QuickTime Player gyakran az alapértelmezett program sok felhasználó számára. Ennek ellenére, még ha az alkalmazás alapértelmezés szerint nincs is telepítve, számos oka van annak használatára. A program olyan jól működik HD videókkal, hogy hihetetlen; lehetővé teszi, hogy nagyszerű videókat nézzen és élvezzen bármilyen HD vagy full HD filmből vagy videóból, ami fantasztikus. A hanglejátszási kompatibilitás viszont hibátlan. Integrálja a hangot a böngészőjével, lehetővé téve, hogy közvetlenül az ablakából nézzen videókat, ahelyett, hogy először le kellene töltenie őket a számítógép merevlemezére. Sajnálatos módon az egyik hátránya, hogy számos gyakran használt fájltípus, mint például az FLV, MKV, WMV és AVI, nem támogatja a lejátszást; előtte konvertálnia kell őket játszani őket, mint a WMV-t Macen a QuickTime segítségével. Hosszas várakozás után a következőképpen vághatja le a videót Mac számítógépen a QuickTime Player alkalmazás segítségével.
A videó lejátszása
Játssza le, majd állítsa le a videót a kivágni kívánt résznél.
Töltse le a QuickTime-ot eszközére
Töltse le és indítsa el az eszközt Mac számítógépén. Válassza ki a fenti felvételi lehetőséget Új képernyőfelvétela Fájl legördülő listán belül.
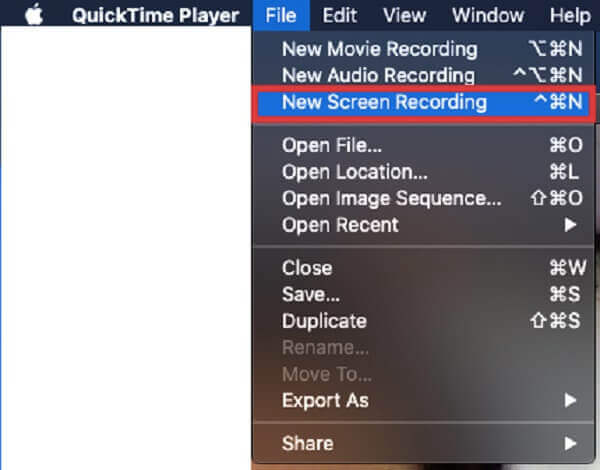
Húzással jelölje ki a rögzített videó egy részét
Kezdje el a videó rögzítését a lehetőség kiválasztásával Felvétel megkezdése.
A változtatások mentéséhez
A videó lejátszása után válassza a lehetőséget Felvétel a kivágott videoklip elmentéséhez.
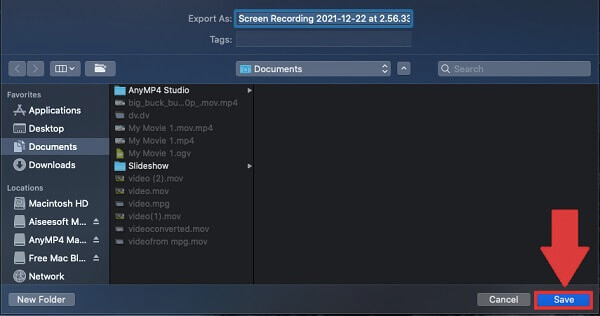
Mi a legjobb módja a videó átméretezésének Macen a QuickTime használatával?
Egy videó méretének csökkentéséhez a QuickTime alkalmazásban indítsa el a szoftvert az Alkalmazások mappából, és válassza a lehetőséget Fájl> Fájl megnyitása a klip feltöltéséhez. A videó átméretezésének megkezdéséhez nyomja meg a gombot Fájl> Exportálás másként.
Hogyan lehet a legjobban körbevágni egy videót a kameratekercsemen?
Indítsa el a Photos alkalmazást, és válassza ki a levágni kívánt videót. Miután elérte a kívánt videót, kattintson a gombra szerkesztése a képernyő felső szélén. Az alján a szerkesztése kattintson a Crop-Rotate ikon. Kattintson és tartsa lenyomva a kormányt a videó kivágásához és a módosítások mentéséhez.
Hogyan tudom megváltoztatni a Macbook képarányát?
Ha módosítani szeretné a képarányt, válassza ki, majd kattintson a jobb gombbal Vágás és nagyítás. Ezután az előugró menüben közvetlenül módosíthatja a képarányt 16:9, 4:3, 1:1 vagy 9:16 arányban.
Összefoglalva, ezek közül a Mac-es videovágó alkalmazások közül csak néhány képes automatikusan levágni a klipet; Az iMovie viszont teljesen ingyenesen használható. Másrészt a QuickTime Player egy példaértékű médialejátszó és videóvágó, de véleményem szerint nem egy nagy videóvágó Mac-en.
felszerel Video Converter Ultimate Macre, ha akarod vágja le a videót Mac-en gyorsan és intuitívan. Az egyik tényező, amely hozzájárul a Mac felhasználók körében való széles körű használatához, az alkalmazkodóképessége. Egyszerű videószerkesztés, video- és audiofájlok konvertálása, videók letöltése és DVD-k rippelése mind lehetségesek vele. Most ingyen beszerezheti, és kipróbálhatja minden előnyét!
Több Reading
Konkrét útmutató a videó elforgatásához az iMovie alkalmazásban iPhone és Mac rendszeren
Hogyan lehet elforgatni egy videót az iMovie alkalmazásban? Ez az útmutató bemutatja a lépéseket iPhone és MacBook Pro/Air/iMac készülékeken, és egyszerűen korrigálja a kép tájolását.
Lépésről lépésre bemutató útmutató a videó megfelelő megfordításához iPhone-on vagy iPaden
A videó iPhone-on való megfordításához kövesse átfogó útmutatónkat, és gond nélkül javítsa ki a videót oldalra.
Videók megfordítása az iMovie alkalmazásban Macen, iPhone-on és iPaden
Tudsz videót fordítani az iMovie-ban? Hogyan lehet egy videót vízszintesen megfordítani az iMovie-ban? Ez a bejegyzés lépésről lépésre bemutatja a videó visszafordítását az iMovie alkalmazásban iPhone és Mac rendszeren.
A 15 legjobb videokollázs készítő Windows / Mac / iPhone / Android rendszerhez
Íme a legjobb 15 legjobb videó kollázs készítő alkalmazás, amelyekkel csodálatos műalkotásokat készíthet Windows, Mac, iPhone és Android eszközökön, például szakemberek számára.