Hogyan forgathat el egy videót az iMovie-ban a minőség elvesztése nélkül
Az iMovie az Apple által iOS és macOS felhasználók számára kiadott videószerkesztő alkalmazás. Bár kissé egyszerű a professzionális videószerkesztő szoftverekhez, például az Adobe Premiere-hez képest, az iMovie képes kielégíteni a filmkészítés alapvető igényeit. A hűvös effektusok mellett lehetővé teszi a videofájlok szerkesztését, például a képek tájolásának megváltoztatását. Mindenesetre ez a bemutató megmutatja hogyan kell elforgatni egy videót az iMovie-ban iPhone-on és MacBookon.
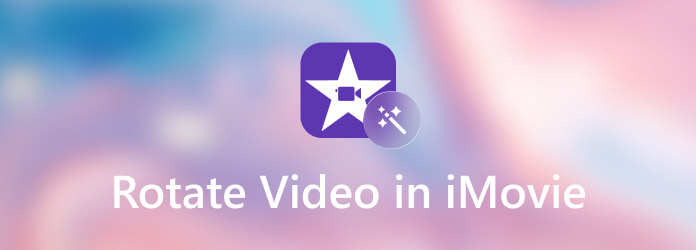
Az iMovie a projektre támaszkodik a videó szerkesztéséhez vagy elforgatásához MacOS rendszeren. Ez azt jelenti, hogy meg kell nyitnia a célvideót egy új projektben vagy egy meglévő projektben.
Indítsa el az iMovie alkalmazást az Alkalmazások mappából, kattintson a ikonra Első lépések gombot a projekt képernyőre való belépéshez, majd nyomja meg a gombot Új gombot új projekt létrehozásához. Meglévő projektet is megnyithat.
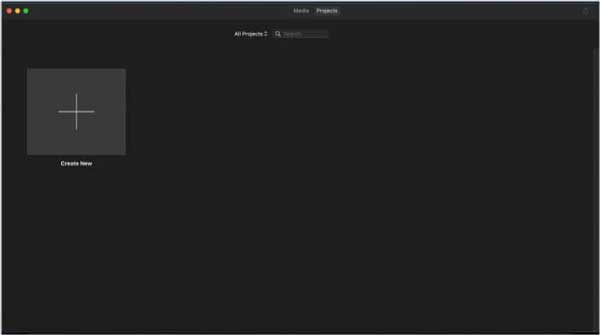
Ezután válassza ki Film és adja hozzá az elforgatni kívánt videót. Ezután helyezze a videót az idővonalra, és látni fogja a médialejátszó panelen.
Kattintson az Termés eszközt a médialejátszó feletti eszköztáron. Akkor megkapod a Forgassa az óramutató járásával ellentétes irányba és a Forgassa jobbra lehetőségek a jobb felső sarokban.
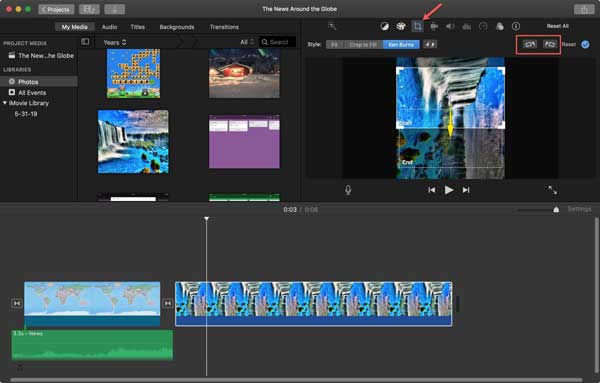
Kattintson a gombokra, amíg meg nem kapja a megfelelő videót. Végül kattintson a Megosztás ikonra, és válassza ki a megfelelő csatornát a videó exportálásához. Ha a videót a számítógépére szeretné menteni, válassza a lehetőséget filé és kövesse a képernyőn megjelenő utasításokat.
iPhone-ján futtassa az iMovie alkalmazást, hozzon létre egy új projektet, és válassza ki Film túl.
Nyissa meg a célvideót a tekercsből, és helyezze az idővonalra.
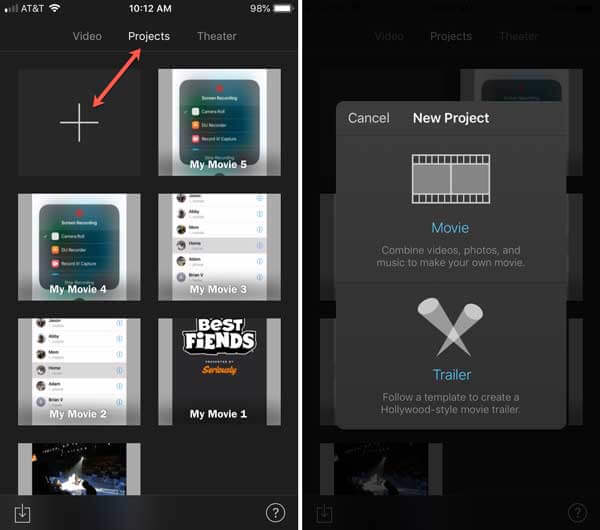
Helyezze két ujját egy képkocka tetejére, majd igény szerint forgassa el a videót az óramutató járásával megegyező vagy ellentétes irányba.
Amíg eléri a kívánt hatást, érintse meg a gombot csinált gombot, majd nyomja meg Ment megoszt ikonra a videó mentéséhez a Fotók alkalmazásba, vagy közvetlenül megosztva.
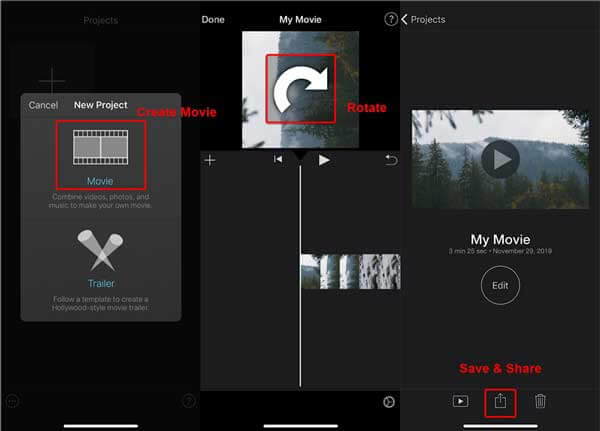
Jegyzet: Nem számít, hogy az iMovie-t használja iPhone-on vagy MacBookon a szerkesztéshez, az egyszerre csak egy videót tud feldolgozni.
Ne hagyd ki:
Az iMovie használata a megosztott képernyőre
AVI-fájlok importálása az iMovie-ba
Bár az iMovie a legegyszerűbb módja a videók elforgatásának iPhone és Mac rendszeren, ez nem tökéletes. Először is, nem tartalmaz bónuszszolgáltatásokat. Ezenkívül az iMovie csak korlátozott videóformátumokat támogat, mint például a MOV. Ráadásul PC-felhasználók számára nem elérhető. Ha általában Windows és Mac rendszert is használ, az iMovie nem tud többplatformos élményt nyújtani. Azonban, Ultimate Blu-ray Master Video Converter megfelelnek az Ön igényeinek.
Az iMovie legjobb alternatívájának főbb jellemzői
Nyissa meg a videókat
Indítsa el az iMovie legjobb alternatíváját, miután telepítette a számítógépére. Két kiadást kínál, az egyiket PC-hez, a másikat pedig Mac-hez. Menj a Fájlok hozzáadása menüben és válasszon Fájlok hozzáadása or Mappa hozzáadása a fájl megnyitása párbeszédpanel elindításához. Keresse meg a cél videofájlokat, és nyissa meg őket.

Filmek forgatása
Kattintson az szerkesztése gombot az első cím alatt, hogy megnyissa a szerkesztő ablakban. Váltson a Forgatás és kivágás fület a felső szalagról, és keresse meg a Forgás szakasz. Most rákattinthat a négy gombra Forgatás az óramutató járásával ellentétes irányban, forgatás az óramutató járásával megegyezően, vízszintes átfordításvagy Fordítsa függőlegesen. A hatás bemutatásra kerül a teljesítmény panel valós időben. Ha elégedett az eredménnyel, kattintson a gombra Jelentkezzen mindenkinek gombot a módosítás más videókra való alkalmazásához. Kattints a OK gombot a megerősítéshez.

Videók mentése
Menjen vissza a fő felületre, és menjen az alsó területre. Kattints a Mappa gombot, és állítsa be a célmappát a Mentés ide doboz. Végül kattintson a gombra Összes konvertálása gomb a videó merevlemezre történő exportálásához.

Jegyzet: Ha egy másik eszközön szeretné megtekinteni a videót, konvertálnia kell a videó kimeneti formátumát. Mac és iOS rendszeren a MOV a legjobb videóformátum. A közösségi médiában való közzétételhez az MP4 jó lehetőség. Kattints a Összes konvertálása menüt a felület jobb felső sarkában a profil párbeszédpanel megnyitásához. Most már könnyedén beállíthatja a kimeneti formátumot.
Meg tudod változtatni a videó helyzetét az iMovie-ban?
Az iMovie segítségével alapvető videószerkesztést végezhet, például feloszthat egy klipet, módosíthatja az időtartamot, elforgathatja a videót, és elrendezheti az egyes videoklipek helyzetét. Ne feledje, hogy a beépített videószerkesztő csak korlátozott videósávokat támogat.
Hogyan lehet videót fordítani az iMovie-ban?
iPhone készüléken nem lehet videót megfordítani az iMovie alkalmazásban, mivel az nem tartalmaz kapcsolódó szolgáltatásokat. Ha Macről van szó, az iMovie-ban a következővel is megfordíthat egy videót tükrözött szűrő. Ezért a legjobb módja annak, hogy harmadik féltől származó videószerkesztő alkalmazást használjon.
Szerkeszthetek fényképeket az iMovie-ban?
Az iMovie segítségével filmeket készíthet fényképekből, videoklippekből és hangokból. Akár csak állóképekkel is készíthet hatásos filmet mozgási effektusokkal és átmenetekkel. Az iMovie azonban nem tudja szerkeszteni a fényképeket.
Most meg kell értenie, hogyan forgathat el egy videót az iMovie alkalmazásban iPhone, iPad és Mac számítógépeken. Ez a legegyszerűbb módja a videó 90 fokos, 180 fokos vagy 270 fokos elforgatásának. Ha ez nem elég Önnek, javasoljuk, hogy próbálja ki a Blu-ray Master Video Converter Ultimate alkalmazást. Nemcsak könnyen használható, hanem a legjobb kimeneti minőséget is képes előállítani. Ha egyéb problémái vannak, kérjük, hagyjon üzenetet a bejegyzés alatt, és mi gyorsan válaszolunk rá.
Több Reading
Videók tömörítése a Facebook és a Messenger számára
A videó túl nagy a Facebookon való közzétételhez? Olvassa el oktatóanyagunkat a videofájl Facebook és Messenger számára való tömörítéséhez.
Hogyan lehet videót tömöríteni az Instagram számára különféle helyzetekben
Íme egy konkrét útmutató, amely segít egy videó tömörítésében az Instagram számára, hogy a legjobb minőségben ossza meg videoklipjét.
Két vagy több GoPro-videó összevonása egyetlen filmben
Ez az oktatóanyag bemutatja, hogyan illesztheti össze a GoPro videószegmenseket, és készíthet el egy teljes történetet számítógépen és mobileszközön.
Két vagy több hangsáv egyesítése az Audacityben
Ha oktatóprogramot keres több hangsáv egyesítéséhez az Audacityben? Szerencséd van, mert itt van egy lépésről lépésre útmutató.