Vannak esetek, amikor egynél több hangfájlt kell kombinálnia egyetlen sávba. Például háttérzenét vagy narrációt kíván készíteni egy filmhez, vagy beszédet kíván hozzáadni egy digitális prezentációhoz. Nyílt forráskódú audiomegoldásként az Audacity képes kielégíteni az Ön igényeit, de sok felhasználó panaszkodott a bonyolult munkafolyamat miatt. Ez az útmutató megmutatja hogyan lehet hangsávokat egyesíteni az Audacityben megfelelően.

1 rész. A számok egyesítése az Audacityben
Az Audacityben két hangsáv egyesítéséhez több lépésre van szükség. Importálnia kell az audiofájlokat, mindegyiket a megfelelő pozícióba kell helyeznie, majd egyetlen sávként exportálnia kell őket.
Lépés 1.Nyissa meg az első hangfájlt. Menj a filé Az Audacity menüjében válassza ki Nyisd ki, keresse meg az első hangfájlt a felugró párbeszédpanelen, és kattintson Nyisd ki. Aztán felkerül az első számra.
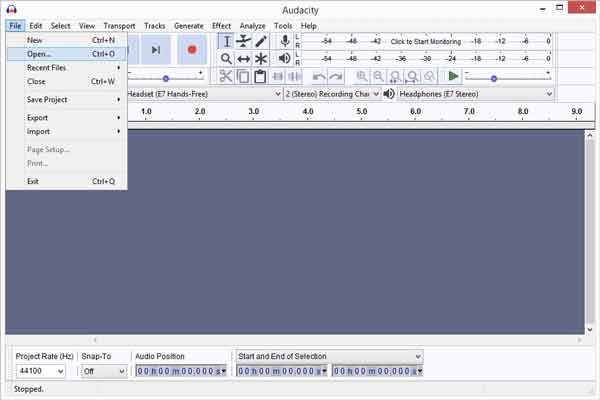
Lépés 2.Ezután nyissa meg a második hangfájlt, és az Audacity a második sávra helyezi. A hangfájlt húzással is importálhatja.
Lépés 3.Alapértelmezés szerint a két hangsáv lejátszása egyszerre indul el. A legtöbb esetben meg kell változtatnia a hangsáv helyét, hogy a második sáv ne fedje be az elsőt. Kattints a Időeltolódás eszközt a felső eszköztáron, és húzza balra a második számot.
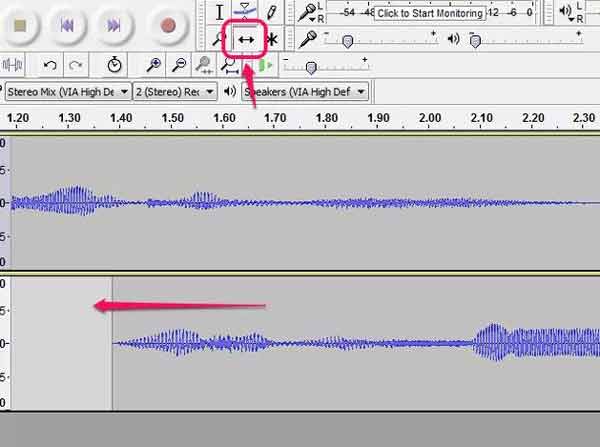
tippek
Ha be- és kiúsztatási effektust szeretne létrehozni, húzással fedje le egy kicsit a két hangsávot.
Lépés 4.Most játssza le a hangot az elejétől. Ha elégedett, menjen a filé menüben és válasszon Exportálás MP3 formátumban vagy más hangformátumot.
tippek
Miután exportálta a hangsávokat, egyetlen műsorszámmá alakulnak, amelyet többé nem módosíthat. Az Audacity csak az MP3, OGG és WAV-ot támogatja kimeneti formátumként.
2 rész. Az Audacity legjobb alternatívái hangsávok egyesítésére
Hangsávok egyesítése az Audacity asztali alternatívájával
Bár az Audacity ingyenes, számos hátránya van, például a korlátozott bemeneti és kimeneti formátumok. Ultimate Blu-ray Master Video Converter, viszont nem csak egyszerűen használható, hanem szinte minden multimédiás formátumon is működik.
Az Audacity legjobb alternatívájának főbb jellemzői
- Könnyen egyesíthet két vagy több hangsávot.
- Konvertálja a hangfájlokat tetszőleges hangformátumba egyesítés közben.
- Védje a hangminőséget a fejlett technológia segítségével.
- Könnyen használható és nem igényel műszaki ismereteket.
ingyenes letöltés
Windows esetén
Biztonságos letöltés
ingyenes letöltés
macOS esetén
Biztonságos letöltés
Íme a lépések a hangsávok Audacity alternatívával való egyesítéséhez:
Lépés 1.Hangsávok megnyitása
Indítsa el a legjobb hangszerkesztőt, miután telepítette a számítógépére. Van egy másik verzió is a Mac számára. Irány a Fájlok hozzáadása menü a bal felső sarokban, és válassza a lehetőséget Fájlok hozzáadása or Mappa hozzáadása az összes kombinálni kívánt hangsáv megnyitásához. A hang hosszának vagy számának nincs korlátozása.

Lépés 2.Hang módosítása
A betöltés után a hangsávok megjelennek a könyvtár panelen. Itt előre meghallgathatja a számokat és szerkesztheti azokat, például kivághatja a nem kívánt klipeket. Egyesítés előtt rendezze át a műsorszámokat a felfelé és lefelé mutató ikonokkal. Ezután jelölje be a mellette lévő négyzetet Egyesítés egy fájlba.
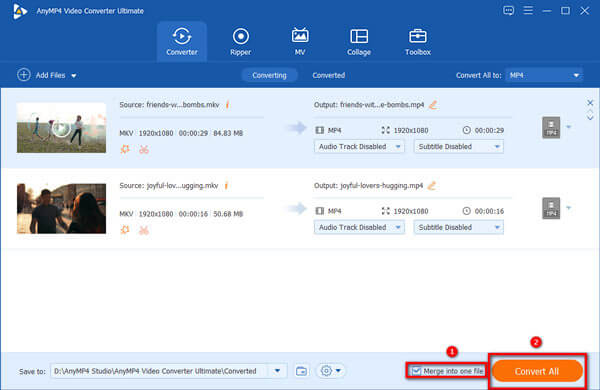
Lépés 3.Hangszalagok egyesítése
A kimeneti formátum beállításához kattintson a gombra Mindet átalakítani opció a jobb felső sarokban. Menj a Audio fület a profil párbeszédpanelen, és válassza ki az MP3 vagy bármilyen hangformátumot. Menjen vissza a fő felületre, és kattintson a gombra Mappa ikonra egy adott mappa beállításához a kimenet mentéséhez. Végül kattintson a Összes konvertálása gombot a hangsávok egyesítésének megkezdéséhez az Audacity alternatívában.

Hangsávok egyesítése az Audacity online alternatívájával
A webalapú hangszerkesztő alkalmazás kényelmes módja a hangsávok Audacity nélkül egyesítésére. Az asztali szoftverekkel ellentétben nem kell semmilyen szoftvert telepítenie a lemezére. Ráadásul a legtöbb webalkalmazás ingyenes, mint pl Blu-ray Master ingyenes videó egyesülés. Olyan erős, mint az Audacity, és könnyebben használható.
Lépés 1.Nyisson meg egy böngészőt, ha két hangsávot kell egyesítenie Audacity nélkül. Tedd https://www.bluraycopys.com/free-online-video-merger/ a címsorba, és nyomja meg a gombot belép gombot a billentyűzeten. Ezzel közvetlenül megnyílik a weboldal.
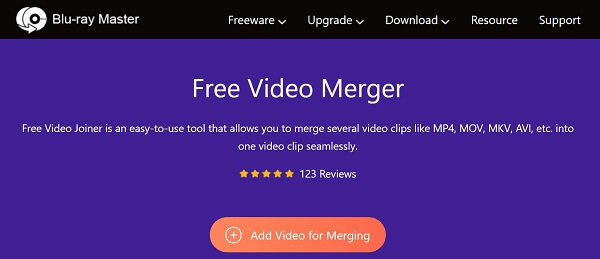
Lépés 2.Kattintson az Videó hozzáadása az egyesítéshez gombot, és töltse le az indítót. A letöltés után automatikusan felugrik. Kattints a + ikont egy hangsáv feltöltéséhez. Aztán üss + ikonra egy másik szám feltöltéséhez a megfelelő pozícióban.
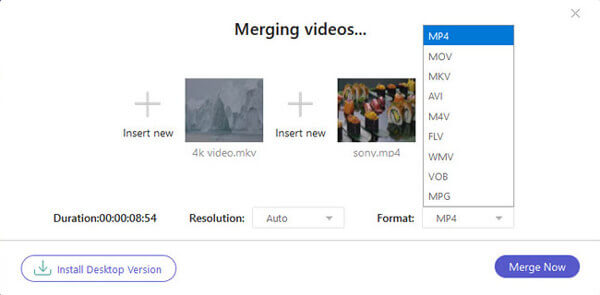
Lépés 3.Húzza le a kialakított opciót, és válassza ki kedvenc kimeneti formátumát. Üsd a Egyesítés most gombot, hogy elindítsa a hangsávok egyesítését az Audacity online alternatívájával. Ha kész, töltsön le hangfájlt a merevlemezre.
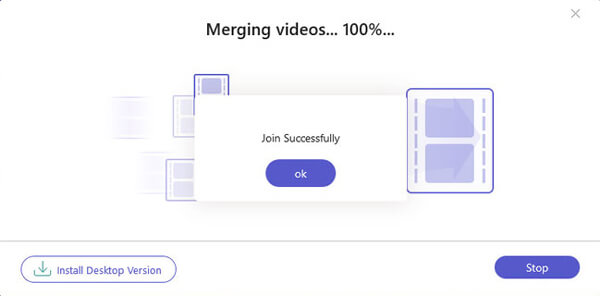
3 rész. GYIK az Audacity Merge Tracks-ről
-
Hány számod lehet az Audacityben?
Kutatásunk szerint az Audacity annyi hangsávot képes megnyitni, amennyit a számítógépe képes kezelni. Ahogy közeledik a határértékhez, észre fogod venni, hogy az Audacity kezd lomhává válni. Sajnos nem értesít a tárhelyhiányról.
-
Egyesíthetsz számokat a GarageBandben?
Igen. Ha több számot nyit meg a GarageBandben, a képernyő jobb felső sarkában megjelenik az Egyesítés funkció. Lehetővé teszi, hogy az összes számot bármikor egyetlen egybe egyesítse.
-
Az Audacity képes egyszerre több számot rögzíteni?
Az Audacity 16 számot rögzít egyetlen hangeszközről. A legtöbb eszköz két hangsávot biztosít, majd úgy jelenik meg, mint egy második eszköz, hogy megkapja a következő kettőt. Az Audacity nem kezel több eszközt, és az operációs rendszerek nem kezelnek egynél többet az Audacity egyetlen verziójából sem.
Csomagolta
Ez az útmutató arról szól, hogyan kell egyesítsen két vagy több hangsávot az Audacityben. Ez egy népszerű audio megoldás a vloggerek körében. Az Audacity ingyenes és nyílt forráskódú. Ráadásul képes hangsávok rögzítésére és szerkesztésére a megfelelő eljárással. Természetesen nem ez az egyetlen módja a hangsávok egyesítésének, ezért olyan alternatív megoldásokat osztottunk meg, mint a Blu-ray Master Video Converter Ultimate. Több kérdés? Kérjük, hagyja üzenetét a bejegyzés alatt.
Több Reading
Szerkesztés Videó

