VOB (videoobjektum) egy multimédiás tároló formátum, amelyet főleg a DVD-Video médiában használnak videók, hangsávok, feliratok, DVD-menük és navigációs tartalmak tárolására.
Ha több különálló VOB-fájlt kap, érdemes lehet egyesíteni őket későbbi megtekintés, szerkesztés vagy megosztás céljából. Egyszerű módszert keresel csatlakoztassa a VOB fájlokat?

Ez a bejegyzés végigvezeti Önt hogyan lehet VOB fájlokhoz csatlakozni. Megtanulhat 3 hatékony módszert több VOB-fájl egyetlen videóba való egyesítésére.
1 rész. Hogyan csatlakozhat a VOB-fájlokhoz Windows PC-n és Mac-en minőségromlás nélkül
Video Converter Ultimate egy teljes funkcionalitású videószerkesztő és konvertáló eszköz, amely segítségével minőségromlás nélkül egyesíthet két vagy több VOB-fájlt. Használhatja VOB-csatlakozóként, VOB-összevonásként vagy VOB-összevonóként a VOB-fájlok összekapcsolásához.
A videó-egyesítési funkció mellett számos más hasznos szerkesztési funkciót is tartalmaz, beleértve a vágást, a körbevágást, az elforgatást, az effektusok beállítását, a videó minőségének javítását, a 3D effektusok hozzáadását vagy a szűrők alkalmazását, a személyes vízjel hozzáadását stb.

- Egyesítsen két vagy több VOB-fájlt Windows 11/10/8/7 PC-n és Macen.
- Támogatja a nagy felbontású videókat akár 8K/5K/4K felbontásig és veszteségmentes/veszteséges hangfájlokat is.
- Felirat módosítása és a szerkesztett videók hangsávjait.
- További eszközöket kínál, például Media Metadata Editor, Video Compressor, GIF Maker, 3D Maker és Video Enhancer.
ingyenes letöltés
Windows esetén
Biztonságos letöltés
ingyenes letöltés
macOS esetén
Biztonságos letöltés
Lépés 1.Kattintson duplán a fenti letöltés gombra, hogy letöltse ezt a VOB-összevonási eszközt a számítógépére. Futtassa a telepítőfájlt, és kövesse az utasításokat az ingyenes telepítéshez és futtatáshoz.
Amikor megnyitja ezt a szoftvert, kattintson a nagy gombra plusz ikon vagy Fájlok hozzáadása gombot az egyesíteni kívánt VOB-fájlok betöltéséhez.

Lépés 2.Tudnia kell, hogy a VOB-fájlok a videó-egyesítési eszközben felsorolt sorrendben lesznek egyesítve. Tehát kattintania kell a le fel ikonra, hogy elrendezhesse őket, és megbizonyosodjon arról, hogy a megfelelő sorrendben vannak. Emellett kattinthat is vágás ikont a hozzáadott videó alatt, hogy eltávolítsa a nem kívánt részeket a video vágó.
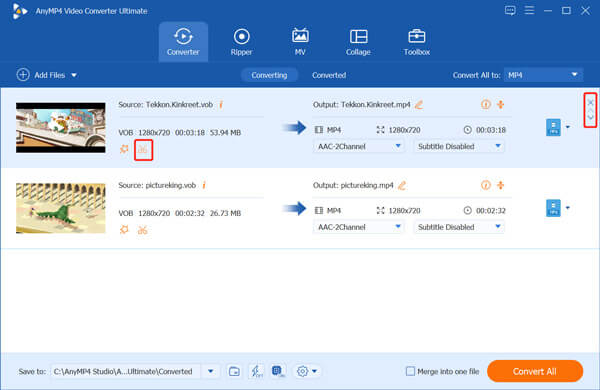
Lépés 3.Jelölje ki a Egyesítés egy fájlba doboz előtt Összes konvertálása gombot a jobb alsó sarokban.
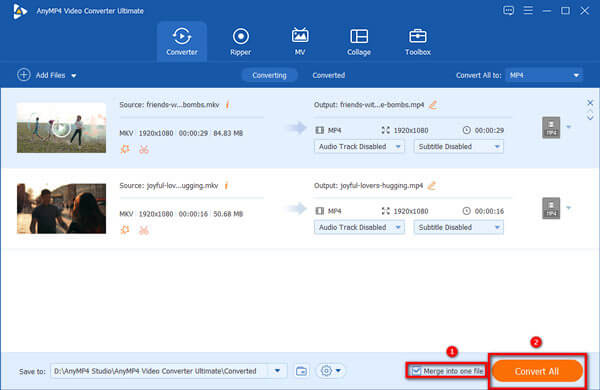
Lépés 4.Ha másik kimeneti formátumot szeretne kiválasztani az egyesített videóhoz, kattintson az Összes konvertálása erre. Ebben a lépésben olyan formátumot kell választania, amely megőrzi az eredeti kép- és hangminőséget. Ezután kattintson az Összes konvertálása gombra a VOB-fájlok kombinálásához.
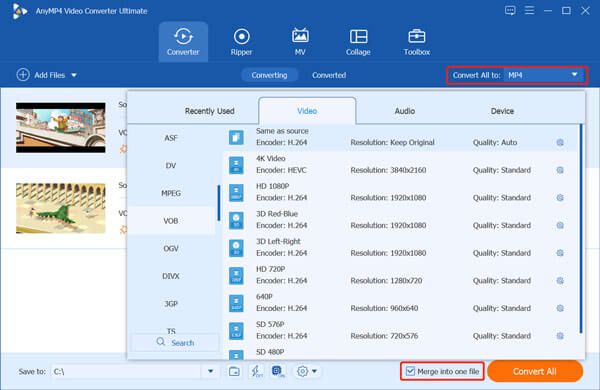
A szerkesztett videót nem adjuk hozzá vízjellel. Sőt, a fejlett accelerate technológia elfogadásával szupergyors VOB-egyesítési sebességet biztosít.
2 rész. VOB-fájlok online és ingyenes egyesítése
A VOB-fájlokhoz való csatlakozáshoz támaszkodhat néhány ingyenes online videoasztalos eszközre is. Itt bemutatjuk a népszerű Ingyenes videó egyesülés hogy a videoklipeket egyetlen fájlba egyesítse. A többi online VOB-egyesüléshez képest nincs korlátja a VOB-fájl méretének és a fiókbe- és bejelentkezésnek. Ennél is fontosabb, hogy ez az ingyenes online eszköz nem ad vízjelet a kimeneti videóhoz.
Lépés 1.Nyissa meg ezt a Free Video Merger webhelyet böngészőjében, például Chrome, IE, Firefox vagy Safari böngészőben. Kattintson Videó hozzáadása az egyesítéshez gombbal telepíthet egy kis indítót az online VOB-egyesítéshez. Ezután töltse fel videóit egy felugró ablakon keresztül.
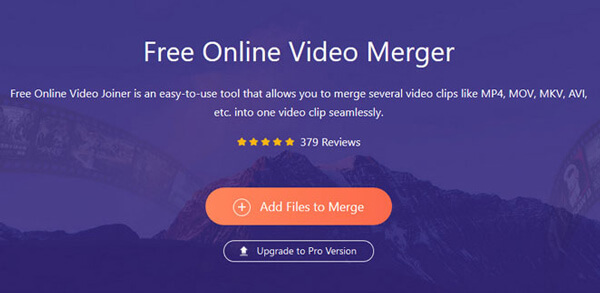
Lépés 2.A feltöltés után kiválaszthatja a megfelelő kimeneti videó felbontást és formátumot a videóhoz. Ezután kattintson Egyesítés most gombot a VOB fájlok összekapcsolásához.
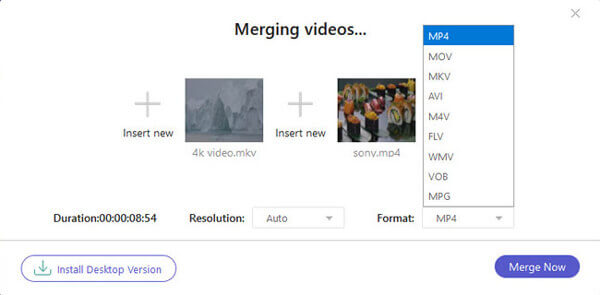
A VOB-fájlokon kívül számos más formátumú videókat is támogat, beleértve az MP4, AVI, MOV, FLV, WMV, 3GP és még sok más formátumot. Használhatja a videoklipek egyesítésére, miközben megőrzi az eredeti minőséget.
3 rész. VOB fájlok egyesítése VLC használatával
VLC Media Player számos szerkesztési funkciót tartalmaz, beleértve a videók egyesítését. Ha telepítette a VLC-t a számítógépére, használhatja a VOB-fájlokhoz való csatlakozáshoz.
Lépés 1.Indítsa el a VLC Media Player programot a számítógépén. Kompatibilis a Windows 10/8/7, a macOS és a Linux rendszerrel. Ingyenesen telepítheti a megfelelő verziót a hivatalos VideoLAN webhelyről. Kattintson Média menü tetején, majd válassza a Több fájl megnyitása a legördülő listából.
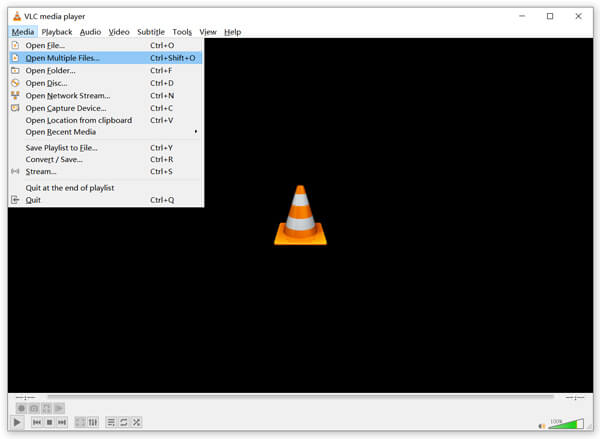
Lépés 2.Az előugró ablakban Nyissa meg a Média lehetőséget ablakban kattintson hozzáad gombbal tallózhat és importálhat az egyesíteni kívánt VOB-fájlok között filé fület. Ezután kattintson a játszani gombot és válassza ki a Megtérít opciót.
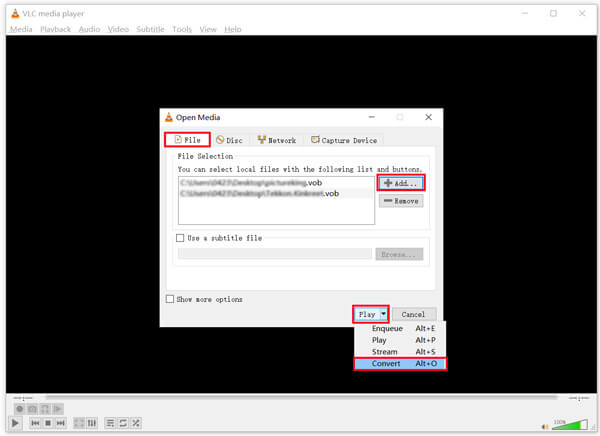
Lépés 3.Az új Megtérít ablakban kiválaszthatja a megfelelő kimeneti formátumot a kimeneti videóhoz profil. Inkább jelölje be a A kimenet megjelenítése opciót a Beállítások alatt. Ezután kattintson a gombra Rajt gombot a VOB-fájlok VLC-vel való összekapcsolásához.
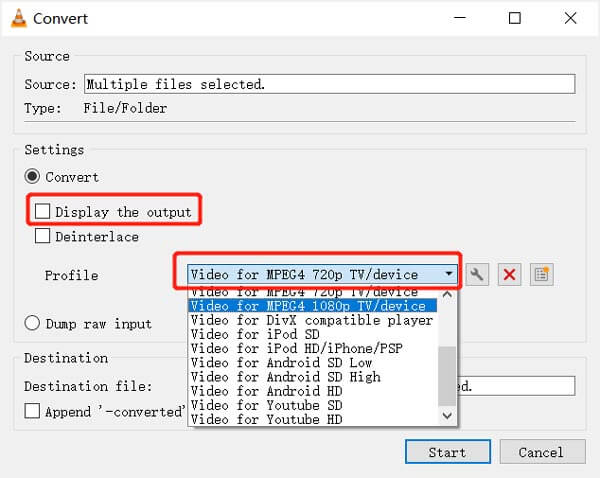
A VOB-fájlok egyesítésének befejezése eltart egy ideig. Ne zárja be a VLC-t, amíg még látja a Fájl konvertálása értesítést a VLC Media Player felső részén.
4 rész. GYIK a VOB-fájlokhoz való csatlakozásról
-
Lejátszhatom a VOB fájlokat a Windows Media Playerben?
A Windows Media Player natívan nem támogatja a VOB formátumot. Ha VOB fájlokat szeretne lejátszani a Windows Media Player alkalmazásban, telepítenie kell a szükséges VOB kodeket.
-
Milyen program nyitja meg a VOB fájlokat?
A VOB fájlok számítógépen való megnyitásához támaszkodhat néhány harmadik féltől származó médialejátszóra, például VLC Media Playerre, PotPlayerre, KMPlayer, Winamp, GOM Player, MediaPlayerLite és még sok más.
-
Hogyan konvertálhatom ingyenesen a VOB-t MP4-re?
A VOB MP4-re való ingyenes konvertálásához használhatja a népszerű Ingyenes Video Converter hogy a videokonverziót közvetlenül online végezze el. Képes videofájlokat konvertálni bármilyen népszerű videó formátumba, miközben megőrzi a forrás minőségét.
Következtetés
Hogyan egyesíthetem a VOB fájlokat?? Akár VOB-fájlokhoz szeretne csatlakozni, akár más formátumú videoklipeket szeretne kombinálni, használhatja a fenti ajánlott videó-összevonási eszközöket, hogy több videót könnyedén egyetlen fájlba alakítson.
Továbbiak a Blu-ray Mastertől


