Háromféle módon készíthet osztott képernyős videókat az iMovie alkalmazásban
Az osztott képernyős effektus nagyon hasznos funkció, ha összehasonlító áttekintő videót vagy éles promóciós videót szeretne létrehozni. A fotó kollázshoz hasonlóan az osztott képernyős videók jobban képesek két vagy több videó egyidejű megjelenítésére. A kérdés, hogyan lehet két videót egymás mellé tenni?
Hogyan készítsünk osztott képernyős videót? Ha Mac vagy iOS eszközt használ, mint például iPhone vagy iPad, akkor érdemes elvégeznie néhány szerkesztési műveletet az iMovie alkalmazásban. Tud iMovie osztott képernyő?
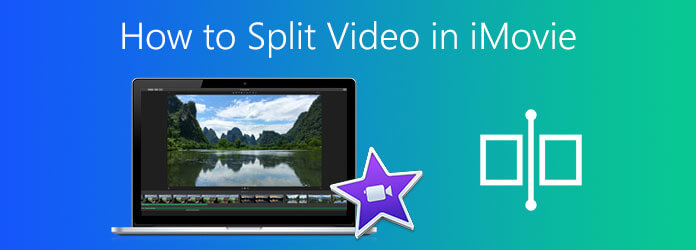
Itt, ebben a bejegyzésben megmutatjuk, hogyan lehet megosztani a videót az iMovie-ban. Részletes útmutatót kaphat tegyen két videót egymás mellé az iMovie-ba, Mac, iPhone és iPad eszközökön. Ezenkívül bemutatunk egy remek osztott képernyős eszközt az iMovie cseréjéhez és az osztott képernyő végrehajtásához Windows 10/8/7 PC-n vagy Mac-en.
iMovie az alapértelmezett videószerkesztő az Apple termékekhez, beleértve a Mac-et, az iPhone-t és az iPad-et. Képes két videót egymás mellé tenni. Az iMovie ezen osztott képernyő funkciója lehetővé teszi, hogy egyszerre két képet jelenítsen meg a képernyőn. Számos videoformátumot támogat. Például használhatja mint AVI videó szerkesztő. Térjünk vissza a témára. Választhat, hogy két videót helyez el egymás mellett, vagy megjeleníti őket a tetején és az alján. Ez a rész megmutatja hogyan kell megosztani a képernyőt az iMovie-ban Mac-en.
Nyissa meg az iMovie alkalmazást Mac gépén. Mielőtt megosztaná a képernyőt az iMovie-n, menjen a következőre: preferenciák és ellenőrizze a Mutassa a Speciális eszközöket opció be van kapcsolva.
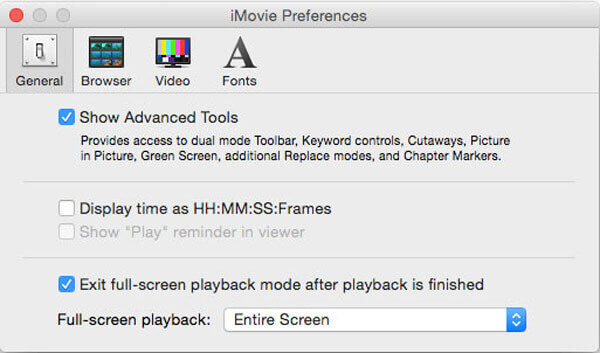
Kattints Új a felső iMovie eszköztáron válassza a lehetőséget Film és azután Teremt. Az iMovie projektben adja hozzá azokat a videoklipeket, amelyeket egymás mellé szeretne helyezni. Ezután megjelennek az Idővonalon, a Project böngészőben. Húzással szabadon elrendezheti a helyzetüket.
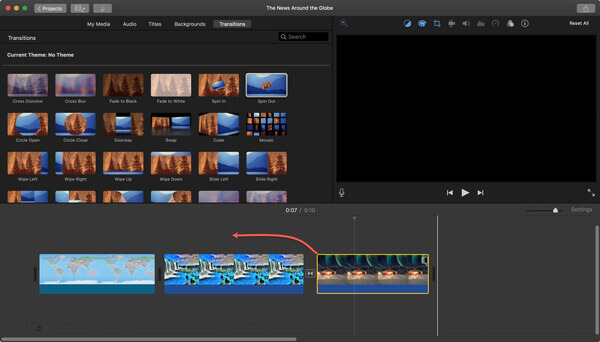
A lépés során levághatja a videókat a jobb megtekintés érdekében. Itt a Vágás eszközzel jobbá teheti az egymás melletti hatást.
Kattintson az Video overlay beállítások gombra a Néző ablakot, majd válassza a Megosztott képernyő opciót a legördülő menüből.
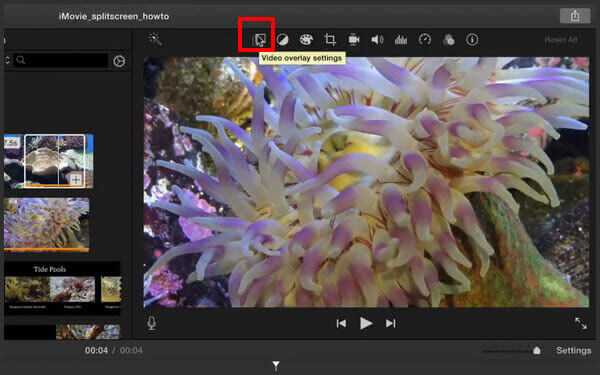
Válassza a Megosztott képernyő funkció a legördülő listából Borítás. Egyes iMovie verziókban kiválaszthatja a Egymás mellett opció az Overlay-ből.
Ekkor láthatja, hogy két videoklip van egymás mellett. Szabadon testreszabhatja a videó pozícióját Bal, Jobb, Felső és a Alsó. Ezenkívül duplán kattinthat egy klipre az osztott képernyő átmeneteinek be- és kikapcsolásához.
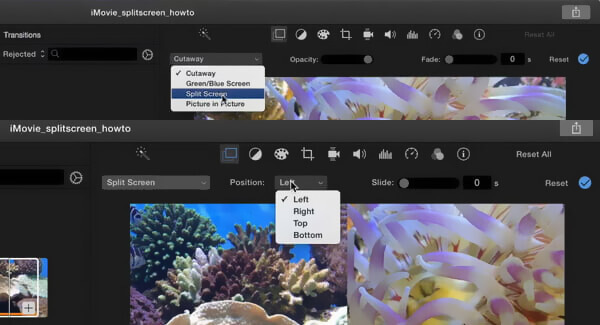
Ha diátmenetet szeretne beszúrni, beállíthatja a Csúszik a. overlay beállításaiban Néző. Jó átcsúsztatható hatást hozhat létre az átmenet időtartamának beállításával.
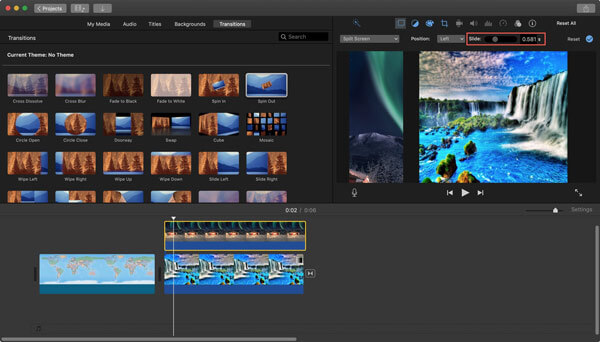
Mindezen műveletek után megteheti alkalmaz vagy Mentsd el ezeket a módosításokat, és exportáld az osztott képernyős videót. Kattintson a Megosztás ikon, válassza ki filé or Film exportálása majd kövesse az utasításokat, hogy mentse a Mac számítógépére.
Mint fentebb említettük, az iMovie-t is használhatja a képernyő felosztásához iPhone vagy iPad készüléken. Az iMovie ingyenes telepítéséhez keresse fel az App Store-t, majd kövesse az alábbi útmutatót, hogy két videót egymás mellé helyezzen.
Nyissa meg az iMovie alkalmazást iPhone vagy iPad eszközén. Koppintson a projektek fülre, majd válassza a lehetőséget Projekt létrehozása egy videoklip betöltéséhez. Kiválaszthat egy videoklipet, és hozzáadhatja az idővonalhoz a Camera Roll menüből.
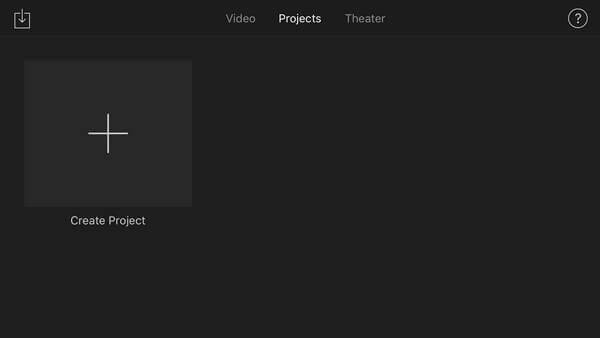
Válassza ki a videót, érintse meg a ikont Több gombot, majd válassza a Megosztott képernyő választási lehetőség. Most az osztott képernyős felületre vezet. Választhatsz Overlay klipek a Network TwentyOne Global, majd érintse meg a ikont Csere a Néző.
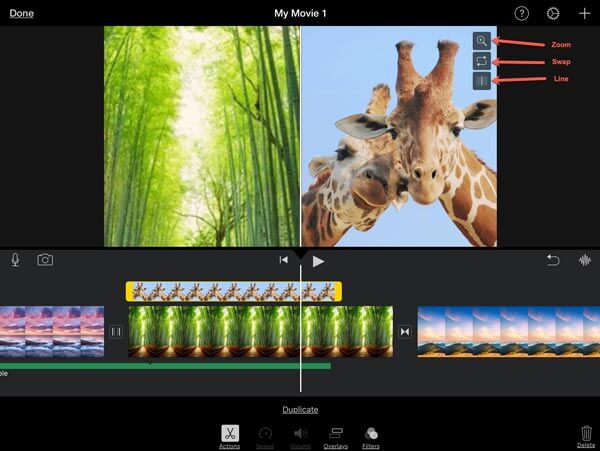
Több szerkesztési műveletet végezhet az igényei alapján. Például megengedett a videók kivágása, szűrők alkalmazása, fehér vonal beszúrása és egyebek. Ezt követően mentheti az osztott képernyős videót iOS-eszközére.
Akár iPhone-t, iPad-et vagy Mac-et használ, az iMovie-ra támaszkodva két videót helyezhet el egymás mellett. Mi van, ha 3, 4 vagy több videoklipet szeretne megjeleníteni?
Bizonyos esetekben az iMovie nem támogatja a videók betöltését és szerkesztését a nem támogatott formátum miatt. Bármi is legyen az oka, ha nem elégedett az iMovie osztott képernyővel, akkor forduljon a professzionális osztott képernyős szoftverhez, Video Converter Ultimate. Számos szerkesztési funkcióval készült, beleértve az osztott képernyőt is. Például képes konvertálni és tömörítse az MP4 fájlt mielőtt osztott képernyős videót készítene vele.
A megosztott képernyő legjobb iMovie alternatívája
Kattintson duplán a fenti letöltés gombra, és kövesse az utasításokat az osztott képernyős videó létrehozó szoftver ingyenes telepítéséhez és futtatásához a számítógépén.
Válassza a Kollázs funkciót, és válassza ki a megfelelő sablont. Ezután kattintson a nagyra + ikont a videofájlok egyesével történő betöltéséhez.
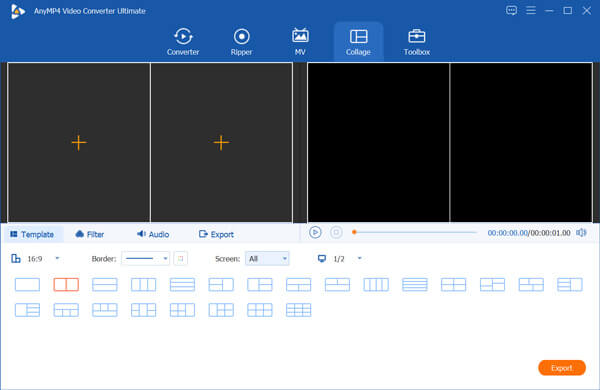
Ha az egeret egy videóra viszi, további szerkesztési funkciókat kaphat a videó szerkesztéséhez. Ezenkívül alkalmazhat szűrőket, hozzáadhat vagy módosíthat hangsávot, és további műveleteket végezhet. Ezt követően kattintson a gombra Export gombot továbblépni.
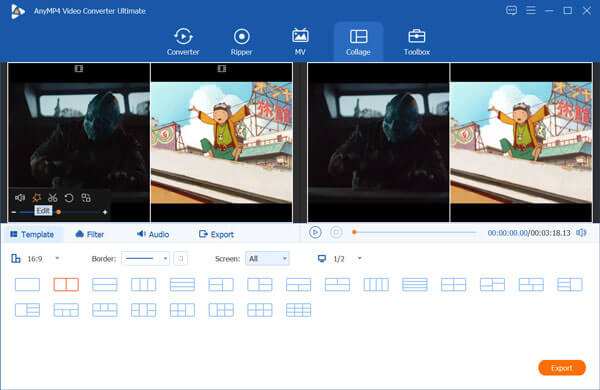
Most a Export szakasz. Itt kiválaszthatja a megfelelő kimeneti formátumot, az egyéni videó képkockasebességet, a felbontást, a minőséget, kiválaszthatja a célfájl mappát, átnevezheti a fájlt és még sok mást.
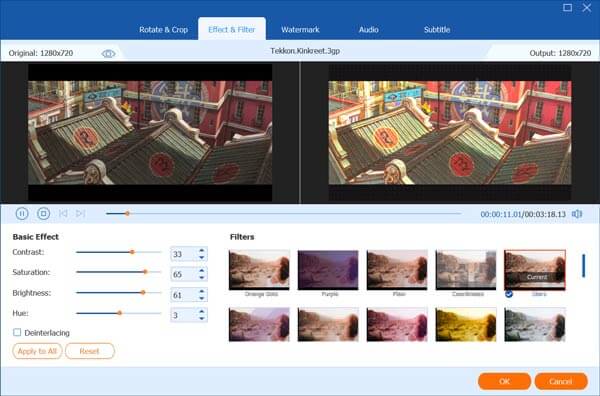
Ez az osztott képernyős eszköz támogatja a legújabb gyorsítási technológiát. Ebben a lépésben bejelölheti a Kapcsolja be a GPU gyorsítást lehetőséget a gyorsabb szerkesztési sebesség eléréséhez. Akkor rákattinthat Indítsa exportálása gombot a művelet megerősítéséhez.
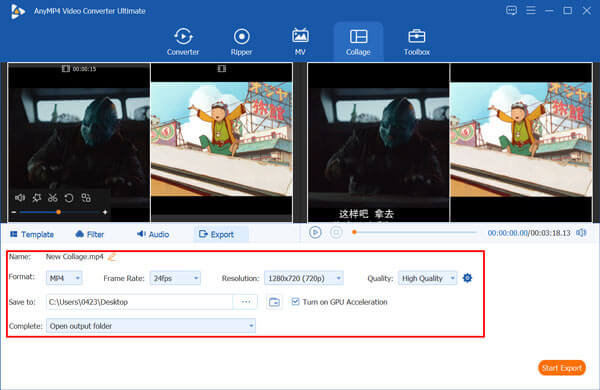
Mi a parancsikon a klip felosztásához az iMovie-ban?
Amikor megosztasz egy videót az iMovie alkalmazásban, nyomva tarthatod a Vezérlő billentyűt, kattints arra a helyre, ahová fel akarod osztani a klipet, és ekkor megjelenhet a képernyőn megjelenő helyi menü.
Hogyan tehetek videókat az iMovie-ba?
Videók vagy képek gyors hozzáadásához az iMovie-hoz nyissa meg, majd közvetlenül az iMovie-ba húzza őket betöltéshez.
Hogyan lehet gyorsítani a videókat az iMovie-n?
Miután felvett egy videót az iMovie-ba, egyszerűen felgyorsíthatja a sebességcsúszkát az idővonal klipjének tetején. Emellett lassíthatja az iMovie videóinak lejátszását.
Az iMovie automatikusan menti?
Igen. Az iMovie automatikusan elmentheti a módosításokat és a műveleteket. Amikor az iMovie-n szerkeszt, a projekt automatikusan mentésre kerül a Mac merevlemezére.
Hogyan lehet megosztani a videót az iMovie-ban? Akár az iMovie-t szeretné használni videó felosztására Macen, akár iPhone-on, iPaden, ebben a bejegyzésben részletes útmutatót talál ehhez. Sőt, egy nagyszerű iMovie-alternatívát is kaphat két vagy több videó egymás mellé helyezésére a számítógépen.
Több Reading
Videó rögzítése az iMovie alkalmazásban
Tudta, hogy az iMovie kényelmes rögzítési funkcióval rendelkezik? Az iMovie segítségével könnyedén rögzíthet webkamerás videót a Mac gép beépített FaceTime HD kamerájával. Ha meg szeretné tudni, hogyan, tekintse meg ezt az oktatóanyagot.
iPad MKV - Hogyan lehet MKV-t játszani iPad / iPhone / iPod készüléken a kívánt feliratokkal
Lejátszhatja az iPad MKV fájlokat? Megtekinthető-e az MKV videók felirata iPad-en? A cikkből csak többet tudhat meg az MKV fájlok lejátszásának 7 hatékony módszeréről.
Hogyan importálhat DVD-t az iMovie-ba szerkesztés céljából
Szeretné behelyezni a DVD-t az iMovie-ba szerkesztés céljából? Ebben a bejegyzésben 2 ingyenes módszert mutatunk be a DVD iMovie formátumokká konvertálására és iMovie-ba importálására szerkesztés céljából.
Az Apple QuickTime Media Player Windows 10/8/7 verzióhoz ellenőrzött felülvizsgálata
Mielőtt letöltené a QuickTime Player alkalmazást a Windows 10/8/7 rendszerre, jobb, ha elolvassa az útmutatót és az áttekintést, hogy a legjobb döntést hozza meg a videók élvezetéről.