Gyorsan módosítsa a képarányt négyzet alakúra 3 hasznos eljárással [Windows és Mac]
Viszonylag szokatlan visszanézni a régi videoklipekre, és remélni, hogy megváltoztathatja a keretezésüket. Vagy talán van valami a videó szélén, amiről sajnálod, hogy nem volt ott először. A jó hír az, hogy a videoklipek kivágása Windows és Mac rendszeren egyszerű folyamat. Kérjük, olvassa tovább, hogy megtudja, milyen egyszerű ez vágd négyzetre a videót eszközeinek használatával.
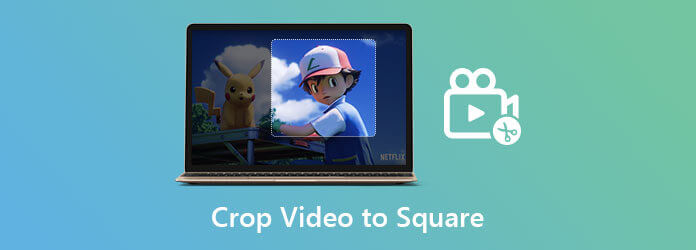
A videók négyzetre vágásának leggyorsabb és legegyszerűbb módja a használata Video Converter Ultimate. Könnyen kezelhető felülettel rendelkezik, így a kezdőknek nem okoz gondot a navigáció. Gyorsan és egyszerűvé teszi a vágási nehézségek megoldását. Ezenkívül szerkesztheti filmjeit vágással, körbevágással, effektusok hozzáadásával, felosztásával és tetszés szerinti megfordításával. Fájljait a korábbinál 70-szer gyorsabban exportálhatja rekordsebességgel, és miközben konvertálja a fájlt, kiváló minőségű kimenetet biztosít a videó minőségének veszélyeztetése nélkül. Ígéretes, igaz? Íme tehát a videó négyzet alakúra vágásának lépései ezzel a dicséretes eszközzel.
Főbb jellemzők
Indítsa el a Video Converter Ultimate alkalmazást
Látogassa meg az eszköz hivatalos webhelyét, töltse le és telepítse, majd telepítse a számítógépére. A letöltés gombokra is kattinthat, ha tetszik.
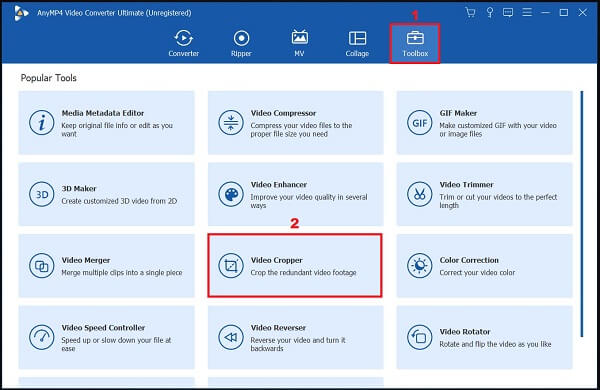
Importálja a kívánt videoklipet
A menüsorban kattintson a gombra Eszköztár > Videovágó. Ezután töltse fel videóját a Plus-ra (+) gombot, vagy húzza át a fájlt a felület közepére.
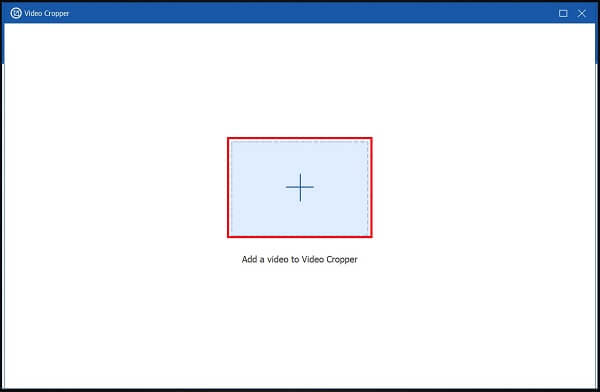
Módosítsa a képarányt
A vágási felületen módosítsa a képarányt a következőre 1:1. Ezután vágja le a videót a kívánt méretnek megfelelően a kormány segítségével.
Jegyzet:Visszaállíthatja a folyamatot a módosítások visszavonásához a Visszaállítás gombra kattintva.
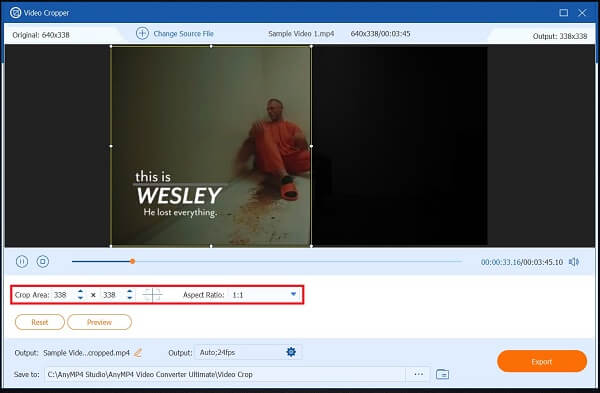
Mentés helyi fájlba
Exportálás előtt mentse el a kivágott videót a helyi tárhelyére a ikonra kattintva Mentés ide legördülő gomb.
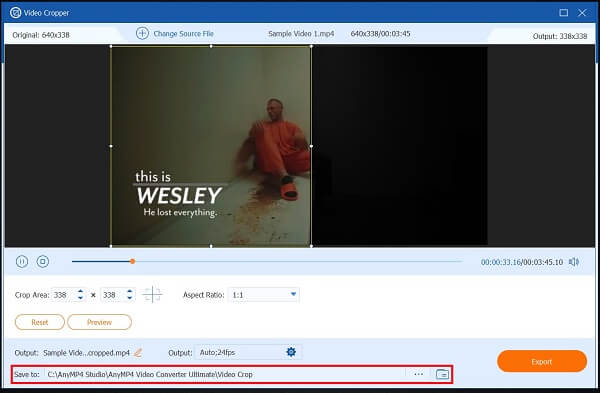
Exportáljon most
A videó sikeres kivágása után nyomja meg a gombot Export a módosítások mentéséhez.
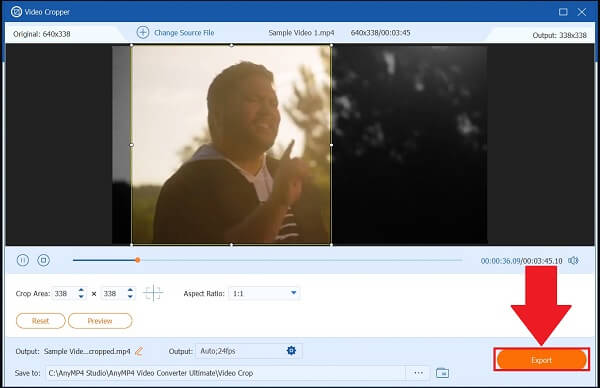
Ha más módot keres a videó négyzet alakúra vágására, az Adobe Premiere Pro segíthet. Ez egy videószerkesztő robusztus szerkesztési funkciókkal, számos effektussal, zeneszerkesztő eszközökkel és testreszabott szerkesztőfelülettel. Ez az Adobe asztali eszköz, amelyet a kiváló videószerkesztők bíznak meg, nyers felvételeit hihetetlen vizuális kimenetekké alakíthatja tévék, filmek, közösségi médiában és egyebekben. A színek állíthatók, a hang finomhangolható, és a munka átvihető egyik szoftverről a másikra. A dinamikus videók készítésének lehetőségei korlátlanok. Másrészt kiváló és jellegzetes tulajdonságai ellenére meredek tanulási görbéje van. A kezdők bonyolultnak találhatják, és összezavarodhatnak a felülettel kapcsolatban. Eközben kövesse az Adobe Premiere egyszerű útmutatóját a videó négyzetre vágásához.
Töltse ki a vágni kívánt klipet
Futtassa a programot az asztalon. Ezt követően töltse fel a videoklipet. Ennek eléréséhez navigáljon ide Fájl> Importálás. Válassza ki a kivágni kívánt videót.
Keresse meg a videó effektust
A termés a következőn keresztül érhető el Videóeffektus > Átalakítás > Vágás. Vágja le a videoklipet a képernyő jobb oldalán a kivágás gomb húzásával.
Vágja le a videót
Válassza ki a kivágási arányokat a klip alsó, felső, jobb és bal oldalán a gombbal Hatásvezérlés.
Tekintse át a kivágott videót
Miután kivágta a videót, most megtekintheti, ha rákattint a Forrás fül mielőtt átalakítaná. Aztán üss Export a kivágott videó mentéséhez.
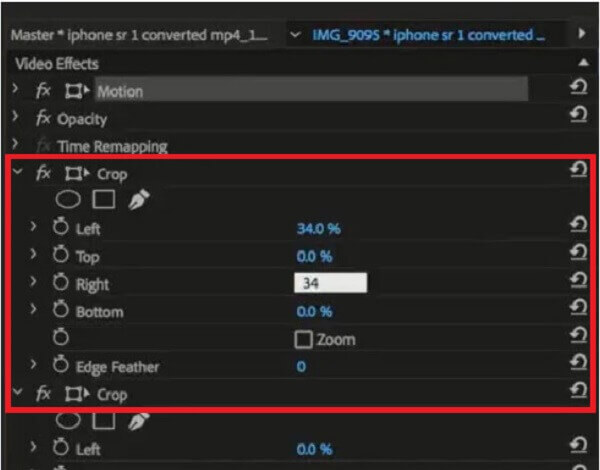
A szakemberek dinamikus szerkesztőként hivatkoznak az iMovie-ra. Ez a szoftver lehetővé teszi videók, hangok és képek kivágását és beállítását az eredeti fájlok befolyásolása nélkül. Ezek hatékony eszközök a producerek számára, és szinte az összes mai hollywoodi kasszasiker szerkesztéséhez használják őket. Az eszköz használatának egyik előnye, hogy könnyen megtanulható. Az iMovie-val való munkavégzés nagyon kevés technikai tudást igényel. Importálhat videofájlokat, és elkezdheti szerkeszteni őket videoképernyők felosztása az iMovie-ban. Ezenkívül felhasználóbarát felületet biztosít. Az iMovie műszerfali felülete egyszerű. Bárki, aki megszokta az Apple készülékeket, otthon érezheti magát ezzel a videószerkesztő szoftverrel. Még az is, aki Windowsról Apple-re vált, gyorsan felveszi az iMovie által igényelt folyamatokat. A legtöbb személy számára a nehézségi fok minimális. Az iMovie fő hátránya az, hogy hány erőforrást fogyaszt a rendszertől, amelyen fut. Még egy modern Apple asztali számítógépen vagy laptopon is az iMovie tökéletesen működik, ha az egyetlen alkalmazás fut. Eközben tudassa velünk, hogyan vághat négyzetre a videót az iMovie-ban.
Navigáljon a kivágáson a kitöltéshez
Indítsa el az eszközt Mac számítógépén. Ezután válassza ki a vágás gombot, és kattintson a gombra Vágás ide töltse ki a kijelölést a kivágott képpel.
Módosítsa a videót
Vágja le a videoklipet a mozgatható keret méretének és helyzetének módosításával.
A változtatások mentéséhez
Válassza ki a Vágás ide kitöltési opciót, hogy a változtatások véglegessé váljanak, miután elégedett a levágott videóval. Ezután válassza ki a filé lehetőség a Megosztás menüt az imént létrehozott nemrégiben vágott videó mentéséhez.
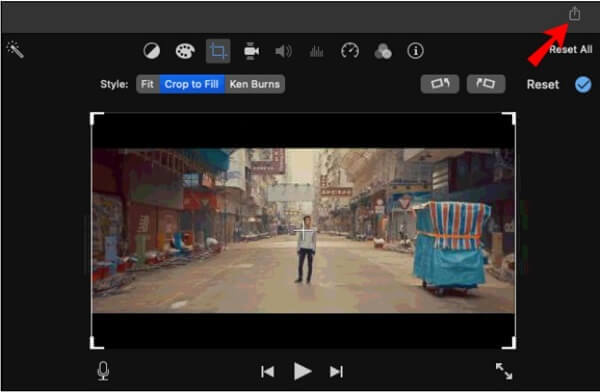
Mekkora a négyzet oldalaránya?
Mivel a négyzet magassága és szélessége egyenlő, a képarány 1:1.
Vághatom négyzet alakúra a videót iPhone használatával?
Igen, használhatja a harmadik féltől származó eszközt, az Instagramot. Ez a program a legfelhasználóbarátabbnak tűnt – töltse fel a videót, válassza ki az 1:1 négyzetes képarányt, és húzza a kijelölést a kívánt vágási pontra. Ezután válassza ki az exportálási ikont, várja meg, amíg megjelenik, majd mentse el a tekercsbe.
Androidon hogyan lehet négyzet alakú videót készíteni?
Indítsa el az alkalmazást, és válassza ki a kivágni kívánt videót. Válaszd ki a Termés opciót a legördülő menüből. Egy téglalap jelenik meg a videó körül. Ha elégedett a kivágással, kattintson a pipára a képernyő jobb felső sarkában.
Szóval megvan. Próbáld ki Video Converter Ultimate, iMovie vagy Premiere Pro, ha olyan eszközt szeretne, amely elvégzi a videók négyzetre vágásának minden munkáját. Ezeknek a kiváló programoknak vannak előnyei és hátrányai is. Válasszon olyan eszközt, amely gyors és egyszerű a vágást.
Több Reading
Az MP4 fájlok iMovie -ba történő sikeres elhelyezése és a problémák megoldása érdekében figyelmesen olvassa el útmutatónkat, és kövesse a megoldásokat.
Konkrét útmutató a videó elforgatásához az iMovie alkalmazásban iPhone és Mac rendszeren
Hogyan lehet elforgatni egy videót az iMovie alkalmazásban? Ez az útmutató bemutatja a lépéseket iPhone és MacBook Pro/Air/iMac készülékeken, és egyszerűen korrigálja a kép tájolását.
Videók megfordítása az iMovie alkalmazásban Macen, iPhone-on és iPaden
Tudsz videót fordítani az iMovie-ban? Hogyan lehet egy videót vízszintesen megfordítani az iMovie-ban? Ez a bejegyzés lépésről lépésre bemutatja a videó visszafordítását az iMovie alkalmazásban iPhone és Mac rendszeren.
[Részletes útmutató] A Final Cut Pro videók exportálása MP4 formátumba
Ha a Final Cut Pro videókat MP4 formátumba szeretné exportálni a H.264 kodek kiválasztásával, akkor MOV fájlokat fog kapni. Mi a baj ezzel? Kérjük, olvassa tovább ezt a cikket, és tanuljon meg 2 egyszerű módszert a Final Cut Pro MP4 formátumban való mentésére.