Hogyan lehet elforgatni vagy megfordítani a videót VLC-ben a minőség elvesztése nélkül
A VLC, más néven VLC Media Player, az egyik legtöbb médialejátszó Windows, macOS és Linux számára. Nyílt forráskódú projektként egy fejlesztői közösség adta ki. Így mindenki telepítheti a hivatalos webhelyről, és ingyenesen használhatja. Ezenkívül a VLC számos bónuszeszközt is kínál, például videószerkesztést, videokonvertálást, DVD-rippelést stb. Ez az oktatóanyag a forgatási vagy fordíts egy videót VLC-ben.

Néhányan arról számoltak be, hogy elforgatnak egy videót a VLC Media Playerben, de a videó nem változik, ha bezárják. Az eljárás két szakaszból áll. Az alábbiakban elmagyarázzuk a teljes eljárást.
1 lépésIndítsa el az ingyenes médialejátszót, lépjen a Média menüben válasszon Fájl megnyitása, és nyissa meg a videofájlt. Ha nem rendelkezik VLC-vel, töltse le közvetlenül a hivatalos médiáról. A VLC a videoformátumok széles skáláját támogatja, mint például az MP4, AVI, MOV stb.
2 lépésHa a videó rossz irányba néz, lépjen a Eszközök menüt, és válassza a Hatások és szűrők opció PC-n. Vagy menj a Ablak menüt, és válassza a Video Effects opció a Mac rendszeren. Ez megnyitja a Kiigazítások és hatások párbeszéd.
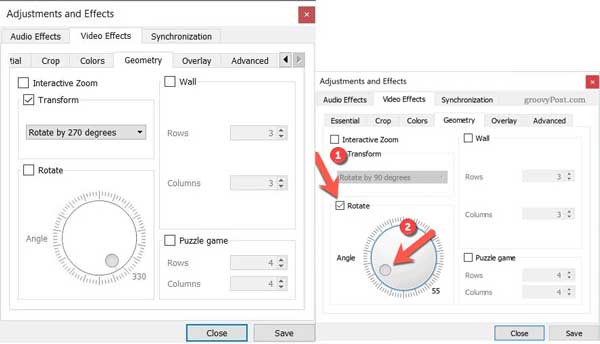
3 lépésEzután váltson a geometria lap Video Effects. Kétféleképpen forgathatja el a videót VLC-ben:
Ellenőrizd a Átalakítás választási lehetőség. Húzza le a legördülő menüt, és kiválaszthatja a megfelelő opciót, mint pl Forgatás 90 fokkal.
Vagy jelölje be a melletti négyzetet Forgatás opciót, és mozgathatja a Szög gombbal tetszőleges mértékben elforgathatja a videót.
4 lépésKattintson az Megtakarítás gombot, és zárja be a párbeszédpanelt, hogy visszatérjen a médialejátszó ablakához, és elkezdje élvezni a videót a megfelelő irányba.
Most a videót csak ideiglenesen elforgatja a VLC. Ha véglegesen el szeretné menteni, hajtsa végre az alábbi lépéseket is.
1 lépésNe zárja be a videót, bontsa ki a Eszközök menüt, és válassza a lehetőséget preferenciák megnyitni Haladó beállítások párbeszéd.
2 lépésKeresse meg a felugró párbeszédpanel alsó részét, és válassza ki Minden termék alatt a A beállítások megjelenítése szakasz. Ezután válassza ki a videó opció és a Szűrők a bal oldali panelen.
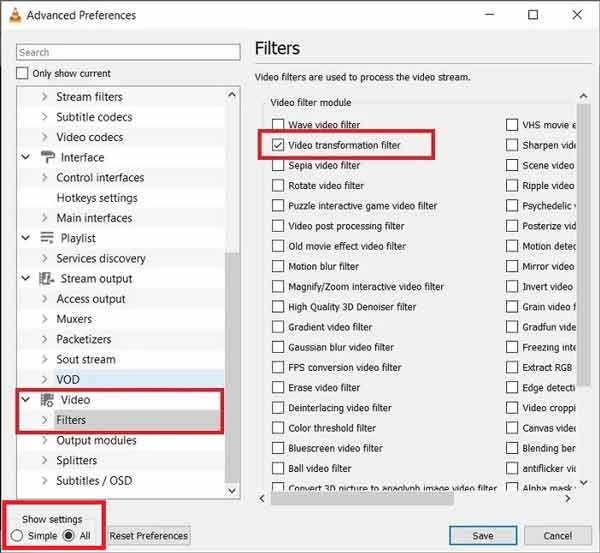
3 lépésGyőződjön meg róla, hogy bejelöli a mellette található négyzetet a Videó transzformációs szűrőt. Üsd a Megtakarítás gombot.
4 lépésEzután menjen a Média menüt, és válassza a lehetőséget Átalakítás / Save. Kattintson az hozzáad gombot, és válassza ki azt a videót, amelyet éppen elforgatott VLC-ben.
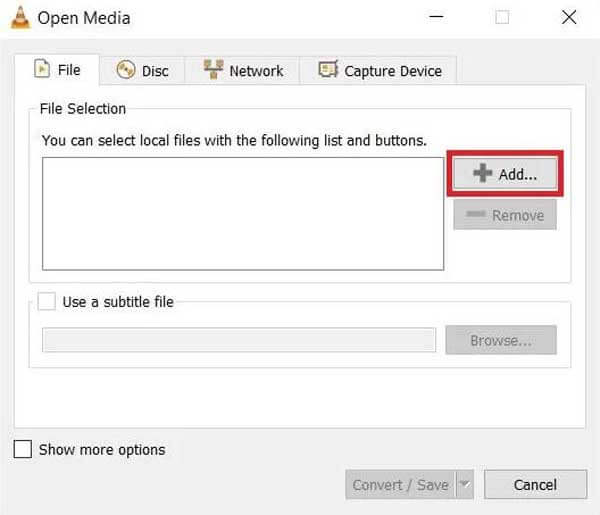
5 lépésHit a Átalakítás / Save gombbal léphet a következő ablakba. Kattints a Eszközök ikon a profil szakaszban lépjen a Videó kodek fülön és aztán Szűrők, és ellenőrizze a Video transzformációs szűrő. Kattintson az Megtakarítás gombot a megerősítéshez.
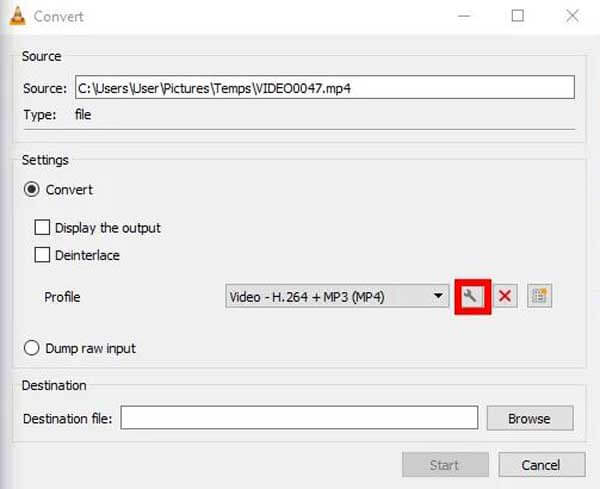
6 lépésÁllítsa be a hely mappát a gomb megnyomásával Tallózás gombot a Megtérít párbeszédpanelen, és kattintson a gombra Rajt gombot.
Megjegyzések: A VLC csak rögzítéssel menti el az elforgatott videót, így időbe telik a befejezés. Sőt, csak MP4 formátumban tudja menteni a videót.
Ne hagyd ki:
AVI fájlok konvertálása VLC-vel
Hogyan készítsünk pillanatfelvételeket VLC-n
Amint látja, meglehetősen bonyolult a videó elforgatása VLC-ben. Ráadásul a kimeneti minőség sem túl jó. Van valami jobb a VLC-nél? A válasz Ultimate Blu-ray Master Video Converter.
A VLC legjobb alternatívájának főbb jellemzői
1 lépésNyisd meg a videót
Indítsa el a VLC legjobb alternatíváját, miután telepítette a számítógépre. Van egy másik verzió a macOS számára. Kattintson és bontsa ki a Fájlok hozzáadása menüben és válasszon Fájlok hozzáadása or Mappa hozzáadása az elforgatni kívánt videó megnyitásához.

2 lépésForgassa el a videót
Kattintson az szerkesztése gombot a videó címe alatt a betöltés után a videószerkesztő ablak aktiválásához. Irány a Forgatás és kivágás fület az ablak tetejéről. Most kattintson a Forgassa az óramutató járásával ellentétes irányba or Forgassa jobbra gombot a videó elforgatásához a VLC alternatívában. Tekintse meg a hatás előnézetét a teljesítmény panelre és kattintson OK ha elégedett vagy.
típus: Ha több videót szeretne szerkeszteni, kattintson a Jelentkezzen mindenkinek gombot a videószerkesztőben.

3 lépésExportálja a videót
Menjen vissza az otthoni felületre. Kattints a Mappa gombot alul, és válasszon ki egy adott mappát a Mentés ide doboz. Ha konvertálni szeretné a videó formátumot, nyissa meg a profil párbeszédablakot a gomb megnyomásával Összes konvertálása menü a jobb felső sarokban. Végül kattintson a Összes konvertálása gombot a videó elforgatásának végleges mentéséhez.

Miért nem forgatja el a VLC a videómat?
Miután alkalmazta a forgatási szűrőt a VLC-ben, további lépéseket kell végrehajtania a videó konvertálásához és mentéséhez. Ellenkező esetben nem mentheti el véglegesen a forgatást.
Elforgathatom a videót VLC-ben pontosan 180 fokkal?
Igen, beléphet a videoeffektusok párbeszédablakába, és ellenőrizze a Átalakítás és válasszon Forgatás 180 fokkal a legördülő listából. Miután rákattint a Megtakarítás gombot, a videó ennek megfelelően el lesz forgatva.
Hogyan lehet videót fordítani VLC-ben?
A videóforgatás funkciót a Video Effects párbeszéd is. Húzza le a legördülő listát a Átalakítás opciót és válassza ki Vízszintesen csúsztassa or Fordítsa függőlegesen a videó megfordításához. Ezután a szűrőt is el kell mentenie, ha véglegesen meg akarja fordítani a videót.
Ez az oktatóanyag elmagyarázza, hogyan forgathat el egy videót a VLC Media Player alkalmazásban. Néhányan megkérdezték, miért nem tudják elmenteni a VLC által elforgatott videót. Most meg kell kapnia a választ, és el kell sajátítania a lépéseket. Ha a VLC túl bonyolult, javasoljuk, hogy próbálja ki közvetlenül a Blu-ray Master Video Converter Ultimate alkalmazást. Használata egyszerűbb, mint a VLC. Több kérdés? Kérjük, lépjen kapcsolatba velünk, hagyjon üzenetet a bejegyzés alatt.
Több Reading
VLC Media Player és alternatívák - Egyszerű útmutató, amit tudnia kell
Ahhoz, hogy videó- és audiofájlokat játsszon a Windows és Mac rendszeren, ajánlott a VLC Media Player és az alternatív médialejátszók használata. Tudjon meg többet a programról és a cikk alternatíváiról.
A Blu-ray filmek lejátszása a VLC Blu-ray lejátszóval Windows és Mac rendszeren
Hogyan játszhat le Blu-ray filmeket a VLC Blu-ray lejátszóval? Legyen szó titkosított Blu-ray filmről vagy egyről, a cikkből most megtalálhatod a legjobb megoldásokat.
Mit tehetsz úgy, hogy javítsa a VLC-t, amely nem rögzíti a video- vagy audioproblémákat
Ha a VLC-vel nem rögzíti a videót vagy a hangot, akkor ne aggódjon. Íme 5 használható módszer a VLC-rögzítéssel kapcsolatos problémák megoldására. Csak tedd úgy, ahogy ez a cikk mutatja.
VLC képernyőfelvétel - Asztali és videofelvételek rögzítése hanggal
A VLC nem csak a médialejátszó, hanem képernyőfelvevőként is működik. Ez az oldal bemutatja a VLC használatának részletes útmutatóját a képernyő és a videó hanggal történő rögzítéséhez a számítógépen.