Hogyan készítsünk pillanatképet a VLC Media Player használatával
A VLC egy ingyenes és nyílt forrású médialejátszó, amely videókat, hangokat, DVD-ket, VCD-ket és még sok mást képes lejátszani. A VLC Media Player segít pillanatfelvétel készítésében a lejátszott videóról. Ebben a bejegyzésben megosztjuk Önt gyors módszerekkel a képernyőkép készítéséhez a VLC-ben, hová kerülnek a VLC-pillanatképek, és megtaláljuk a legjobb VLC-alternatívát a probléma megoldására, ha a VLC nem működik.
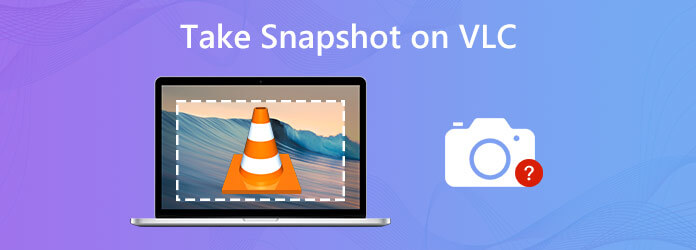
A VLC gyors módszereket kínál pillanatfelvételek készítésére filmek lejátszása közben. Két egyszerű módja van a pillanatfelvételek készítésének a VLC Media Player segítségével.
Nyissa meg a VLC Media Player alkalmazást, kattintson a gombra videó a felső menüsorban és válassza a lehetőséget Pillanatfelvételt csinál a képernyőkép mentéséhez.
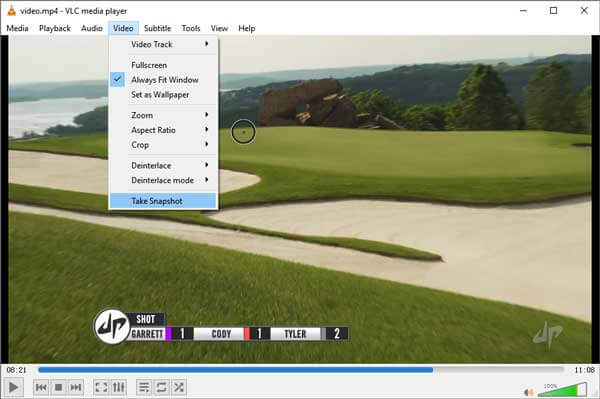
Képernyőkép után az ablak bal oldalán látható a kép miniatűrje. A képernyő elérési útja a felső oldalon is megjelenik. A képernyőkép PNG formátumban kerül mentésre.
Nyissa meg a VLC Media Player alkalmazást, és lépjen a következőre: Nézet> Speciális vezérlők. Ezután megjelenik a Pillanatkép ikon. A pillanatkép mentéséhez kattintson a bal alsó részen található Pillanatkép ikonra.
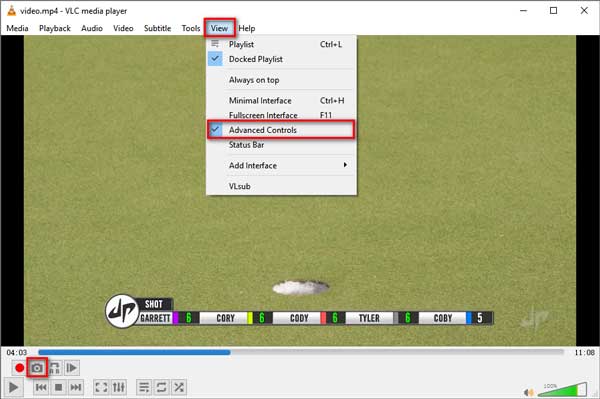
A VLC a felhasználóknak pillanatkép-gyorsbillentyűket kínál gyors pillanatkép készítéséhez. Gyors pillanatképeket készíthet a pillanatkép-kombináció gyorsbillentyűinek megnyomásával a Windows, Mac, Linux vagy Unix rendszeren.
Windows / Linux / Unix esetén nyomja meg a gombot Shift + S.
Mac OS X / 11 esetén csak nyomja meg a gombot Command + Alt + S.
Ha gyorsbillentyűk ütköznek, vagy meg akarja változtatni a gyorsbillentyűket, kattintson a gombra Eszközök> Beállítások elemre. Kattints Gyorsbillentyűk beállításai és keressen pillanatképet a mezőben. Ezután kattintson duplán a gombra Készítsen videó pillanatfelvételt, és nyomja meg az új gombot videofelvétel készítéséhez. (Mi van ha A VLC nem rögzít?)
Bár a VLC Media Player gyors módszereket kínál képernyőképek készítésére, előfordulhat, hogy a képernyőkép mentése sikertelen lesz. Ráadásul a VLC nem engedélyezte a felhasználóknak a képernyőkép szerkesztését. Tehát ha szerkeszteni szeretné a pillanatképet, keresnie kell egy professzionális pillanatfelvétel-eszközt szerkesztési funkciókkal. Blu-ray főképernyő-felvevő egy hatékony képernyő-rögzítő szoftver a felhasználók számára, hogy bármilyen tevékenységet rögzítsenek és képernyőképeket készítsenek a számítógép képernyőjének bármely területén.
A Blu-ray Master Screen Recorder főbb jellemzői:
Ingyenes letöltés, telepítés és indítás a Blu-ray Master Screen Recorder. Kattintson a gombra Screen Capture hogy belépjen a pillanatkép eszközébe.

Húzza a kereszt nyíl ikont egy adott képernyőkép kiválasztásához. A képernyőkép után szerkesztheti vonal rajzolásával, alakzat hozzáadásával, szöveg beírásával, festékszínnel stb. Végül kattintson a Megtakarítás ikonra a pillanatkép számítógépre mentéséhez.

Mint tudjuk, a VLC Media Player egy multimédia lejátszó, pillanatkép funkcióval. Néhány felhasználó azt panaszolja, hogy a program pillanatkép készítése közben összeomlott. Nos, megtalálhatja a VLC Media Player alternatíva mint a Blu-ray Master Ingyenes Blu-ray lejátszó hogy egy gyors pillanatfelvételt készítsen a film lejátszása közben. Tekintse meg a VLC Media Player alternatívájának főbb jellemzőit.
Indítsa el az ingyenes Blu-ray lejátszót a számítógépén. Kattintson a Fájl megnyitása gombra a videó betöltéséhez, vagy kattintson a gombra Nyissa meg a lemezt gombot a Blu-ray / DVD lemez betöltéséhez.

A videó betöltése után kattintson a gombra Háló ikon alján a pillanatkép elkészítéséhez a számítógépen.

Jegyzet: Elmehetsz Eszközök> Beállítások elemre, és állítsa be a pillanatkép cél- és pillanatkép formátumát JPEG / PNG / BMP formátumban.
Ne hagyja ki: Képernyő és videó rögzítése VLC-ben
1. Hol vannak VLC képernyőképek mentve?
A VLC képernyőképeket PNG formátumban menti a Windows számítógép Saját képek mappája. A kimeneti beállításokat a Beállítások között módosíthatja.
2. Vághatok videókat VLC lejátszóval?
Nyissa meg a VLC Media Player alkalmazást a számítógépén, és lépjen a Nézet> Speciális vezérlők pontra. Nyissa meg és játssza le a kivágni kívánt videót. Görgesse körbe a kiindulási pontot onnan, ahonnan le akarja vágni. Kattintson a Felvétel gombra. Játssza le a videót, vagy mozgassa képkockánként. Amikor elérte a végpontot, kattintson ismét a Felvétel gombra.
3. Hogyan mozoghatok kockánként a VLC-ben?
Lépjen a Nézet> Speciális vezérlők elemre a VLC Media Player alkalmazásban, majd kattintson a Speciális vezérlők utolsó gombjára a képenkénti funkció eléréséhez.
Elsősorban a VLC Media Player pillanatkép készítésének hatékony módszereiről beszéltünk. A Blu-ray Master Screen Recorder professzionális pillanatfelvételi eszközként működik, hogy a számítógép képernyőjének bármely részét rögzítse és pillanatképeket készítsen. Ha bármilyen VLC pillanatkép problémája van, nyugodtan hagyja megjegyzését alább.
Több Reading
A képernyőképezés a Toshiba laptopján
Hogyan készítsen képernyőképeket a Toshiba laptopról? Ebben a bejegyzésben három egyszerű módszert osztunk meg Önnek, amelyek segítségével könnyedén elkészítheti a képernyőképeket a Toshiba laptopján.
Videóképernyő készítése a Windows Media Player programban
Hogyan rögzíthet állóképeket egy videóból a Windows Media Player alkalmazásban? Olvassa el ezt a bejegyzést, és fedezze fel a videofelvétel készítésének módját a Windows Media Player alkalmazásban.
Hogyan készíthet képernyőképet a képernyőn lévő adott területről
Hogyan készíthetek képernyőképet egy adott területről a számítógépen? Itt megmutatjuk, hogyan készíthet képernyőképet a képernyő egy részéről Windows és Mac rendszeren.
Hogyan készíthet képernyőképet a Minecraft-ban
Szeretné tudni, hogyan készíthet képernyőképet a Minecraft alkalmazásban? Hol vannak mentve a Minecraft képernyőképei? Olvassa el ezt az útmutatót, és megkapja az összes választ.