Hogyan lépjünk képkockánként VLC-ben: hajtsa végre a követendő lépéseket
Ha a médialejátszásról van szó, a VLC kétségtelenül az egyik legjobb, ezért a legnépszerűbb. Ez az ingyenes médialejátszó támogatja a médiafájlokat, webkamerákat, lemezeket és még az adatfolyamokat is lejátszáshoz. Ezzel kapcsolatban a VLC is képes lejátszani még a letöltött titkosított fájlokat is, ami egyébként tiltott cselekmény. Ezenkívül ez az ingyenes szoftver szinte minden platformon fut, beleértve a Windows, Mac, Linux, Android és iOS rendszereket, így többfunkciós. Az egyik egyedülálló tulajdonsága A VLC képkockánként amely lehetővé teszi, hogy tökéletes pillanatképet készítsen a videó minden képkockájáról. Ezért, mivel már megerősítettük, hogy ez a médialejátszó rendelkezik a kívánt funkcióval, tanuljuk meg, hogyan találjuk meg és használjuk. Tekintse meg az alábbi teljes lépéseket.

Ahogy fentebb említettük, a VLC lejátszó képkockánkénti megjelenítése csak egy a szoftver speciális szolgáltatásai vagy lejátszási funkciói közül. Azonban aligha találja meg, mivel el van rejtve, hacsak nincs beállítva a lejátszásvezérlők részévé. És most, amikor arról beszélünk, hogyan lépjünk át ezen a lejátszásvezérlőn, kérjük, tekintse meg az alábbi lépéseket.
Futtassa a médialejátszót, és kezdje el hozzáadni a speciális vezérlést a lejátszásvezérlőhöz. Ehhez kattintson a Eszközök fület a kezelőfelület tetején lévő szalagok mentén. Ezután válassza ki a Az interfész testreszabása kiválasztása.
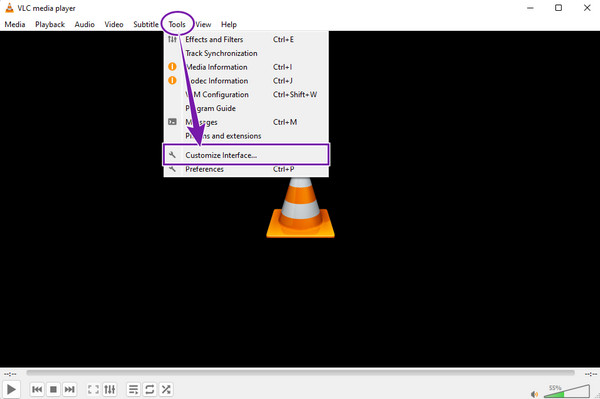
Miután kiválasztotta, vigye az egérmutatót az új ablakban megjelenő lejátszásvezérlő beállítások fölé. Találd meg Képkockánként opciót, és húzza valahova a vonal 2 szakasz.
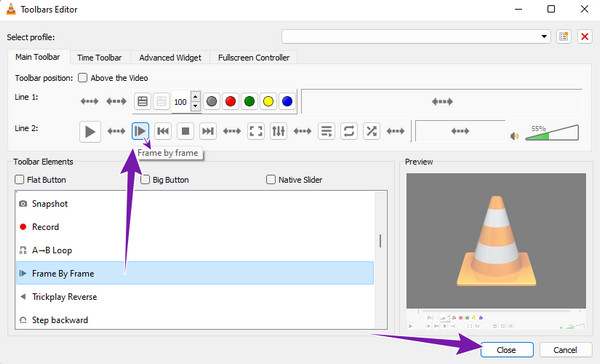
Ezt követően kattintson a közel gombot az ablakból való kilépéshez. Ezután játsszon le egy videofájlt, és látni fogja a lejátszásvezérlőkhöz hozzáadott funkciót.
Ezúttal tanuljuk meg a használatát VLC a képernyőképhez a videó minden képkockáját.
Kezdje azzal, hogy hozzáadja a pillanatfelvétel eszközt a lejátszásvezérlőhöz. Menni a Eszközök média fülre, majd kattintson a Az interfész testreszabása lapon. Ezután húzza a Fényképezőgép ikonnal ellátott pillanatfelvétel eszközt a vonal 1 szakaszt az új ablakban.
Ha kész, nyissa meg a videofájlt a VLC-n való lejátszáshoz. Ezután kattintson a Képkockánként gombot, majd a Háló gombot, hogy minden videókockáról képernyőképet készítsen.
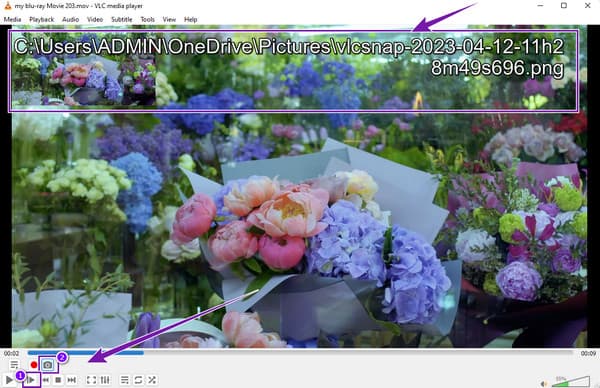
Továbbra is kattintson a gombokra, amíg be nem fejezi a képernyőképek készítését a videó minden képkockájáról. Kérjük, vegye figyelembe, hogy a képernyőképeket a rendszer a lejátszási képernyő tetején látható mappába menti a fájlnévvel.
Videokockákat is kivonhat VLC segítségével. Ehhez kövesse az alábbi lépéseket.
Kattintson az Eszközök fül menüt, és válassza ki a preferenciák fület az ott található menüopciók között.
Ezután, amikor eléri az új ablakot, jelölje be a Minden termék fület alul, és kattintson a gombra Szűrők fület a beállítások között.
Ha elkészült, lépjen a kezelőfelület jobb oldalára, váltson a Scene Video Filter fülre, és kattintson a Megtakarítás gomb. Most már lejátszhatja a videót, és a VLC automatikusan kibontja a képkockákat. Kattintson ide, hogy megtudja, hogyan kell vágja le a videókat VLC-ben.
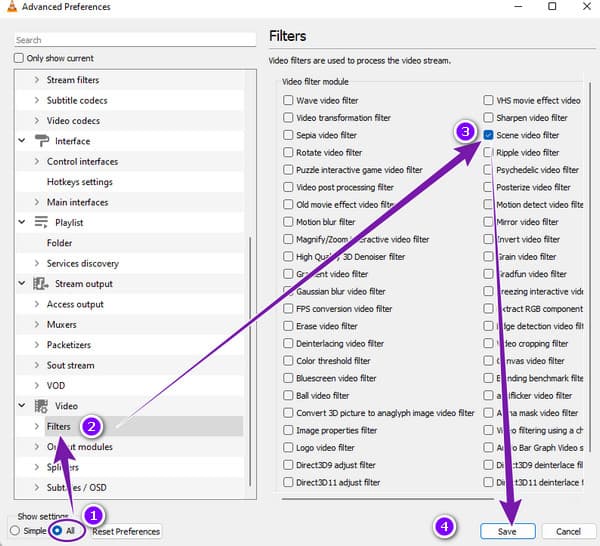
Nincs érv a VLC haladó képkockánkénti funkciója mellett. Nagyszerű, de nem garantálja a veszteségmentes képkockát. Szeretnél egy sokkal jobb módot arra, hogy képernyőképet készíts videód képkockájáról a kiváló minőség elvesztése nélkül? Jobb ezt használni Blu-ray lejátszó, a Blu-ray lemezek, ISO-fájlok, mappák, IFO-k, DVD-k és szokásos videók tökéletes lejátszója az eszközön. Ez a csodálatos médialejátszó minden népszerű operációs rendszeren elérhető, beleértve a Windowst és a Mac-et is. Ezenkívül korlátozás nélkül támogatja az összes népszerű videóformátumot, mint például az AVI, MP4, WAV, MOV, WMV, MKV, MPEG és még sok más. A VLC-vel ellentétben ez a Blu-ray lejátszó sokkal könnyebben működik, és gördülékenyebb a lejátszás és a képernyőképek készítése. Ami azt illeti, nem kell további beállításokat végrehajtania csak ahhoz, hogy a pillanatfelvétel eszközt a lejátszásvezérlőbe helyezze.
Mi több? Ez a Blu-ray lejátszó még olyan extra funkciókat is kínál, mint a kivágás, a váltott sorváltás, a képarány beállítása, a videoeffektusok, az audioeffektusok, a feliratvezérlés stb. De mi a fő oka annak, hogy miért jobb, mint a VLC? Sima, de filmszerű lejátszási élménye, így a képernyőképei is moziszerűek. Ezért nézzük meg az alábbiakban ennek a csodálatos médialejátszónak a használatának lépéseit.
Az első lépés az, hogy megvásárolja ezt a legjobb Blu-ray lejátszót a megfelelő gombra kattintva Letöltés gombot a számítógépen lent.
A következő lépés a szoftver elindítása a telepítés után. Ezután indítsa el azt a videót, amelyről képernyőképet kell készítenie, amikor rákattint a gombra Fájl megnyitása gombot a felület közepén.
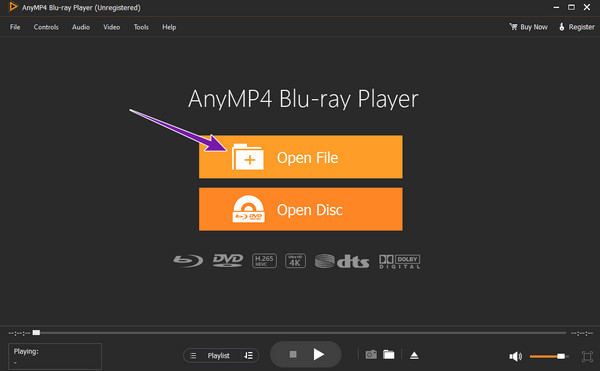
A videó betöltése után az eszköz automatikusan lejátssza azt. Ezután vigye az egeret az alul található lejátszásvezérlő fölé, hogy elérje a Háló gombot a képernyőképhez. Nyugodtan kattintson a gombra, hogy elkészítse a rögzíteni kívánt videókockát.
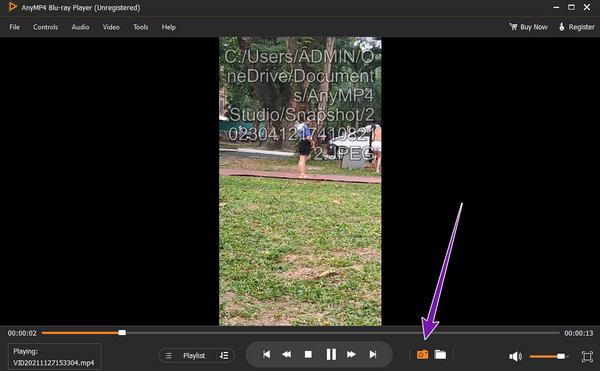
Képernyőképek készítése után könnyedén elérheti azt a mappát, ahová a felvételeket menti. Hogyan? Csak kattintson a melletti ikonra Háló gombot, és a fájl célhelyére irányítja.
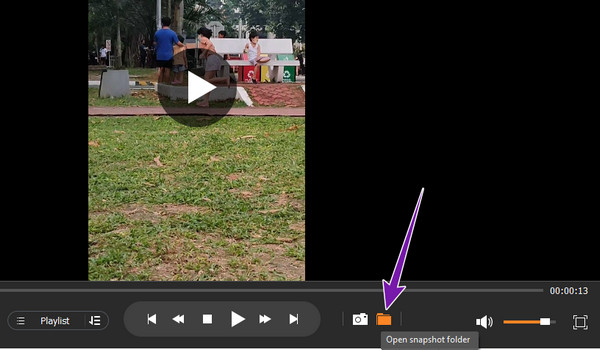
Van a VLC-nek korábbi keret parancsikonja?
Sajnos a VLC-nek nincs parancsikonja az előző kerethez való visszatéréshez. De beszerezhet olyan bővítményt vagy bővítményt, mint a VLsub.
Készíthetek képernyőképet a Blu-ray videó képkockájáról VLC-n?
Igen. A Blu-ray VLC-n való lejátszásához azonban rendelkeznie kell a VLC legújabb verziójával, és le kell töltenie a szükséges könyvtárat és kodeket. Ha zökkenőmentes képernyőfelvételi folyamatot szeretne a Blu-ray számára, jobban használható Blu-ray lejátszó.
Testreszabhatom a gyorsbillentyűket a VLC keretenkénti billentyűihez?
Igen. Lépjen az Eszközök menübe, és kattintson a Beállítások lehetőségre. Ezután lépjen a Gyorsbillentyűk fülre, és állítsa be a kombinációt.
A VLC képkockánként A funkció egyedinek tűnik, de nem az. Végül is először be kell állítania, hogy látható legyen a felületen. Emiatt a VLC nem olyan praktikus az ilyen videobeállításokhoz a további beállítások miatt. Ezért, ha sokkal praktikusabb médialejátszót keres, amely ugyanazokkal a funkciókkal rendelkezik, mint a VLC, használja Blu-ray lejátszó.
Több Reading
Konkrét útmutató a VLC fájlok gyors MP4 konvertálásához
Nem lehet megnyitni a VLC kiterjesztésű lejátszási lista fájlt? Ez az útmutató bemutatja a VLC fájlok MP4 formátumba konvertálásának legegyszerűbb módját, hogy bárhol élvezhesse videóit.
Átfogó útmutató a videó megfelelő elforgatásához VLC Media Playerben
A videót két különböző módon forgathatja el a VLC segítségével. Ez az oktatóanyag bemutatja az átfogó lépéseket, és részletesen elmagyarázza a munkafolyamatot.
Részletes oktatóanyag a VLC videók kivágásáról és alternatíváiról
Újonc a videó vágásában? Fedezze fel, hogyan vágja ki a VLC a videót, és fedezze fel az eszköz használata során felmerülő problémákat, valamint a videó kivágásához használható legjobb alternatív eszközt.
Hogyan lehet megoldani a VLC audio késleltetést és a legjobb megoldást
Olvassa el a mai bejegyzést, és ismerje meg a VLC hangkésleltetésének állandó javítását asztali számítógépen, valamint az egyedülálló megoldást, amelyet akkor használhat, ha a javítások nem működtek.