Átfogó irányelvek a videó VLC-ben történő vágásához
Ki ne ismerné a VLC-t? Valószínűleg ez a generáció legnépszerűbb médialejátszója számítógépekhez és mobiltelefonokhoz. De tudtad, hogy a médialejátszáson kívül ez a VLC extra funkciókkal is rendelkezik, amelyek lehetővé teszik a videók szerkesztését és javítását? És igen, A VLC a videókat is levágja. Manapság az egyik rögzített szerkesztés a vágás, mivel ez a videószerkesztés egyik legfontosabb alapja. A videó megvágása csak azt jelenti, hogy el szeretné távolítani vagy törölni szeretné a videó néhány nem fontos részét. Ilyen részek a felvételen elkapott felesleges emberek vagy dolgok. Ezért a videószerkesztő iparban kezdőként, aki VLC-t használ, fontos tudnia, hogyan működik a vágás az Ön és a lejátszó számára. Ezért ennek a cikknek a teljes vázlatát látnia kell, mivel az erről a kérdésről beszél.

Mielőtt megnézné a VLC-médialejátszó videó vágására vonatkozó lépéseit, jobb, ha további ismeretekkel rendelkezik erről az eszközről. A VLC egy jól ismert nyílt forráskódú és ingyenes többplatformos alkalmazás. Megszerezhető Windows, Mac, Linux, Android és iOS rendszeren. Ezenkívül szinte minden típusú videót támogat, például MP4, AVI, WMV, MOV, MKV, WebM, FLV és még sok más. A korábbi gyakori frissítések eredményeként a VLC funkcionálisabbá vált, így a médialejátszás csak egy lesz a számos funkció közül. Ezért az írás pillanatától kezdve a VLC konvertálóként és szerkesztőként használható a keresett szokásos videószerkesztéssel. A VLC használatával videókat vághat ki, effektusokat adhat hozzá, feliratokat adhat hozzá, szinkronizálhat, konfigurálhat VLM-et és még sok mást.
A VLC-től azonban még mindig hiányzik sok szükséges videószerkesztés, különösen a fejlesztésekhez. És igen, ha törekvő videószerkesztő vagy, akkor valóban nem elég, ha egy teljes körű eszközt szeretne a szerkesztési erőfeszítéseihez. Ha azonban csak a vágási feladatot kell felgyorsítania, és időközben a VLC-vel rendelkezik, kövesse az alábbi lépéseket.
Először futtassa a számítógépére már telepített VLC médialejátszót. Ezután töltse fel a videót VLC-ben vágáshoz a gombra kattintva Média fület a felület tetején. Válaszd ki a Fájl megnyitása opciót, és utána keresse meg a fájlt.
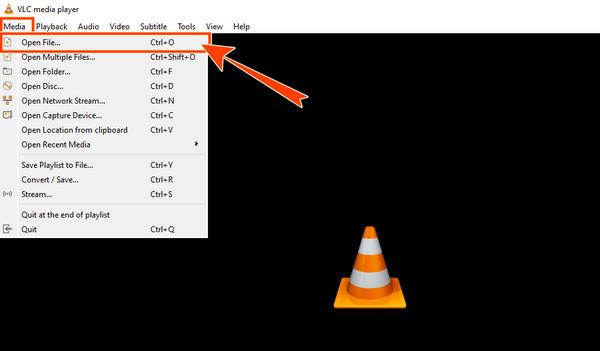
A következő az, hogy a Speciális vezérlők látható. Ehhez kattintson a Megnézem fül és a Speciális vezérlők fület a megadott lehetőségek között. A vezérlők engedélyezése után a kezelőfelület alján lévő lejátszási vezérlőknél észreveszi őket.
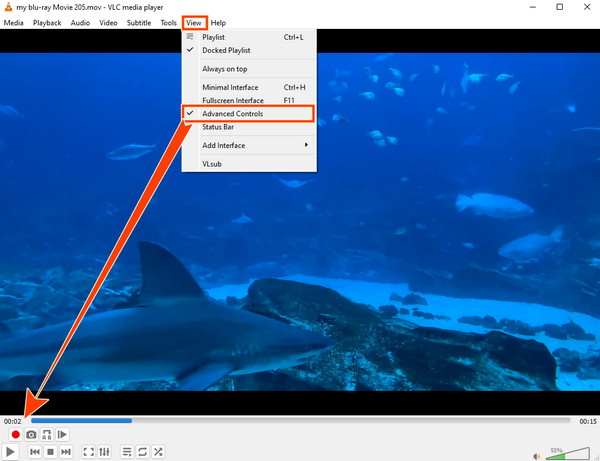
Kattintson az játszani gombra a videó elindításához, majd kattintson a gombra Rekord gomb. Most a trükk az, hogy leállítjuk a felvételt, amikor a vágni kívánt rész lejátszása zajlik, majd a rész után kattintson újra a felvételre.
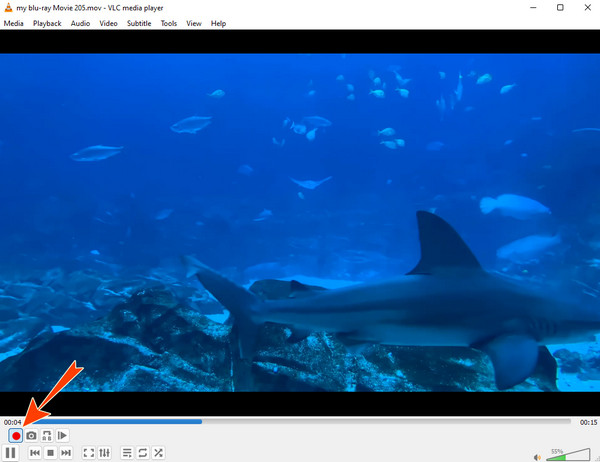
Ha a videó hamarosan véget ér, készüljön fel a rögzítés leállítására. Ezután keresse meg az automatikusan mentett rögzített fájlt. És így lehet a VLC médialejátszót használni a videó vágására.
A VLC kétségtelenül kiváló és csodálatos médialejátszó. Mivel azonban ez egy médialejátszó, nem tudjuk garantálni, hogy tetszeni fog, ahogyan a videóidat szerkeszti. Amint az a fenti oktatóanyagban látható, rögzítenie kell a videó eltávolítani kívánt részeit és a vágni kívánt részeket. Ezért ha nem tetszik, ahogy ez a médialejátszó megvágja a videóidat, akkor lentebb megtalálod a legjobb alternatív megoldásokat PC-re és mobilra.
Ezt Video Converter Ultimate egy többfunkciós videószerkesztő eszköz, amely segít a videók egyszerű megvágásában. Ez egy önálló szoftver számos fejlett funkcióval és szerkesztőeszközzel az Eszköztárban. Az eszközök közé tartozik a videovágó, a színkorrekció, a videó vízjel-eltávolító, a videofordító és még sok más. Ami a videóvágó funkciót illeti, lehetővé teszi a videó szabad vágását a videó idővonalán elérhető kormány beállításával, így az Ön preferenciái szerint vághat. Ezenkívül ez a Video Converter Ultimate támogatja az összes népszerű videoformátumot és további 500-at. Ezenkívül egy egyszerű, de elegáns felülettel rendelkezik, amely lehetővé teszi a zökkenőmentes folyamatváltást.
Főbb jellemzők:
Hogyan vágjunk le egy videót a VLC alternatívájával számítógépen
Az első dolog, hogy kattintson a Letöltés gombot, amelyik elérhető az eszközén. Ezután futtassa a szoftvert a telepítés után.
A fő felületen kattintson a gombra Eszköztár panelt, és keresse meg a Videóvágó eszköz. Az eszközre való kattintás után egy új ablak jelenik meg, ahol a gombra kell kattintania Plusz gombra a videofájl importálásához.
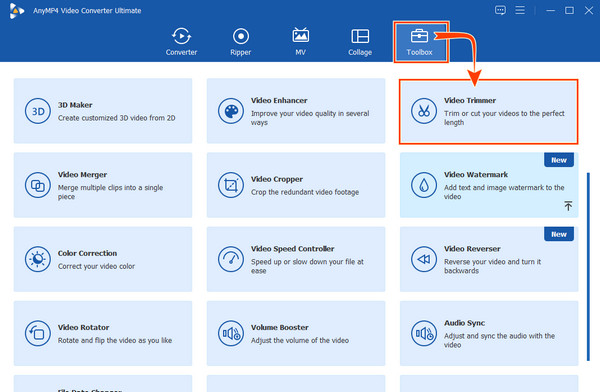
A videó feltöltése után elkezdheti a beállítást mutatók a videó idővonala alatt. Ezután használhatja az ott elérhető többi előbeállítást is, különösen, ha rákattint a fogaskerék ikonra.
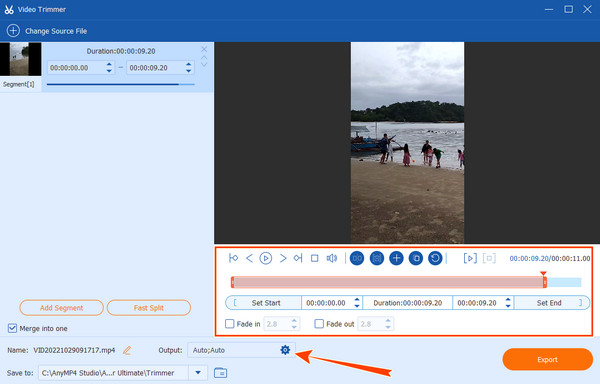
Ezután nyomja meg a Export gombot a vágott videó bármikori mentéséhez.
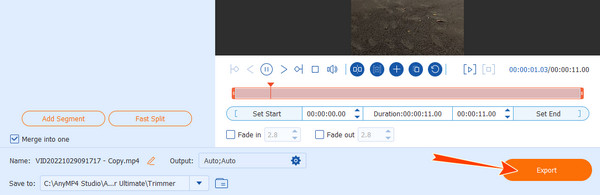
Ezúttal lássunk egy figyelemre méltó alternatívát a VLC videóvágóhoz mobilra, a Fonelab Vid.Fun alkalmazását. Ez egy ingyenes alkalmazás számos fantasztikus szerkesztő eszközzel, beleértve a videók vágására használható vágót. Ezen kívül kiváló filmkészítő alkalmazásként is használhatja kreatív ötleteit a filmkészítés terén. Sőt, akkor is forog, és adj hozzá matricákat és szűrőket a videódhoz. Ez az alkalmazás azonban csak Android telefonokon érhető el. Összességében ez egy olyan alkalmazás, amelyre szüksége van, ha többfunkciós videószerkesztőt szeretne a telefonjára. Ezért kövesse az alábbi lépéseket a használatához.
Nyissa meg a Google Playt, telepítse az alkalmazást mobileszközére, és indítsa el.
Érintse meg a vágás fület, és válassza ki a vágni kívánt videót, majd érintse meg a Igen lapon töltse fel.
Állítsa be a Biciklikormány a feltöltött videód alatt állapot azt. Ezután érintse meg a Export gomb után.
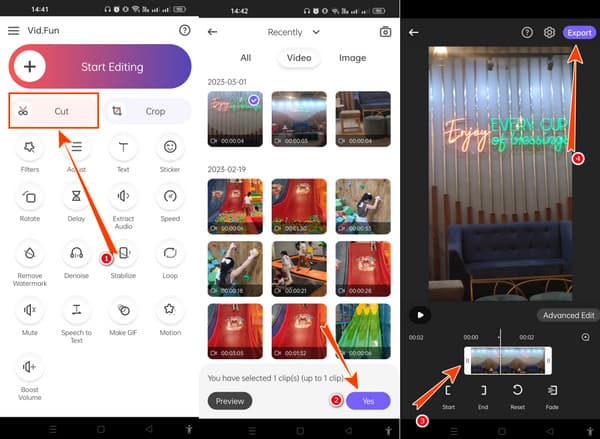
Levághatom a videót a VLC-n rögzítés nélkül?
Nem. Sajnos a videó VLC-vel vágásának egyetlen módja a rögzítés.
Használhatom a Mac-et videó vágására VLC-n?
Igen. A Mac VLC-je ugyanazzal a funkcióval rendelkezik, mint a Windows verzió.
Levághatok egy videót a VLC alkalmazással mobilon?
Nem. A VLC mobil verziója nem rendelkezik videovágóval.
A felhasználás folyamata VLC a videó vágásához egyedi, de kiváló teljesítményt nyújt. Ez azonban egy olyan folyamat, amely csak néhányan fog tetszeni. És azt sem tudjuk, hogy tetszeni fog-e ez a folyamat. Emiatt az itt bemutatott alternatívák tökéletesek, különösen a Video Converter Ultimate, amely egy egyszerű, de hatékony eljárással rendelkezik a videók vágására.
Több Reading
Átfogó útmutató a videó megfelelő elforgatásához VLC Media Playerben
A videót két különböző módon forgathatja el a VLC segítségével. Ez az oktatóanyag bemutatja az átfogó lépéseket, és részletesen elmagyarázza a munkafolyamatot.
Részletes oktatóanyag a VLC videók kivágásáról és alternatíváiról
Újonc a videó vágásában? Fedezze fel, hogyan vágja ki a VLC a videót, és fedezze fel az eszköz használata során felmerülő problémákat, valamint a videó kivágásához használható legjobb alternatív eszközt.
Hogyan lehet megoldani a VLC audio késleltetést és a legjobb megoldást
Olvassa el a mai bejegyzést, és ismerje meg a VLC hangkésleltetésének állandó javítását asztali számítógépen, valamint az egyedülálló megoldást, amelyet akkor használhat, ha a javítások nem működtek.
VLC Media Player Review - Legjobb keresztplatform multimédia lejátszó
A video- és audiofájlok Windows és Mac rendszeren történő lejátszásához tudjon meg többet a VLC Media Playerről és az alternatív médialejátszókról a cikkből.
Vágja le és egyesítse a videót
VLC megoldás