Feliratok használata VLC-ben: Egyszerű eltolás, javítás, szinkronizálás és késleltetés
Szóval mi van ha A VLC-feliratok nem működnek vagy ha nincs szinkronizálva? Egyáltalán probléma? Lehet, hogy ez a kérdés megfordult a fejében, de engedje meg, hogy betekintést nyújtsunk ebbe. Az eddigiektől eltérően a manapság nézett filmek és videók érthetőbbek, főleg a külföldiek. Az egyik technológiai újítás, amivel jobban felidézzük a film tartalmát, a filmre rányomott vizuális szövegek, amelyeket feliratoknak nevezünk. Nem tagadhatjuk, hogy a filmnézés ilyen médiuma mellett sok nemzet képes értékelni a mindenféle jó filmet. Vegyük például a filippínókat. Szeretnek különböző országok filmjeit nézni, még akkor is, ha nem értik a párbeszédet. Addig jók menni, amíg látják a film feliratát.
Másrészt az egyik leggyakrabban használt médialejátszó a különböző platformokon a VLC. És a fenti tényszerű meglátások alapján probléma, ha a VLC nem jeleníti meg a feliratokat, vagy ha azok rossz helyen vannak, vagy akár késve vannak, vagy nincsenek szinkronizálva. Ezért oldjuk meg ezt a problémát az alábbi megoldásaink áttekintésével.

Először is, tanuljuk meg, hogyan lehet eltolni vagy megváltoztatni a VLC médialejátszó felirathelyének pozícióját. Alapértelmezésben mindannyian tudjuk, hogy ez a médialejátszó a videó alján jeleníti meg a feliratát, amikor lejátssza, de mi van, ha azt szeretné, hogy a videó tetején legyen? Vagy akár oldalt is? Így lentebb tekintse meg a VLC-ben a feliratok eltolásának lépéseit.
Futtassa a médialejátszót, és kattintson a gombra Eszközök fül menü. Ezután a prompt ablakban válassza ki a Előny opciót.
Miután elérte a Előny ablakban jelölje be a ikont Minden termék fül opciót az alsó részben. Ezután a megjelenő panelen keresse meg a Feliratkodekek lehetőséget, és kattintson a feliratok opciót.
Ezután a panel jobb oldalán keresse meg a Alcím indoklása és állítsa be auto az általad választott helyre. A felirat szövegkódolását is tetszés szerint módosíthatja az ott található opció módosításával. Ezt követően kattintson a Megtakarítás gombot.
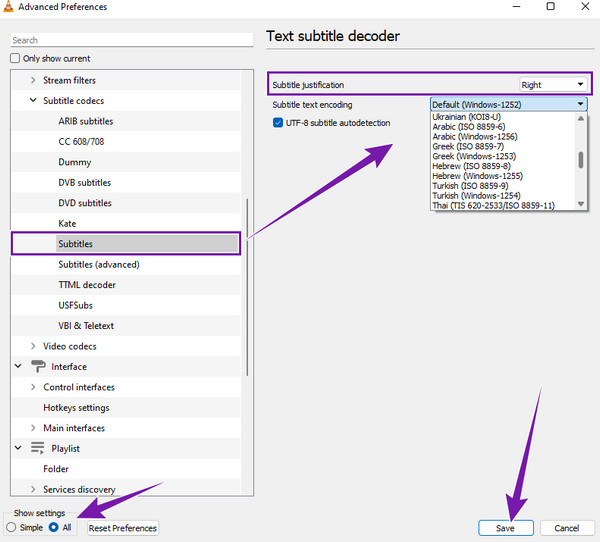
Ezúttal beszéljünk a VLC használatával a feliratok szinkronizálására és késleltetésére. Hogyan fogjuk megcsinálni ezt a trükköt ezzel az ingyenes szoftverrel? Lásd az alábbi lépéseket.
Lépjen az Eszközök lap menüjébe, és célozza meg a Pályaszinkronizálás Tab.
Ezután a prompt ablakban a összehangolás menü. Állítsa be a Feliratsáv szinkronizálása beállítást a gombra kattintva Nyíl felfelé gombot a felirat késleltetéséhez. Most, ha a felirat eredetileg késik, akkor rögzítse a szinkronizáláshoz.
Ezt követően kattintson a Bezárás fülre. A szinkronizálás másik módja a gomb megnyomása Shift+K gombokat a billentyűzeten. Kattintson ide, hogy megtudja, hogyan javíthatja ki a VLC audio késleltetés a probléma.
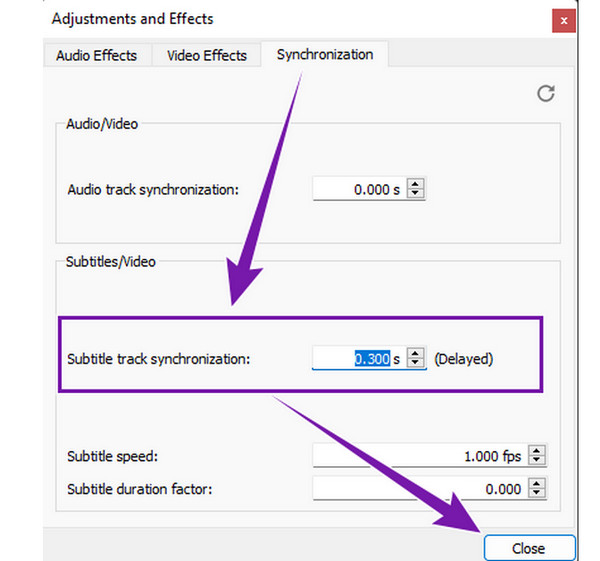
Számos tényező okozhatja, hogy a VLC automatikus feliratgenerátor nem működik. Néhányat pedig az alábbiakban sorolunk fel.
Íme a megoldások a nem megjelenő feliratok javítására.
Ha a VLC eljárása kihívást jelent, hogy feliratot adjon a videóhoz, akkor bízhat a legjobb alternatívában, amely a Blu-ray lejátszó. A VLC-hez hasonlóan ez a Blu-ray lejátszó minden típusú normál videót, kiváló minőségű Blu-ray-t, ISO-fájlokat, IFO-fájlokat és DVD-fájlokat veszteség nélkül képes lejátszani. Ezenkívül extra funkciókat kínál, például effektusokat a videó színárnyalatának, fényerejének, telítettségének, gammájának és kontrasztjának szerkesztéséhez. Ezeken kívül a pillanatfelvétel, a kivágás, a deinterlace, a képarány és egyéb hangeffektusok is rendelkezésre állnak. Mindeközben imádni fogod, hogy néhány klip elkészítésével egyszerűen hozzáadhatja a mentett feliratot a videóhoz. Ezután a felirat készen áll a megtekintésre, tökéletes szinkronnal.
Egy másik dolog, amitől megszeretheti, hogy ügyes és elegáns felülettel rendelkezik, így már az első alkalommal is szakértőnek érzi magát a navigálásban. Ezért, ha ez az információ felkelti érdeklődését, jobb, ha folytatja az alábbi lépéseket.
Indítsd el ezt a legjobb VLC Media Player alternatíva letöltése és telepítése után. Kérjük, használja a Letöltés az alábbi gombokkal könnyedén
Miután elérte a fő felületet, már betöltheti a videofájlt. Hogyan? Kattints a Fájl megnyitása gombot a fő felületen, majd válassza ki a videót a helyi mappából.
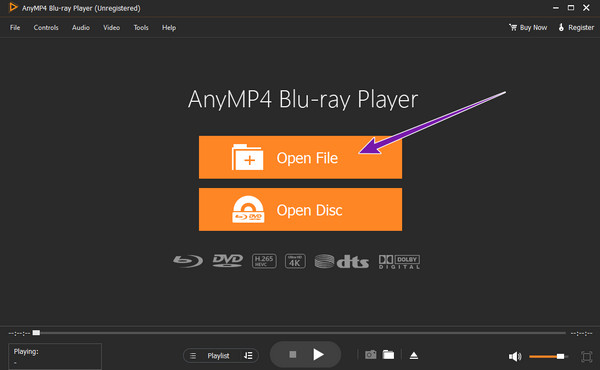
Amikor a videó már be van kapcsolva, automatikusan elindul. Most kattintson a videó lap menüje, a Feliratsáv fület, és a Felirat hozzáadása lapon. Ezután töltse fel a mentett feliratfájlt a helyi mappából. Voilá, ilyen egyszerű. A videót már most is élvezheti felirattal.
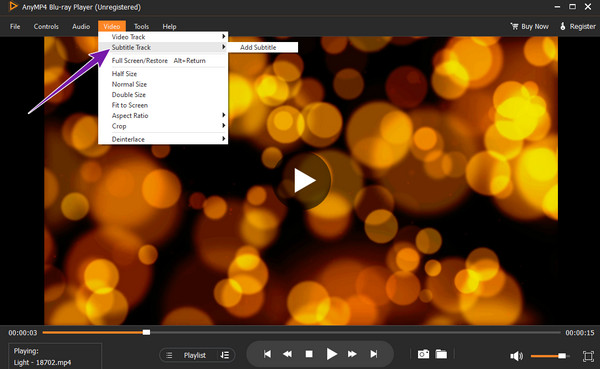
Kivonhatok/letölthetek feliratokat VLC-ben?
Igen. A feliratokat azonban csak DVD-ről lehet kivonni. Ehhez helyezze be és futtassa a DVD-t VLC-n, majd kattintson a konvertálás gombra. Válassza ki a feliratok opciót az ablakban, és ellenőrizze a fedőfeliratok lapot. Ezután kattintson az Alkalmaz gombra, és mentse el a kívánt mappába.
VLC-ben meg tudom változtatni a felirat méretét?
Igen. Hogyan? Kattintson az Eszközök > Beállítások fülre. Ezután jelölje be az Összes gombot az új ablakban, lépjen a Felirat/OSD lehetőségre, és kattintson a szövegmegjelenítő lehetőségre. A kezelőfelület jobb oldalán állítsa be a betűméretet a pixel beállításban.
A VLC alkalmazásnak van feliratbeállítása?
Igen. A VLC alkalmazáshoz tartozik egy felirat-kiegészítő. A videó lejátszása közben a képernyő bal alsó sarkában található.
Itt van a használat, az okok és a szinkronizálás, késleltetés, eltolás és javítási megoldások a feliratok nem jelennek meg a VLC-ben. Győződjön meg arról, hogy a cikkben található információk tényeken alapulnak, beleértve a VLC médialejátszó kihívást jelentő eljárásait. Ez az oka annak, hogy a legjobb alternatívát, szinte ugyanazokkal a funkciókkal, de sokkal egyszerűbb és áttekinthetőbb eljárással, a Blu-ray lejátszó.
Több Reading
Videók lejátszása kockánként VLC-ben [Teljes útmutató]
Ha szeretné tudni, hogyan haladjon képkockánként, készítsen képernyőképeket a képkockákról, és bontsa ki őket VLC-ben, majd kattintson erre a bejegyzésre a feladatok elvégzésének teljes útmutatójának megtekintéséhez.
Videóvágás VLC-ben: Lépésről lépésre
Meg van győződve arról, hogy VLC-vel vághat egy videót? Bizonyítsuk be, ha látja a videó VLC-vel történő vágására vonatkozó teljes irányelveket ebben a cikkben.
Átfogó útmutató a videó megfelelő elforgatásához VLC Media Playerben
A videót két különböző módon forgathatja el a VLC segítségével. Ez az oktatóanyag bemutatja az átfogó lépéseket, és részletesen elmagyarázza a munkafolyamatot.
Részletes oktatóanyag a VLC videók kivágásáról és alternatíváiról
Újonc a videó vágásában? Fedezze fel, hogyan vágja ki a VLC a videót, és fedezze fel az eszköz használata során felmerülő problémákat, valamint a videó kivágásához használható legjobb alternatív eszközt.