A VLC használata videók hurkolására Windows, Mac, iPhone és Android rendszeren
A VLC valóban egy rugalmas médialejátszó, amelyet bárki ingyen megkaphat. Meglepő módon ez a csodálatos médialejátszó számos jó tulajdonsággal rendelkezik, azon kívül, hogy egyedül játszhat. És igen, az egyik jó tulajdonsága A VLC a videó hurok. Ez egy olyan funkció, amely lehetővé teszi a videó folyamatos lejátszását, mintha a vége után újrakezdhetné a videót. És igen, jól gondolod, a videó egy hurokban olyan, mint egy GIF, amely véget nem ér. Ez a funkció különösen gyors filmek készítéséhez hasznos. Ezért, ha ugyanaz az oka annak, hogy a VLC ezen funkcióját keresi, akkor nyugodtan tanulja meg az alábbi teljes útmutatót a médialejátszó használatával a videó hurkolásához.
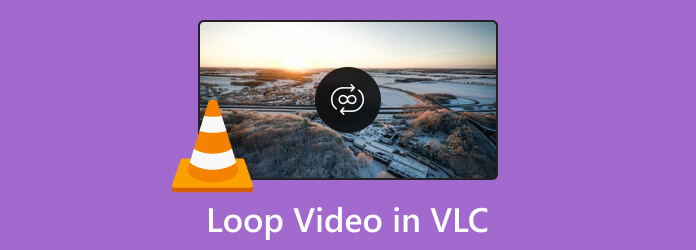
Mindenkinek egyet kell értenie azzal, hogy a VLC a fent említett további funkcióinak köszönhetően erős. A funkciók pedig nagyszerűek, és ugyanazok mind a Windows, mind a Mac verziókban. Ezért ha VLC-vel szeretne videót hurkolni asztali számítógépen vagy Mac számítógépen, egyszerűen kövesse az alábbi utasításokat.
Futtassa a VLC médialejátszót, és töltse be a hurkolni kívánt videót. Ehhez kattintson a Média fül menüt, és válassza ki a Fájl megnyitása fület, amely lehetővé teszi a videó kiválasztását.
Ezután a videó lejátszása után kattintson a gombra Hurok ikon az alábbi lejátszásvezérlő mellett található.
Kattintson az játszani gombot a videó hurokban történő lejátszásához.
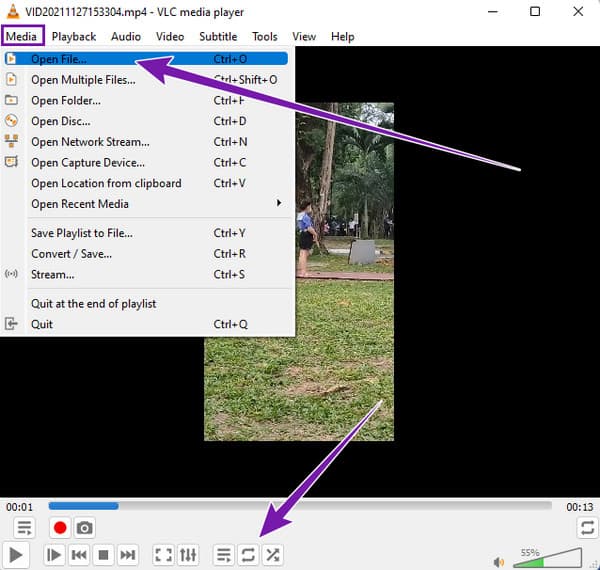
A médialejátszó futtatásakor nyissa meg a lejátszási listát a következővel: Megnézem fül menü. Ezután a hurokhoz a lejátszási lista ebben a VLC médialejátszóban kattintson a Lejátszási lista fülre a kiválasztott lista megtekintéséhez.
Ezután jelölje ki az összes videót a lejátszási listában, és kattintson a gombra Hurok gombot az alábbi lejátszásvezérlőn.
Most megütheti a játszani gombot a videók hurokban történő lejátszásához.
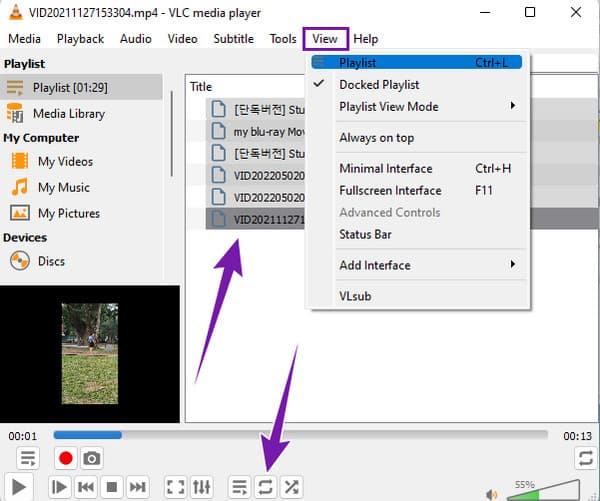
Nyissa meg a feltölteni kívánt videót VLC-ben. Ezután kattintson a Megnézem fül menüt, és válassza ki a Speciális vezérlők Tab.
Ezt követően további vezérlőelemeket fog látni a lejátszáshoz. Kattints a játszani gombot, majd célozza meg a videónak azt a részét, amelyet ismételni szeretne.
Miután eldöntötte, folyamatosan kattintson a gombra A és B betűket a VLC-n a videó szakaszának hurkolásához.
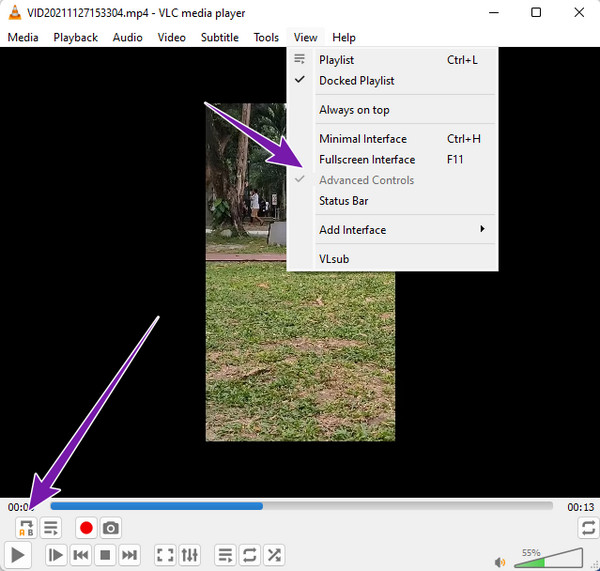
A számítógépen lévő VLC médialejátszó kissé eltér a mobil verziótól. Az egyik különbség a hurkolt videók beszerzése. A mobil verzióban soha nem hurokfunkciót fog látni, hanem ismétlési módot. Ön is használhatja VLC a videók elforgatásához. Ez a funkció Androidon és iPhone-on is elérhető. Ezért kérjük, olvassa el az alábbi lépéseket.
Indítsa el a VLC alkalmazást a telefonján, majd érintse meg a videó fület a videó kiválasztásához.
Ha a videó elérhető, érintse meg a szókihagyás ikont a képernyő jobb alsó sarkában.
Ezek után keresse meg a Ismétlés Mód funkciót, és koppintson rá. Tehát így lehet videót hurkolni a VLC médialejátszó alkalmazásban.
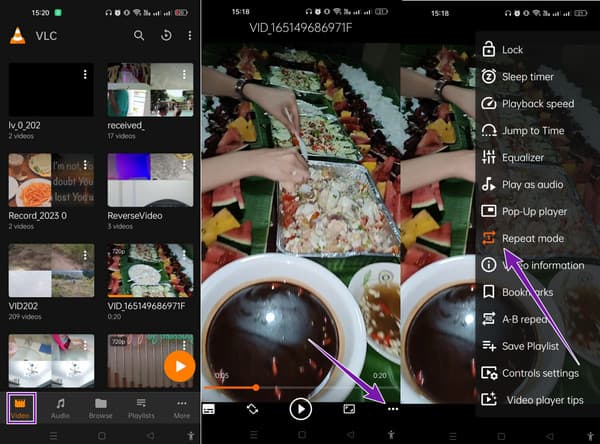
Futtassa az alkalmazást, majd lépjen a lejátszási lista Tab.
Az előzőhöz hasonlóan érintse meg a gombot szókihagyás ikonra, és válassza a Ismétlés Mód funkciót.
Indítsa el a videót ezzel az alkalmazással, és érintse meg a AB ismétlés gombot a lehetőségek között, amikor megérinti a szókihagyás ikonra.
Ezután állítsa be a Rajt és a vég a hurkolni kívánt videószakasz pontjait.
Ezután játssza le a videót. Kattintson ide, hogy megtudja, hogyan kell hurok GIF-eket.
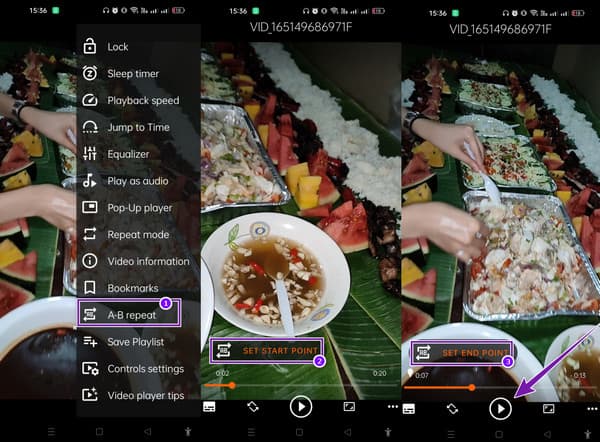
Ha online alternatívát keres a VLC helyett egy videó hurkolásához, javasoljuk a Clideo használatát. Ez egy videószerkesztő eszköz az interneten, amelyet ingyenesen használhat. A videók hurkolása mellett a Clideo más eszközöket is kínál, amelyek szabadon egyesíthetik, tömöríthetik, átméretezhetik, kivághatják, kivághatják stb. a videofájlokat. Annak ellenére, hogy egy online eszköz, úgy tűnik, hogy a Clideo segít bosszantani a hirdetések miatt, amikor használja. Ez az online eszköz azonban csak videószerkesztésre szolgál, és aligha lehet médialejátszó. Mindazonáltal kövesse az alábbi lépéseket, ha másképp szeretné megjeleníteni a videókat.
Nyissa meg a Clideo video looper fő webhelyét, és kattintson a gombra Válassz fájlt lapon a videó feltöltéséhez.
Most válassza ki a kívánt ismétlésszámot, vagy nyomja meg a gombot Végtelenség ikonra.
Ezután nyomja meg a Export gombot a fájl mentéséhez és letöltéséhez.
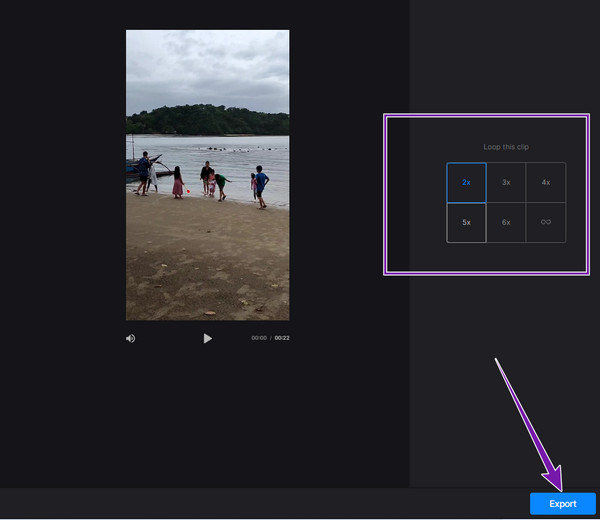
A VLC tűnhet a legjobb médialejátszónak, de ez Blu-ray lejátszás kiválóan alkalmas médiafájlok lejátszására. Ez a médialejátszó Windows és Mac OS rendszereken érhető el. A VLC-vel ellentétben ez a Blu-ray lejátszó egyszerűen és gyorsan lejátssza a Blu-ray-fájlokat, a DVD-mappákat, az ISO-fájlokat és az IFO-fájlokat is. Ezenkívül korlátlan lejátszási lehetőséggel rendelkezik, még 4K-s videókhoz is, így kiváló és veszteségmentes lejátszást biztosít! Mindeközben ennek a csodálatos lejátszónak a használata nem okoz nehézséget, mivel plug-and-play beállítással rendelkezik. Tekintse meg az alábbi gyors lépéseket, amelyek segítenek Önnek.
Töltse le számítógépére a legjobb szoftvert a Letöltés gombok alatt.
Indítsa el a szoftvert, majd kattintson a gombra Fájl megnyitása gombot a videó betöltéséhez.
A videó betöltése után élvezze a lejátszást a rendelkezésre álló lejátszásvezérlők vezérlése közben.
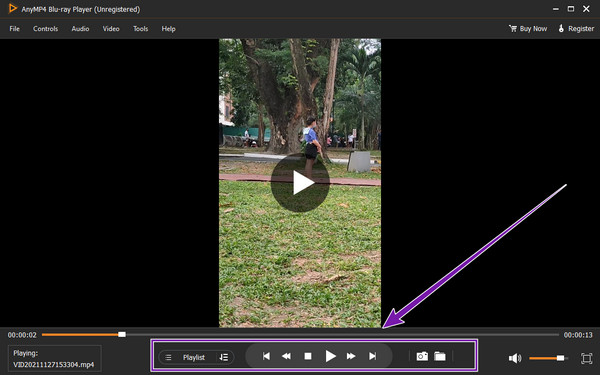
Mi az a VLC parancssor a videó hurkolásához?
Ezt a parancssort használhatja videó hurkolására, vlc movie.mp4 - -repeat.
Hogyan akadályozhatom meg a VLC-vel, hogy hurkolja a videót?
A hurokvideó VLC-n történő leállításához egyszerűen kattintson újra a hurok gombra.
Bármilyen típusú videót hurkolhatok VLC-n?
Igen, mindaddig, amíg a VLC, például MP4, MPEG, FLAC, AVI, WAV, TS és ASF támogatja a videó formátumot.
Most tanultad meg, hogyan kell hurkolj videót VLC-n asztali és mobil verziókhoz. Nem vitatkozhatunk azon, hogy mennyire egyszerű és gyors a VLC hurkolt funkciója, de ami a lejátszási képességét illeti, fennáll a veszélye annak, hogy a VLC lesz a legjobb. Ezért mindig szerezd be a Blu-ray lejátszó ha jó minőségű videókat vagy filmeket szeretne nézni a számítógépén.
Több Reading
Videók lejátszása kockánként VLC-ben [Teljes útmutató]
Ha szeretné tudni, hogyan haladjon képkockánként, készítsen képernyőképeket a képkockákról, és bontsa ki őket VLC-ben, majd kattintson erre a bejegyzésre a feladatok elvégzésének teljes útmutatójának megtekintéséhez.
Videóvágás VLC-ben: Lépésről lépésre
Meg van győződve arról, hogy VLC-vel vághat egy videót? Bizonyítsuk be, ha látja a videó VLC-vel történő vágására vonatkozó teljes irányelveket ebben a cikkben
Feliratok használata VLC-ben: Egyszerű eltolás, javítás, szinkronizálás és késleltetés
Ebből a bejegyzésből megtudhatja, hogyan javíthatja ki azt a problémát, hogy a VLC nem jelenít meg feliratokat, beleértve a feliratok eltolását a VLC-ben és a feliratok szinkronizálását a videókkal.
Hogyan lehet megoldani a VLC audio késleltetést és a legjobb megoldást
Olvassa el a mai bejegyzést, és ismerje meg a VLC hangkésleltetésének állandó javítását asztali számítógépen, valamint az egyedülálló megoldást, amelyet akkor használhat, ha a javítások nem működtek.