3 egyszerű megközelítés a GIF-ek hurkolásához az interneten és offline [2024]
Úgy tűnik, az alkotók nem tudnak betelni a GIF-animációk készítésével. Nagyon köszönöm ezeknek a találékony elméknek, de tudtad, hogy állóképeidet és egyszerű videóidat különféle animált GIF-ekké alakíthatod? Ez az áttekintő útmutató három gyors és egyszerű módszert mutat be hurok GIF-eket tökéletesen használható különféle hurkolt eszközökkel, így még egy kezdő is könnyedén meg tudja csinálni.
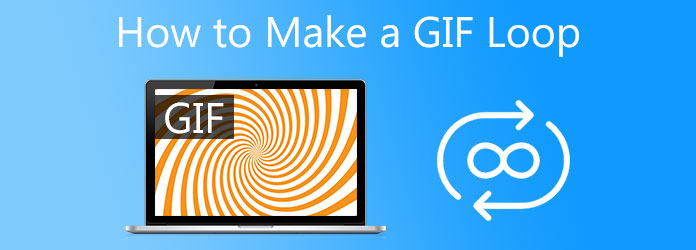
Video Converter Ultimate ez a legjobb lehetőség, ha olyan eszközt keres, amely azonnal képes végtelenül hurkolni a GIF-eket. Ez nem egy átlagos konverter. Ez egy olyan eszköz, amellyel engedélyezheti a GIF hurokanimációját, feliratokat és szöveget adhat hozzá, és különböző hűvös szűrőket alkalmazhat az animált GIF-re. Ezen kívül konvertálhatja GIF-jét MP4-re, MOV-ra, FLV-re, M4V-re és még sok másra! Kezdje el alkalmazni a hurokanimációt a GIF-re ezzel a GIF hurokkészítő alkalmazással az alábbi lépések végrehajtásával.
Főbb jellemzők
Töltse le a hurkolási eszközt
A kezdéshez töltse le az eszközt a fenti letöltési gombok megnyomásával. Ellenkező esetben felkeresheti a Video Converter Ultimate főoldalát, és telepítheti az eszközt az asztalra.
Amikor elindítja az eszközt az asztalon, keresse meg a Eszköztár> és nyomja meg a GIF Maker a felületen.
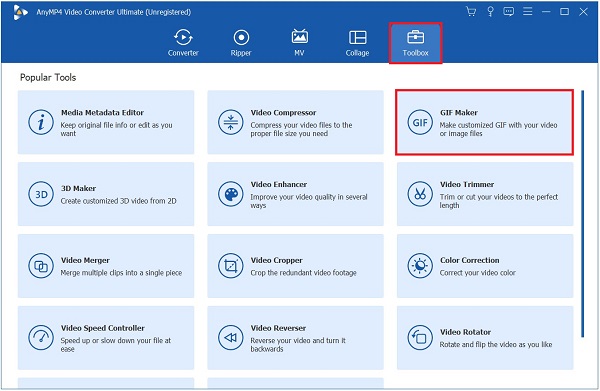
Illessze be a képet
A GIF-készítő megnyitása után választhat Videó GIF-hez or Fotó GIF-be, de Fotó GIF-be ebben az oktatóanyagban használatos. Kattintással feltöltheti a hurkolni kívánt képet.
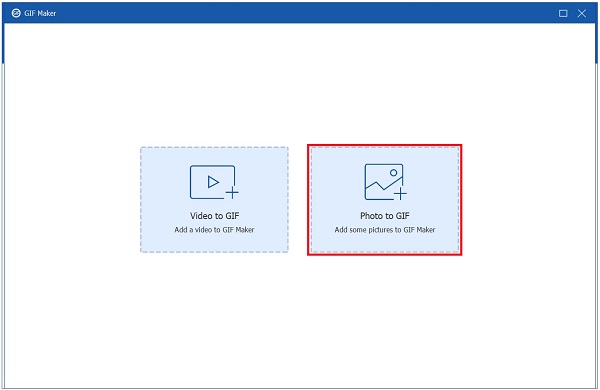
Hurok a GIF-be
Az importáláskor nyomja meg a gombot Beállítás ikonra a GIF hurkolásához, kattintson a jelölőnégyzetre a Loop Animation részben. Ezzel a GIF továbbra is ismétlődik.
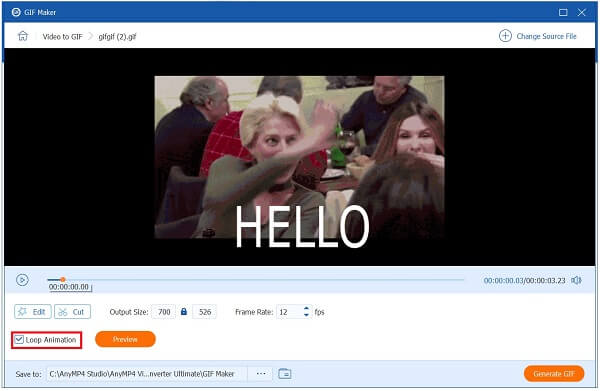
Javítsa a GIF-et
A GIF hurkolása után a formátum, a felbontás, a zoom mód és a képkockasebesség módosításával is javíthatja a GIF kimeneti beállítását. Ha minden be van állítva, most kattintson a gombra OK gombot.
Tipp:A felület alatti jelölőnégyzet megnyomásával a korábbi beállításokat automatikusan alkalmazza.
Exportálja az animált GIF-et
Végül a módosítások mentéséhez kattintson a gombra Export gombot a kezelőfelület jobb alsó sarkában.
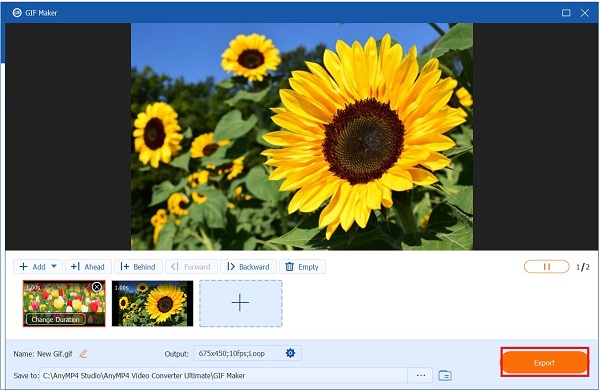
Jegyzet:Az új fájlt a gomb megnyomásával átnevezheti Toll gombot a kezelőfelület bal alsó sarkában
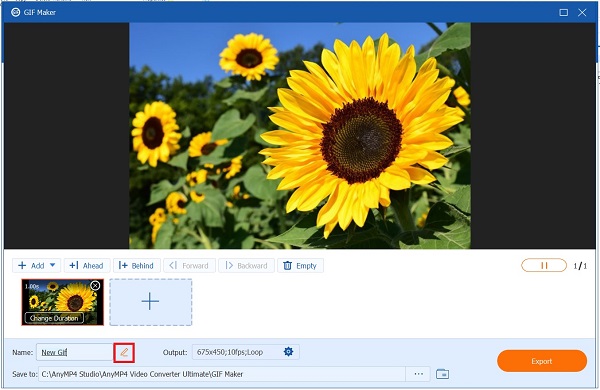
A Photoshop elengedhetetlen eszköz a mai médiakészítők számára, mert útközben is használható. Megbízható eszköz minden olyan szerkesztési kihíváshoz, amellyel a szerkesztők találkozhatnak. Kiterjedt szerkesztési lehetőségeinek köszönhetően szinte azonnal képes hurkolni a médiafájlokat, és GIF-ekké konvertálni. A program használatának egyetlen hátránya van: meredek tanulási görbéje van. A tapasztalatlan felhasználóknak nehézségei lehetnek az eszköz menüiben és funkcióiban való navigálásban. Még mindig megéri kipróbálni. Tekintse meg a GIF hurok készítésének módszereit és GIF-ek szerkesztése Photoshopban.
A Photoshopnak futnia kell az asztalon. A program indításakor a menüsorban a Fájl gomb megnyomásával válassza ki a feltölteni kívánt fényképeket. Ezután válassza ki Szkriptek > Fájlok betöltése verembe a legördülő menüből. Ezután válassza a Tallózás lehetőséget, és válassza ki azokat a fényképeket, amelyekről GIF-et szeretne létrehozni, majd válassza ki a lehetőséget OK gombot.
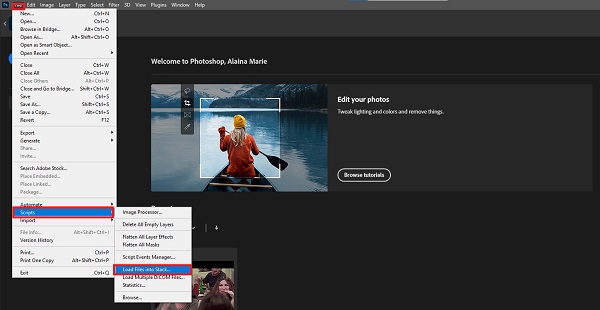
Ezután kattintson az idővonalra Ablak a menüsorból és a Network TwentyOne Global opciót.
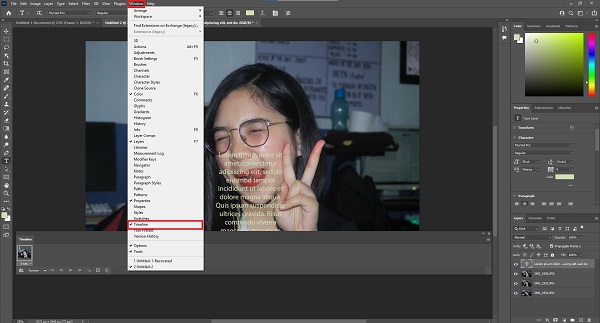
Ezután az idővonal ablak jelenik meg a felület jobb alsó sarkában. Ezután az Idővonal mezőben válassza ki a Készítsen animációs keretetb gombot.
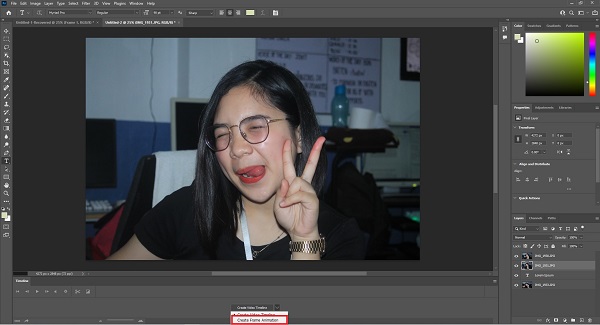
Most térjen vissza a menü ikonhoz, és válassza ki a lehetőséget Készítsen kereteket rétegekből opciót a listából. Ennek eredményeképpen a GIF minden szegmenséhez keretet kell létrehozni.
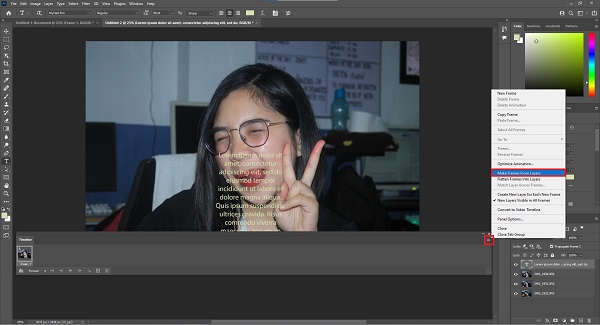
Ezt követően el kell döntenie, hogy hányszor szeretné megismétlődni. A GIF hurok létrehozásához válassza ki a ciklus opciót a legördülő menüből az időgomb mellett minden képkockában. Választási lehetősége van Egyszer, Örökkévagy háromszor.
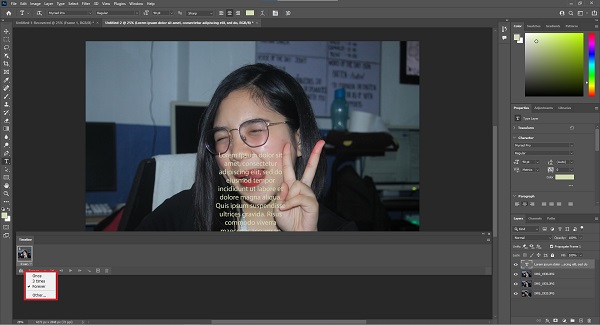
Tipp:Ne felejtse el lejátszani a GIF-et a gombra kattintva Preview gombot a konvertálás előtt.
Ha végzett, menjen ide Fájl > Exportálás > Mentés webreb, hogy elmentse munkáját az interneten. Használja ki újonnan készített GIF-jeit, és tegye közzé webhelyein. Élvezd!.
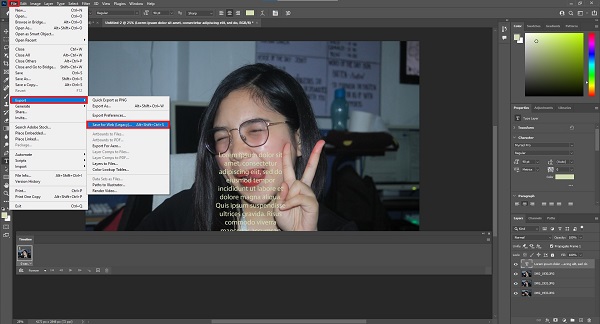
A VEED egy online GIF készítő amelyek felhasználhatók többek között az alapvető szerkesztési kihívások megoldására, mint például a GIF-ek hurkolása. Modern felhasználói felülettel rendelkezik, így minimalistábbnak és vonzóbbnak tűnik a felhasználó szemében. A feliratok hozzáadásával, a szöveg betűméretének és stílusának módosításával, valamint effektusok és szűrők hozzáadásával még sok mást is megtehet. Mivel azonban egy online eszközről van szó, a renderelés eltarthat egy ideig, így nem lesz hatékony, különösen akkor, ha rövid időn belül szeretne hurkolni egy GIF-et. Az alábbiakban felsoroljuk a hurkolt GIF létrehozásához követendő módszereket.
Kezdésként húzzon ki egy böngészőt, és lépjen a VEED fő webhelyére. Töltse le és indítsa el az eszközt a böngészőjében.
A fő felületen importálhatja a GIF-et a készülék segítségével, videót készíthet rögzítéssel, használhatja a Dropboxot vagy üthet Feltölteni egy fájlt.
Miután rákattintott Feltölteni egy fájlt, akkor a rendszer felkéri, hogy válasszon GIF-fájlt a számítógépe mappájából. Használhatja az egeret is a GIF húzására a felületen.
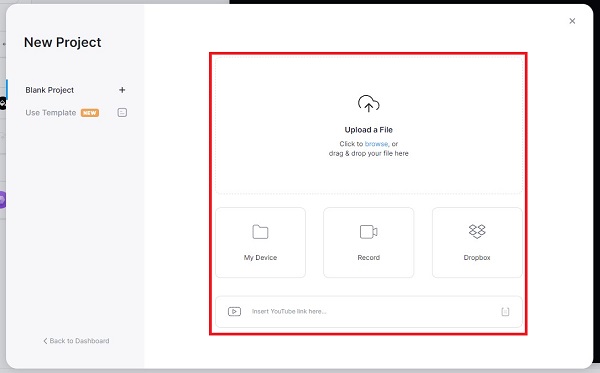
Ugyanazon GIF-kép többszöri használata hurkot hozhat létre. Válassza ki ugyanazt a fájlt a gombra kattintva kiegészítés (+) ikon található a szerkesztő jobb alsó sarkában.
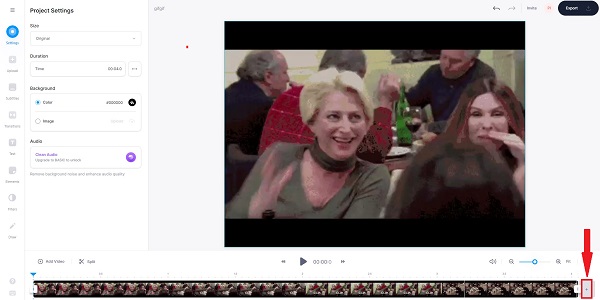
Végül válassza ki Export a legördülő menüből. Győződjön meg arról, hogy a Exportálás GIF-ként lehetőség van kiválasztva a legördülő menüből.
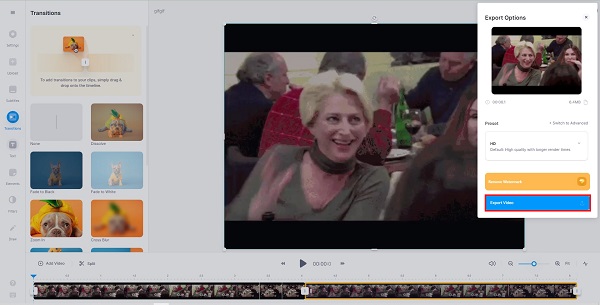
Exportáláskor nyomja meg a gombot Letöltés gombot a kezelőfelület alsó sarkában. A korlátlan számú hurkolt GIF átkerül az asztalon lévő fájlmappa célhelyére.
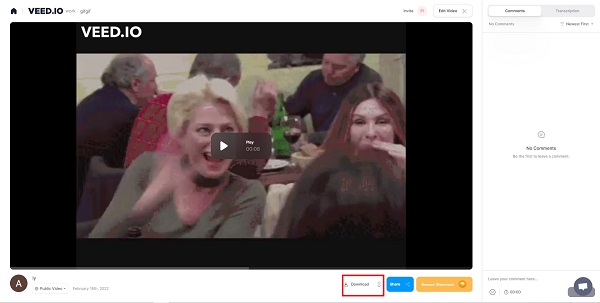
Hogyan lehet GIF-et hurkolni az iMovie segítségével iPaden?
Telepítse az iMovie-t, és válassza ki a hurkolni kívánt videót az idővonalon. Ezután válassza ki a Hurok lejátszás lehetőség a Megnézem menü a bal oldalon. Amint a videó futni kezd, a végtelenségig a ciklusban marad, hacsak nem döntöd el, hogy leállítod. Végül nyomja meg a Megosztás ikonra a film mentéséhez vagy megosztásához a közösségi média platformokon.
Lehet-e hurkolni egy GIF-et iPhone-on a LunaPic segítségével?
Igen. Először nyissa meg a LunaPic fő webhelyét. Ezután nyomja meg a Tallózás gombot a GIF importálásához a számítógép mappájából. A GIF-et a Dropbox használatával vagy a GIF URL-címének beillesztésével is importálhatja. Ezt követően kattintson a Élénkség gombot a felület alsó sarkában. Ezután döntse el, hogyan szeretné, hogy hurkoljon. Használja a Preview panelen megtekintheti a végrehajtott változtatásokat.
Behurcolhatok egy animált GIF-kép egy részét Androidon?
Igen. Ha a GIF-képnek csak egy részét szeretné hurkolni, először fel kell osztania, majd törölnie kell azokat a részeket, amelyeket nem szeretne hurkolni. Végezzen idővonalon átívelő mozgást a csúszkával. Alternatív megoldásként kattintson a jobb gombbal, és válassza ki Hasított. Távolítsa el a többi klipet a kiválasztással töröl a helyi menüből. Most folytathatja ugyanazt a GIF-fájlt egy folyamatos hurok létrehozásához.
Szóval megvan. Amikor hurkolt GIF-eket, egy online eszköz kiváló lehetőség. Ennek ellenére figyelembe kell vennie az animált GIF-ek hurkolásának hatékonyságát is, mivel stabil internetkapcsolatra van szüksége. Másrészt egy offline program, mint pl Video Converter Ultimate, a végső megoldás az animált GIF-ek hurkolására, mivel működéséhez nincs szükség internetkapcsolatra. Ezzel egyidejűleg 70-szer gyorsabban képes renderelni, mint bármely más szerkesztőeszköz a piacon. Próbálja ki most, és le fog nyűgözni!
Több Reading
Ismerje meg a megbízható GIF-készítőket, és tanuljon meg egyszerűen GIF-eket létrehozni
A legjobb GIF készítőket keresed? Ne nézz tovább! Az alábbiakban felsoroljuk a közösségi média által használt megbízható GIF-alkalmazásokat, és megtudhat néhány tippet a GIF létrehozásához.
GIF készítés képekből az 5 legjobb GIF készítővel
Szívesen készítesz GIF-eket képekből? A megfelelő oldalon vagy! Gyere el, és ismerd meg, hogyan készíthetsz animált GIF-eket ennek a könnyen követhető oktatóanyagnak a követésével.
Ismerje meg a 3 egyszerű módszert a VOB-fájl GIF-vé alakítására
Sajátítsa el a VOB-fájlok GIF formátumba alakításának különféle eljárásait a legkiválóbb offline és online konvertáló eszközökkel, amelyeket manapság a legtöbb felhasználó pártfogol.
Hogyan tegyen közzé GIF-et az Instagramon a legjobb GIF-készítővel együtt
Gondolkozott már azon, hogy az Instagram képes-e GIF-et közzétenni? Ne hosszabbítsa meg az agóniát. Ha elolvassa ezt a cikket, gyorsan megtanulja, hogyan tehet GIF-et az Instagramon.