Különböző módszerek a GIF szerkesztésére Windows, Mac, iPhone, Android és online rendszeren
Manapság elterjedt az animált GIF-ek használata a digitális világban. Viccessé és izgalmassá teszik az átalakítást. A GIF-eknek átfogónak kell lenniük ahhoz, hogy vonzóak legyenek. Felfedez hogyan kell szerkeszteni egy GIF-et használja a dicséretes GIF-szerkesztőket a mai bejegyzés elolvasásával.
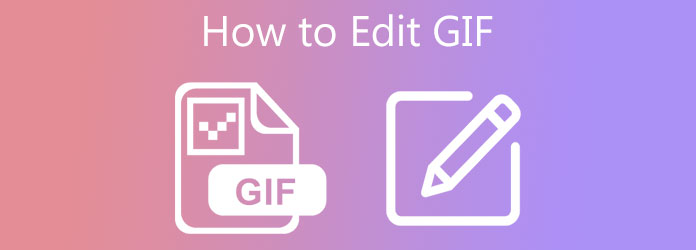
Ha egy többfunkciós szerkesztő eszközt keres szerkesztési igényeihez, Video Converter Ultimate jól jön. Nemcsak a különböző audio- és videoformátumok konvertálását teszi lehetővé, hanem feloszthat, kivághat, vághat, megfordíthat, megfordíthat, forgathat és szöveget adhat hozzá az animált GIF-hez. Mindössze annyit kell tennie, hogy elindítja a programot az asztalon. Ismerje meg, hogyan szerkeszthet szöveges GIF-et anélkül, hogy aggódnia kellene a lassú internetkapcsolat miatt, mert ez az eszköz offline állapotban is tökéletesen működik. Annyi izgalom mellett az alábbiakban bemutatjuk a GIF képkockánkénti szerkesztésének lépéseit.
Főbb jellemzők
Futtassa a GIF-szerkesztőt
Az animált GIF szerkesztésének megkezdéséhez először le kell töltenie az eszközt. Nyissa meg a Video Converter Ultimate főoldalát. Töltse le és indítsa el a programot az asztalon.
Importálja az animált GIF-et
Az eszköz sikeres futtatása után lépjen a Converter fül és nyomja meg a Tovább (+) gombot a GIF importálásához a mappából. A gyors importáláshoz húzza át az animált GIF-et a felület közepére.

Készüljön fel a GIF szerkesztésére
Ezután nyomja meg a szerkesztése gombot egy csillag szimbólummal a GIF szerkesztésének megkezdéséhez. Ha ezt választja, egy új oldal jelenik meg. Itt lehet körbevágni, elforgatni és effektusokat hozzáadni az animált GIF-hez.
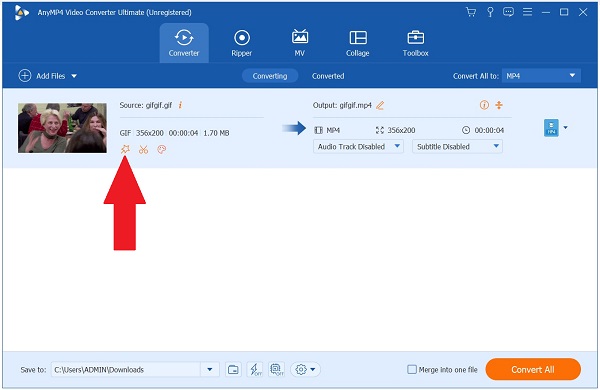
Kezdje el levágni a GIF-et
Menj a Forgatás és kivágás lapon a kurzor segítségével vágja le a GIF-et manuálisan a kívánt hossznak megfelelően. Ellenkező esetben módosíthatja a GIF képarányát a Aspect Ratio legördülő menü.
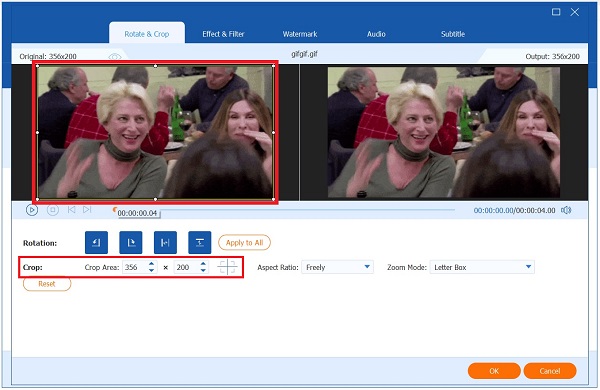
Kezdje el forgatni a GIF-et
Ugyanazon az oldalon keresse meg a Forgás szakaszban a GIF elforgatásához. tudsz Balra forgatás,
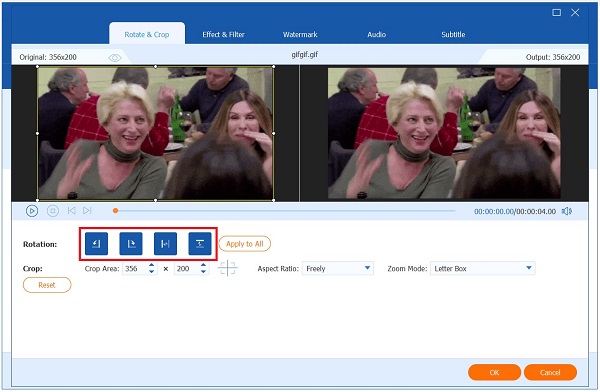
Jegyzet: A program jó tulajdonsága, hogy van egy előnézeti panelje, ahol láthatja a valós idejű változásokat a kimenetén. Azonnal választhat vissza ha nem elégedett a változtatásokkal.
Adjon hozzá effektusokat a GIF-hez
Ezután a GIF effektusok hozzáadásához nyissa meg a Hatás és szűrő. Ezután keresse meg a Alapeffektus szakaszt, és állítsa be a GIF kontrasztját, telítettségét, fényerejét és árnyalatát. Az interfész jobb oldalán előre beállított szűrők is találhatók. Kattintson a kívánt effektusra, majd állítsa be a Alapeffektus szakaszban, amíg el nem éri a kívánt eredményt.
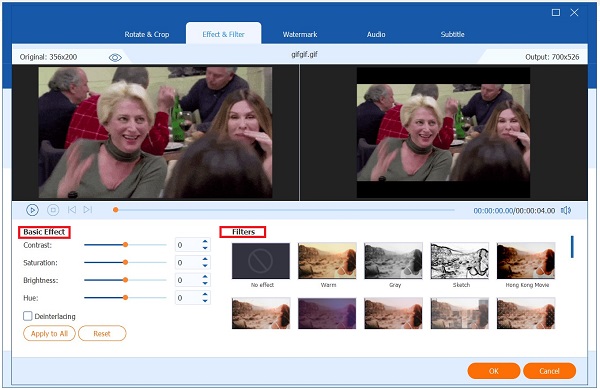
Az összes módosítás mentéséhez nyomja meg a gombot OK gomb. A gomb megnyomásakor visszakerül a fő felületre.
Exportálja a fájlt
A fájl exportálása előtt feltétlenül ellenőrizni kell a GIF kimeneti formátumát. Ehhez kattintson a kialakított ikon. Kattints a Videó lap > GIF > Nagy GIF.
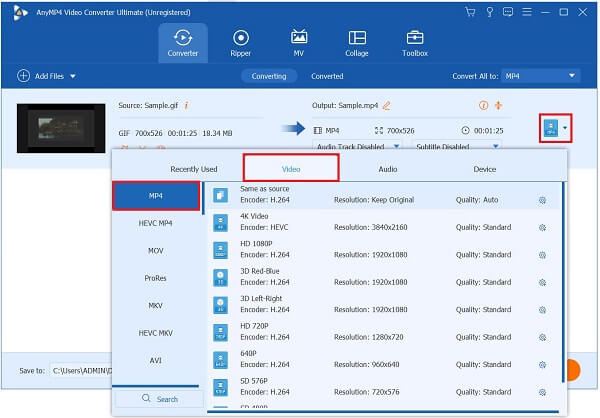
Végül kattintson a gombra Összes konvertálása az animált GIF exportálásához. Az exportálás után most megoszthatja barátaival a legkedveltebb közösségimédia-fiókjain!

Ha telefonokat használunk GIF-ek szerkesztésére, kényelmesebbé válik számunkra. Ha tájékozott szeretne lenni a GIF szerkesztésével kapcsolatban Androidon és iPhone-on, a Giphy a legjobb megoldás. A Giphy egy letölthető eszköz mobiltelefonokra. Itt készítheti el és módosíthatja a GIF-et. Az alkalmazás maximalizálása előtt azonban először létre kell hoznia egy fiókot. Tekintse meg az alábbi lépéseket a GIF szerkesztéséhez iPhone készüléken.
Először nyissa meg a Giphy alkalmazást. Aztán a Keresés sávban keresse meg a szerkeszteni kívánt GIF-et, és mentse el a galériájába.
Ezután töltse fel a GIF-et. Az importálás után megnyílik a szerkesztő eszköz. Kattints a Ollóval vág ikon. Itt vághatja le a GIF-et, és eltávolíthatja a nem kívánt részeket a GIF-ről. Ezután a GIF-hez szöveg hozzáadásához nyomja meg a gombot szövegikon. Ha végzett, nyomja meg a Jelölje be gombot a módosítások mentéséhez.
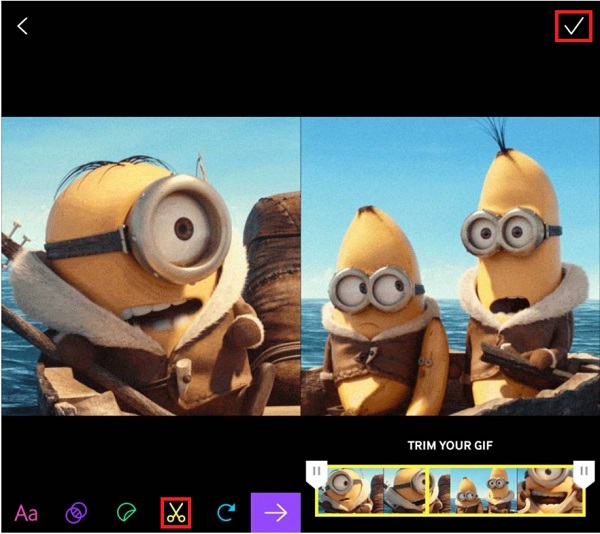
Végre most megütheti a Videó mentése or GIF mentése A telefonon.
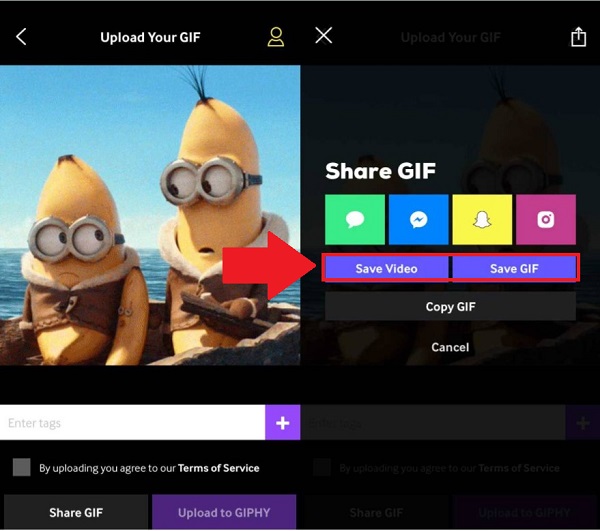
A Paint egy sokoldalú beépített alkalmazás Windows rendszeren. Számos nagyszerű funkcióval rendelkezik, mert lehetővé teszi a felhasználók számára, hogy néhány érintéssel egyesítsék, elforgatják, átméretezzék a képeket és szöveget adjanak hozzá. A legtöbb felhasználó ezt használta alapvető digitális rajzoláshoz. Ezért a legtöbb profi inkább más eszközt használ, mivel a Paint csak az alapvető szerkesztést támogatja, és nem biztosít szűrőket és retusálási lehetőségeket. Az alábbiakban bemutatjuk a GIF szerkesztésének lépéseit a Paintben.
Először keresse meg az animált GIF-et a mappában, kattintson a jobb gombbal, és válassza ki Nyissa meg Painttel. Kattintásra a GIF automatikusan feltöltődik a beépített eszközre.
Most már hozzáadhat szöveget a GIF-hez a gomb megnyomásával Szöveg hozzáadása ikon. Írja be a GIF-en megjeleníteni kívánt feliratot.
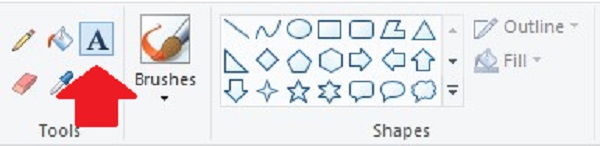
Ezután, ha le szeretné vágni a videót, keresse meg a kivágást. Válasszon a téglalap alakú vagy a szabad formájú kijelölés között. Ezután kézzel vágja le a videót a kormány segítségével. A kivágási videó véglegesítéséhez nyomja meg a gombot Termés gombot a felület felső paneljén.
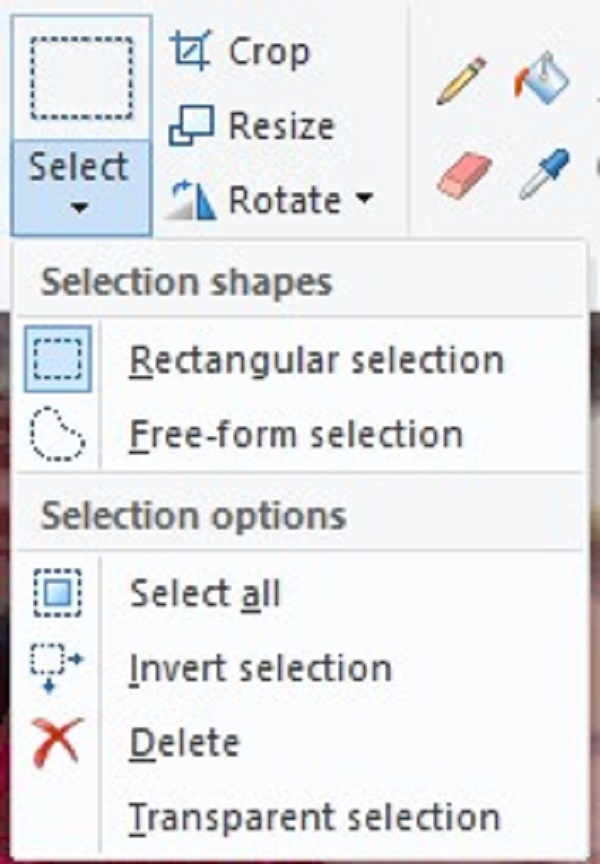
Ezt követően a gomb megnyomásával méretezze át az animált GIF-et a kívánt méretre Átméretezése gombot a menüsorban. Dönthet úgy, hogy a GIF-et százalékban vagy képpontban módosítja. Írja be a kívánt értéket a dobozba. Ha minden be van állítva, nyomja meg a gombot OK gombot.
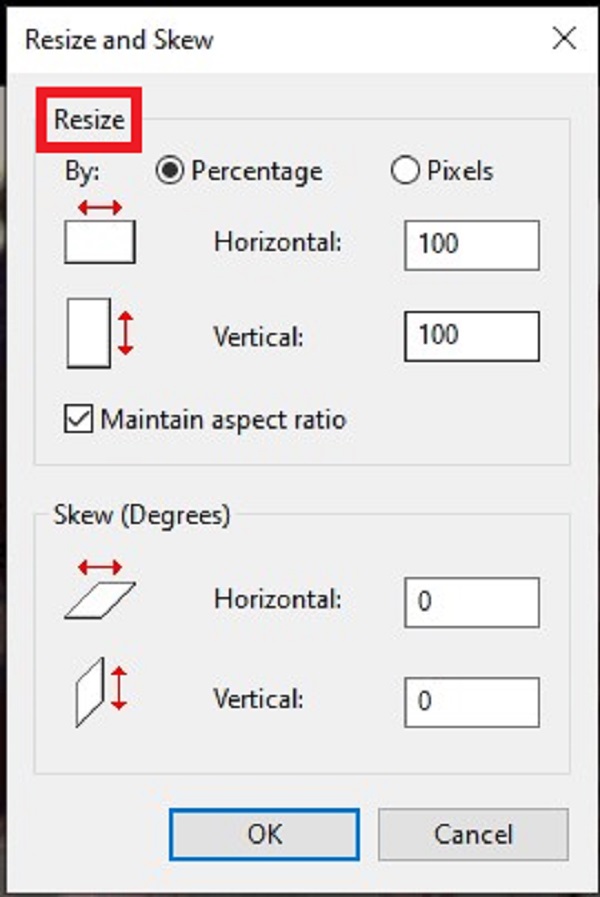
Végül kattintson a filé a menüsorban a fájl exportálásához. Aztán üss Mentés másként > GIF-kép. Mostantól megoszthatja animált GIF-jeit barátaival!
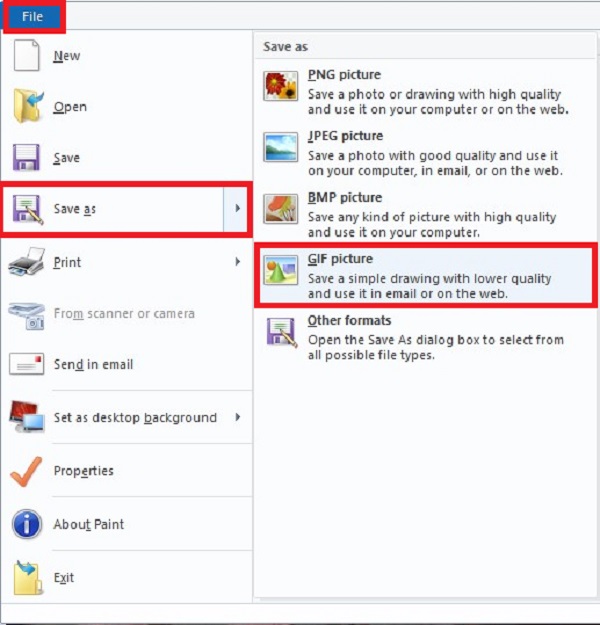
A Photoshop egy másik GIF-szerkesztő, amely segít levágni, vágni, felosztani, szűrőket és effektusokat adni az animált GIF-hez. Ez az egyik leggyakrabban használt program világszerte a fejlett szerkesztőeszközök széles skálájának köszönhetően. Ha azonban még nem ismeri a szerkesztést, akkor bonyolult felülete miatt túlterhelt lehet. Eközben tekintse meg az alábbi módszereket a GIF szerkesztéséhez a Photoshopban.
Indítsa el a Photoshop alkalmazást az asztalon. Ezután a GIF feltöltéséhez keresse meg a filé Lapot, és válassza ki a import gomb. Importáláskor húzza a GIF-et az idővonalra.
Győződjön meg arról, hogy meg tudja tekinteni a GIF animációját a Windows > Idővonal kiválasztásával. Ezután a felület bal oldalán kattintson a gombra Téglalap alakú kijelölő eszköz a GIF téglalap alakúra vágásához vagy nyomja meg a Vágóeszköz szabadon vágni. Ezután használja a kurzort, mozgassa át a kormányon, és kézzel vágja le a GIF-et.
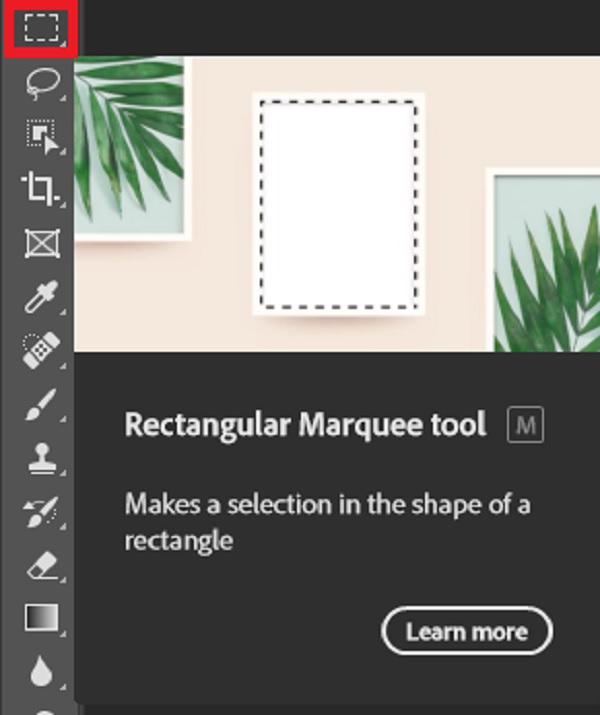
A kivágás után folytathatja a szöveg hozzáadását a GIF-hez. Üsd a Vízszintes típusú eszköz és kezdje el beírni a kívánt feliratot. Módosítsa a szöveget a betűméret, szín és stílus módosításával, hogy láthatóbbá és vonzóbbá tegye.

Végül, ha végzett a GIF szerkesztésével, válassza ki a Export gombot a felület jobb sarkában. Most már tudja, hogyan kell szerkeszteni egy GIF-fájlt a Photoshopban.
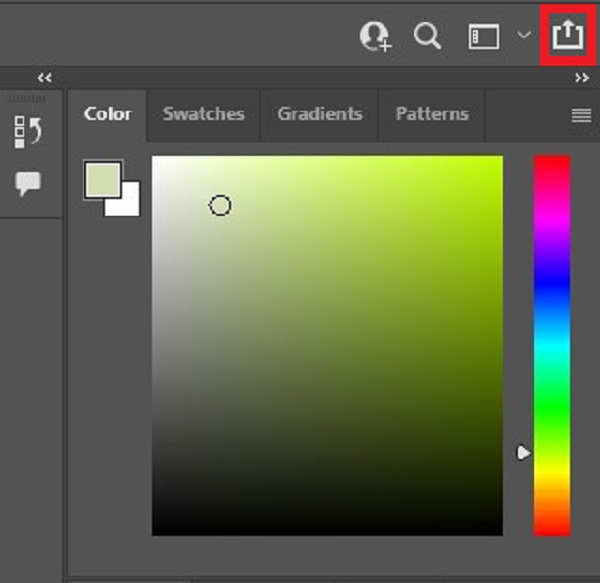
A GIFGIFS.COM az egyik legbecsesebb GIF-szerkesztő, amelyet manapság használnak a felhasználók. Segít az animált GIF azonnali kivágásában és levágásában. Sőt, módosíthatja a GIF-et, például átméretezheti, megfordíthatja, szöveget adhat hozzá és feloszthatja. Legyen azonban türelmes az exportálással, mert a folyamat lassú lehet az instabil internetkapcsolat miatt. Eközben vessen egy pillantást a GIF online szerkesztésére a GIFGIFS használatával.
Nyissa meg a Gifgif oldalát annak hivatalos oldalán. Indítsa el a böngészőjében. Ezután kattintson GIF FELTÖLTÉSE a szerkeszteni kívánt GIF importálásához.
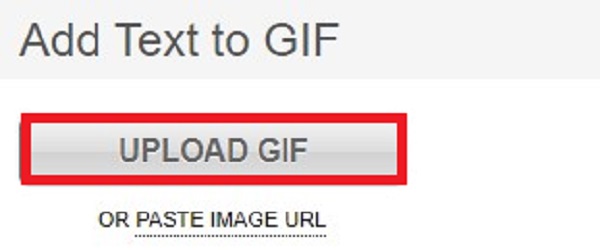
A GIF importálása után keresse meg az Eszközök részt, és kattintson a gombra Szöveg hozzáadása a GIF-hez. Ezután írja be a beszúrni kívánt szöveget SZÖVEG A GIF-EN doboz. Megváltoztathatja a betűtípus színét, méretét, szögét és árnyékát.
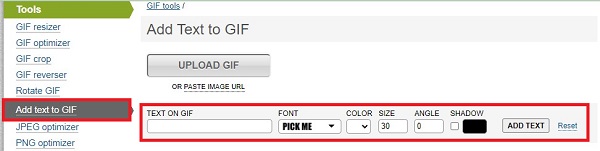
A GIF importálása után keresse meg az Eszközök részt, és kattintson a gombra Szöveg hozzáadása a GIF-hez. Ezután írja be a beszúrni kívánt szöveget SZÖVEG A GIF-EN doboz. Megváltoztathatja a betűtípus színét, méretét, szögét és árnyékát.
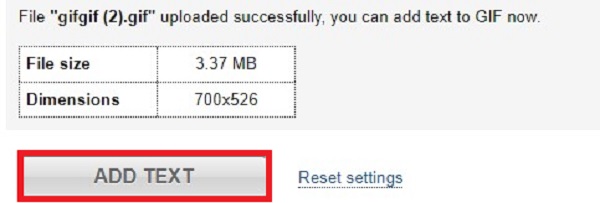
Kiterjesztett Olvasás
Top 5+ ingyenes GIF-lejátszó - Animált GIF-ek megtekintése a számítógépen és a telefonon
5 legjobb GIF-felvevő a képernyő rögzítéséhez és animált GIF-ek készítéséhez
1. A GIF szerkesztése bonyolult?
A GIF-ek szerkesztése nem olyan nehéz. Meg kell találnia a megfelelő GIF-szerkesztőt. Keressen egy könnyen használható programot kiváló szerkesztési funkciókkal. Te tudod használni Video Converter Ultimate. Egyszerű felülettel rendelkezik, és rengeteg nagyszerű szerkesztőeszközt kínál.
2. Lejátszhatom a GIF-et fordítva?
Igen, de nem tudja automatikusan visszafordítani a GIF-et számítógépén vagy okostelefonján. Letölthet egy harmadik féltől származó alkalmazást, amely gyorsan megfordíthatja a GIF-fájlt.
3. Hogyan lehet lejátszani egy GIF-et a Photoshop segítségével?
Hit a Ablak fület, és válassza ki az idővonalat. Ezek után keresse meg a Örökké lehetőség és kattintson Egyszer. Aztán üss OK. Ezzel a GIF-fájl egyszer lejátszásra kerül.
Több Reading
Működőképes oktatóanyag a GIF MP4 formátumba konvertálásához PC/Mac/iOS/Android rendszeren
Az összes videokonvertáló közül ez a cikk azonosítja az animált GIF-ek MP4-videófájlokká konvertálásának legegyszerűbb módjait Windows, Mac OS X, iOS és Android eszközökön.
A legjobb 8 animált GIF átméretező Windows, Mac OS X és online rendszeren
A GIF-képek ingyenes és egyszerű átméretezéséhez felfedezheti a legjobbat, ha elolvassa a PC-n, Mac-en és az interneten található GIF-átméretezők legnépszerűbb listáját.
Az 5 legjobb módszer a GIF-ek MOV-videókká konvertálására asztali számítógépen és online
Hogyan lehet GIF képeket MOV videókká konvertálni? Íme öt módszer a munka elvégzésére Windowson, Macen és online technikai ismeretek nélkül.
Ismerje meg, hogyan méretezi át az EzGIF a videókat online és offline [Windows]
Hogyan lehet videót vágni az EZGIF-ben? Olvassa el ezt a cikket, és ismerje meg, hogyan méretezi át az EzGIF a videót öt egyszerű lépésben, valamint a kiváló megoldást a videó kivágására.