Részletes lépések a szöveg hozzáadásához GIF-hez a megbízható GIF-szerkesztőkkel online és offline [bónuszalkalmazásokkal]
Valóban igaz, hogy a GIF-eket arra használják, hogy megtörjék a jeget, viccet dobjanak, és még az átalakítást is szórakoztatóvá teszik a közösségi média használata közben. Mégis vonzóbbak és hatékonyabbak lesznek, ha szöveg van bennük. A mai bejegyzéshez fedezze fel a különféle eszközöket, amelyeket használhat szöveget ad hozzá a GIF-hez.
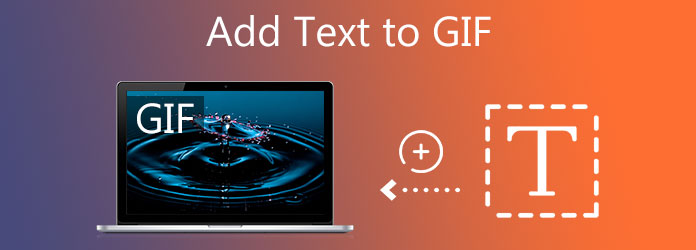
Video Converter Ultimate a legjobb GIF készítő és szerkesztő, amit valaha is használhat az asztalon. A legjobb minőségű kimenetet kínálja szöveg hozzáadásához GIF-hez. Ami még érdekesebb, a szöveg mérete módosítható. Számos különböző szövegszínt és betűstílust kínál. Sőt, a GIF-et is javíthatja. Módosíthatja az animált GIF telítettségét, fényerejét és kontrasztját. Tudja, hogyan adjon hozzá szöveget GIF-hez a Video Converter Ultimate segítségével minden további nélkül.
Főbb jellemzők
Futtassa az eszközt
Először is látogasson el a Video Converter Ultimate hivatalos webhelyére. Töltse le és telepítse a szoftvert és az asztalt.
Adja hozzá a GIF-et a felülethez
Ezután menjen a Converter lapon az animált GIF feltöltéséhez. Keresse meg a GIF-fájlt a mappából, és töltse fel a gombra kattintva Fájlok hozzáadása gombot.

Készüljön fel szöveg hozzáadására a GIF-hez
A GIF feltöltése után egy lépéssel közelebb került ahhoz, hogy szöveget adjon a GIF-hez. Ha szöveget szeretne hozzáadni az animált GIF-hez, nyomja meg a szerkesztő gombot, amelyen csillag szimbólum található.
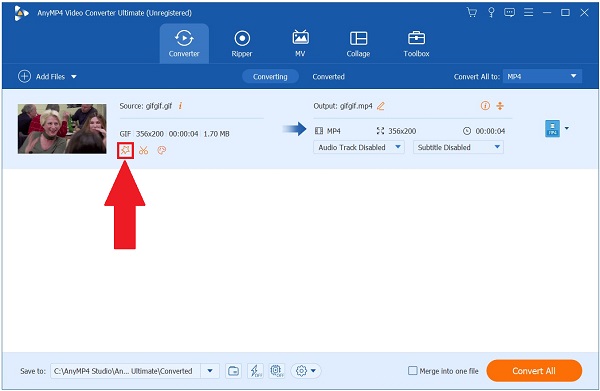
Módosítsa a szöveget GIF-re
Ezt követően egy új ablak jelenik meg. Ezúttal keresse meg a vízjel fület a főmenüből, és válassza ki a szöveg választási lehetőség. Most beírhatja az animált GIF-hez hozzáadni kívánt szöveget.
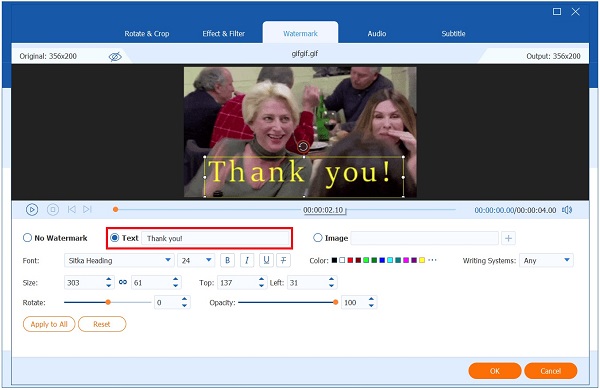
Ezután módosíthatja a betűméretet, színt és stílust saját ízlése szerint. A szöveg hozzáadása és a stílus megváltoztatása után nyomja meg a gombot
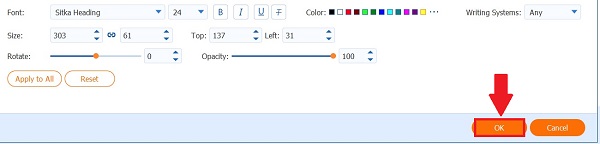
Nevezze át a GIF-et
Ezt követően a fájl exportálása előtt átnevezheti a GIF-et a gomb megnyomásával Toll ikonra.
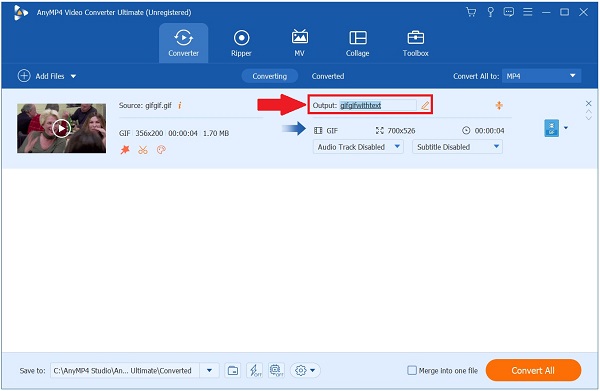
Indítsa el az exportálási folyamatot
Végül most már élvezheti a GIF megosztását, ha kiválasztja a lehetőséget Export gombot.
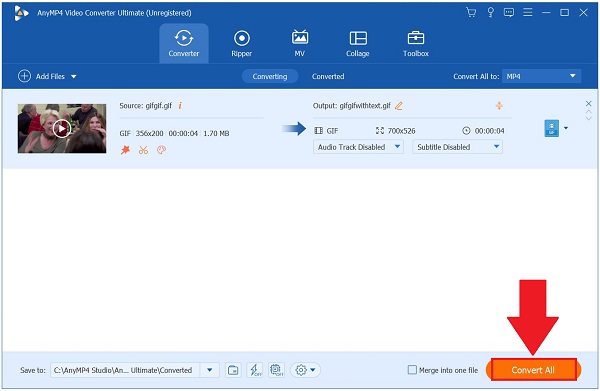
Ha a fő gondja a szöveg hozzáadása a GIF-hez, a Veed online GIF-készítője a megfelelő eszköz. Lehetővé teszi szórakoztató szövegek, alakzatok és képek hozzáadását, hogy GIF-jeit értékesebbé és izgalmasabbá tegye a közösségi médiában. Mégis, először regisztrálnia kell, mielőtt szöveget adna a GIF-hez. Vessen egy pillantást az alábbi lépésekre, ha szöveget szeretne hozzáadni az animált GIF-hez.
Kezdésként nyissa meg a Veed.io vezető webhelyét. Telepítse és futtassa az eszközt az asztalon.
Amikor elindítja az eszközt a böngészőben, válassza ki az animált GIF fájlt a mappájában a ikon kiválasztásával
Ezután kattintson a gombra szöveg szöveg hozzáadásához a GIF-hez. Írja be a kívánt szöveget a mezőbe. A legördülő menüben választhat a betűtípus stílusának, színének és betűtípusának módosításához.
Végül nyomja meg az Exportálás gombot, majd válassza a menüsorból az Exportálás GIF-ként lehetőséget.
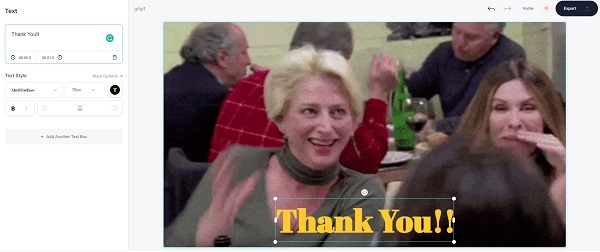
A FlexClip a GIF-készítők csúcsa, és alapvető szerkesztőeszközt kínál kezdőknek. Egy egyszerű felülettel rendelkezik, amely kiváló munkafolyamatot biztosít a felhasználóknak az animált GIF szövegek hozzáadásához. Képeket is hozzáadhat a GIF-hez, és azonnal módosíthatja az effektusokat. A FlexClip egyetlen hátránya, hogy lassú a feldolgozási ideje, ami azt jelenti, hogy időbe telik az animált GIF konvertálása. Ennek ellenére kövesse az utasításokat a szöveg hozzáadásához a GIF alkalmazáshoz.
Először nyissa meg a FlexClip fő webhelyét, és indítsa el az eszközt.
Ezt követően a gomb megnyomásával importálja a GIF-et a mappából Tallózás a mappában.
Az animált GIF feltöltése után kattintson a gombra
Jegyzet: A kezelőfelület felső sarkában módosíthatja a betűtípus stílusát, méretét, színét, hátterét, formátumát és mozgását.
Végül a GIF szöveges lejátszásához és közösségi médiafiókjaival való megosztásához exportálja azt a lehetőség kiválasztásával Exportálás gomb.
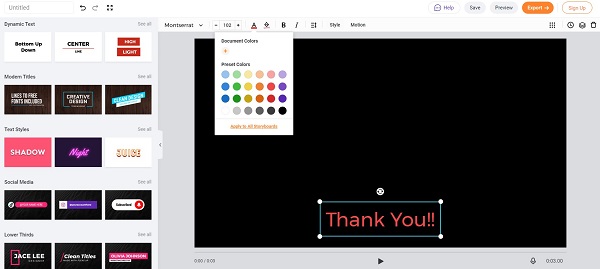
A GIPHY egy online webalapú eszköz, amellyel animált GIF-eket oszthat meg. Ugyanakkor a Giphy segítségével is létrehozhatja a GIF-et. Egyszerűen hozzáadhat mozgó szöveget GIF-hez az alapvető GIF-szerkesztő eszközzel. Ennek az eszköznek az egyetlen hátránya, hogy regisztrációt igényel. A kincses GIF elkészítése és exportálása előtt először be kell jelentkeznie. Az alábbiakban bemutatjuk azokat a lépéseket, amelyeket követni kell, ha szöveget szeretne hozzáadni a GIF-hez.
Kezdésként húzzon elő egy böngészőt, és keresse fel a Giphy fő webhelyét. Ezután válassza a Létrehozás gombot.
Jegyzet: A folytatás előtt először létre kell hoznia egy fiókot. Ha már rendelkezik fiókkal, akkor az adataival be kell jelentkeznie.
Amikor megüti a
A GIF eltávolítása után keresse meg a Képaláírás gombra, kattintson a gombra belép gombot, és írja be a GIF-hez hozzáadni kívánt szavakat. Ezután módosítsa a betűtípus színét és az effektusokat. Ezután nyomja meg a folytatódik gombra, majd kattintson Feltöltés.
Végül hozzáadhat információkat az animált GIF-hez, például a forrás URL-címét, a címkéket, és azt, hogy nyilvánosan látható-e vagy sem. Vagy üresen hagyhatja őket. Ezután folytassa a következővel Töltse fel a GIPHY oldalra.
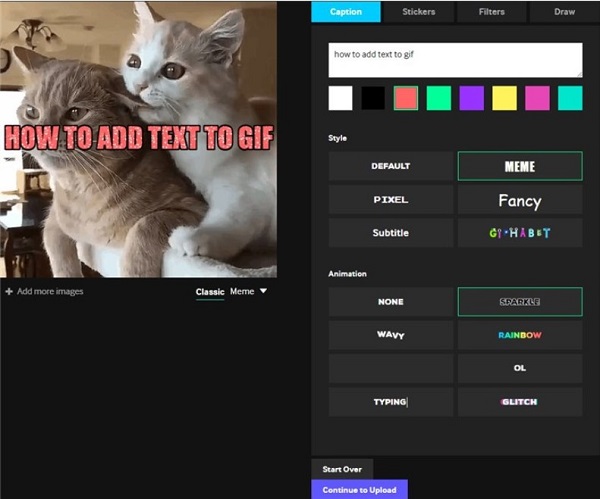
Az Ezgif emellett az egyik leggyakrabban használt eszköz a GIF-hez online szöveg hozzáadására. Az Ezgif használatával módosíthatja a kereten lévő szöveget és módosíthatja a szöveg stílusát. A felülete kissé összetett, de könnyebb lesz szerkeszteni és szöveget hozzáadni az animált GIF-hez, ha megszokta. Eközben kövesse az alábbi lépéseket, hogy szöveget adjon a GIF-hez az Ezgif használatával.
Nyissa meg az Ezgifet, és futtassa az online eszközt a böngészőjében.
Ezt követően kattintson Válassz fájlt az animált GIF importálásához, és nyomja meg a gombot Feltöltés gombot.
Ezt követően keresse meg és nyomja meg a Írja be a megjegyzéseket szakasz. Ide írhatja be a GIF-be helyezni kívánt szöveget. Ezután kattintson a Paraméterek módosítása a betűtípus stílusának, méretének, színének, szövegigazításának és szegélyeinek módosításához. Kattints a
Legalább görgessen le, és nyomja meg a gombot GIF létrehozása gombot, és várja meg, amíg a szöveges GIF befejezi az exportálást.
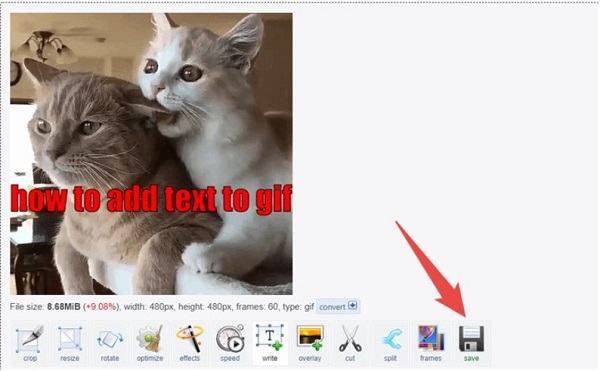
Ha a klasszikus szerkesztőeszközökről van szó, a Photoshop soha nem megy ki a szemünk elől. Egyablakos ügyintézés az összes szerkesztési problémára. Hozzáadhat szöveget a GIF-hez, és saját ízlése szerint testreszabhatja a szöveget. Ez egy olyan program, amely a professzionális tartalomkészítők számára működik a legjobban, mivel fejlett szerkesztőeszközökkel rendelkezik. Mégis, ha még nem ismeri a szerkesztést, meg fog szokni, ha maximalizálja és alaposan megtanulja az eszközt. Tekintse meg az alábbi utasításokat, ha azonnal szeretne szöveget hozzáadni a GIF-hez.
Nyissa meg a Photoshop programot a számítógépén. Ezután importálja a kívánt animált GIF-et a felületre. Ezután kattintson Ablak akkor Network TwentyOne Global. Ezzel megtekintheti az animáció előnézetét.
Ezután a szöveg hozzáadásához az animált GIF-hez nyomja meg a gombot szöveg eszközt a bal oldali panelen, és húzza a dobozt a GIF-re. Kezdje el beírni a kívánt szöveget, és módosíthatja a betűtípust is. A szöveg színe és igazítása a felület felső sávjában található.
Miután hozzáadta a szöveget a GIF-hez, mentse el a GIF-et a gomb megnyomásával Fájl > Mentés webre.
Miután eltalálta a Mentés a webről, módosíthatja az animált GIF méretbeállításait. Ezután kattintson Megtakarítás.
A GIF mentése után átnevezheti és kiválaszthatja az animált GIF fájlmappa célhelyét. A hely kiválasztása után jelölje be Megtakarítás. Végül tekintse meg a fájl előnézetét a kiválasztott mappában, és ossza meg a GIF-et közösségi média fiókjaiban.

A GIF Maker kényelméről ismert, ha olyan mobileszközt keres, amely szöveget tud hozzáadni a GIF-hez. Ez egy all-in-one GIF-alkalmazás, mert létrehozhatja GIF-fájlját, és testreszabhatja úgy, hogy szöveget és képeket ad hozzá a GIF-hez. Mégis az lenne a legjobb, ha csúcskategóriás mobiltelefonja lenne, hogy a GIF Maker megfelelően működjön. Az alábbi lépésekkel adhat szöveget a GIF-hez.
Nyissa meg az App Store alkalmazást, és töltse le a GIF Maker alkalmazást. Indítsa el az eszközt iPhone-ján.
Ezután töltse fel a kívánt animált GIF-et a GIF Makerbe a megnyomásával A GIF szerkesztése. Írja be a kijelölt szöveget, és módosítsa a színt, az árnyékot, a térközt és a stílust.
Végül exportálja a GIF-et a kiválasztással
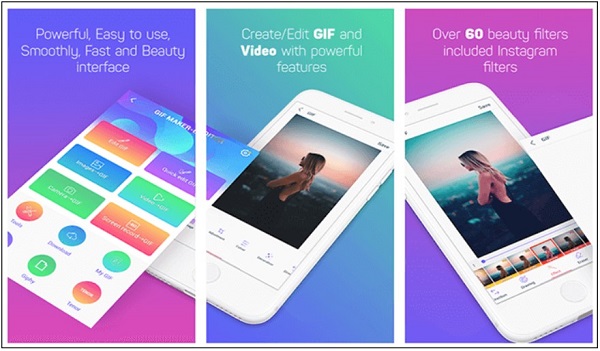
A GIF Studio lehetővé teszi az Android felhasználók számára, hogy szöveget és képeket adhassanak hozzá GIF-jeikhez. Ezen túlmenően kiválaszthatja a kívánt animációt, hogy kiváló szövegmegjelenítési időzítést hozzon létre a hozzáadott szöveghez. Ennek ellenére hatékonysága ellenére csak a GIF-ek feltöltését támogatja szöveg hozzáadásához. Ha más formátumot használ, azt GIF formátumba kell konvertálnia. Most kövesse az alábbi módszereket, hogy szöveget adjon a GIF-hez a GIF Studio segítségével.
Nyissa meg a Google Play oldalát, és telepítse a GIF Studio alkalmazást Android telefonjára. Futtassa az eszközt. Az eszköz elindítása után válassza ki a szerkesztése szöveg hozzáadásához a GIF-hez.
Ezután nyomja meg a Szöveg eszközt a kijelző alsó sarkában. Válaszd ki a Tovább (+) a szöveg hozzáadásához. Most beírhatja az animált GIF-hez hozzáadni kívánt szöveget.
A szöveg hozzáadása után válassza a lehetőséget belép a képernyő felső sarkában. Végül az összes módosítás mentéséhez jelölje be a Hálózat a képernyő alsó sarkában, és ossza meg a közösségi oldalakon.
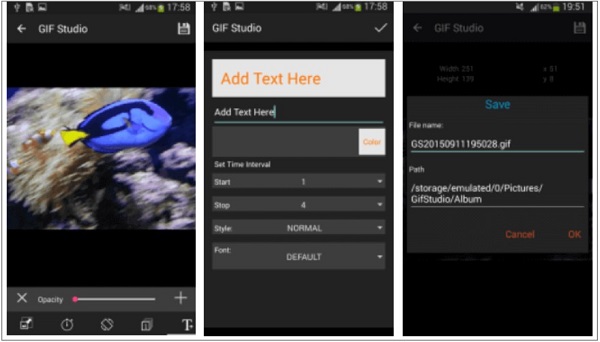
Bővített olvasás
A legjobb 8 animált GIF átméretező Windows, Mac OS X és online rendszeren
Az 5 legjobb módszer a GIF-ek MOV-videókká konvertálására asztali számítógépen és online
Hogyan tölthetek le GIF-eket az asztali gépemre?
Ha animált GIF-et szeretne letölteni az asztalra, szüksége van egy harmadik alkalmazáseszközre, amelyből letöltheti a GIF-eket. Látogassa meg a Giphy hivatalos webhelyét, jelentkezzen be, és tetszés szerint mentse el a GIF-eket.
Hogyan találhatom meg a GIF-eket a billentyűzetemen az iPhone-omon a Messengeren?
A GIF megtekintéséhez a Messenger alkalmazásban nyomja meg a gombot Emoji ikont a gépelési sávon, majd nyomja meg a GIF ikonra az összes elérhető GIF megtekintéséhez.
Minden GIF animált?
A GIF-ek nem videók. Ezért tekintik őket animált képeknek. A JPEG és PNG formátumokhoz hasonlóan az animált GIF-et is állóképek készítésére használják.
Több Reading
Működőképes oktatóanyag a GIF MP4 formátumba konvertálásához PC/Mac/iOS/Android rendszeren
Az összes videokonvertáló közül ez a cikk azonosítja az animált GIF-ek MP4-videófájlokká konvertálásának legegyszerűbb módjait Windows, Mac OS X, iOS és Android eszközökön.
Ismerje meg, hogyan méretezi át az EzGIF a videókat online és offline [Windows]
Hogyan lehet videót vágni az EZGIF-ben? Olvassa el ezt a cikket, és ismerje meg, hogyan méretezi át az EzGIF a videót öt egyszerű lépésben, valamint a kiváló megoldást a videó kivágására.
5 hihetetlen módszer a GIF optimalizálására – Könnyen használható eszközök
Ebben a cikkben megtalálja a legjobb ingyenes online GIF kompresszort. Próbálja ki a legjobb professzionális GIF -készítőt Mac és Windows PC számítógépekhez a legnagyobb tömörítési arány mellett.
A legjobb 3 ingyenes módszer a GIF animált fájlok AVI Online -ra történő konvertálására
Szeretné animált fájlját GIF -ről AVI -re alakítani? Jó helyen jársz, mivel ez egy konkrét útmutató.