Teljes oktatóanyag arról, hogyan méretezi át az EzGIF a videót a legjobb alternatívával
Manapság az emberek, különösen a diákok, több projektet szeretnének megvalósítani online szerkesztőeszközök segítségével. Az EzGIF egy népszerű online videó- és GIF-szerkesztő alkalmazás, amelyet az emberek manapság használnak. Mivel ez egy online eszköz, a felhasználók kényelmesnek és hatékonynak találják, mivel az ujjaik hegyével szerkeszthetik. Ennek ellenére túl sok internetes videószerkesztő közül választhat, hogy az átlagember hatékonyan tudja használni. Ez a cikk az egyik legjobb ingyenes videószerkesztő eszközzel foglalkozik, a EZGIF videó átméretező. Ezen túlmenően a mai bejegyzés elolvasásával ismerje meg a nagyszerű alternatív megoldási eszközt, amellyel azonnal vághatja videóit.
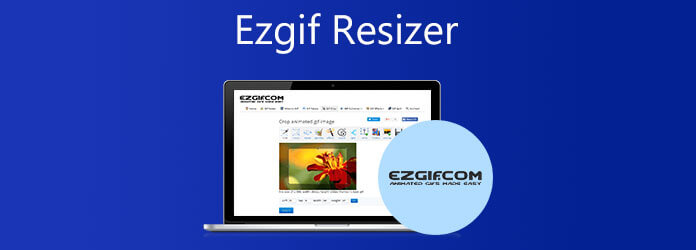
Az Ezgif.com elsősorban animált GIF-ek készítésére és szerkesztésére szolgál. Ennek ellenére képes konvertálni számos más képformátum között, beleértve az animált WebP-t, PNG-t és MNG-t. A funkciók közé tartozik a videóvágó, a videofordító, a videóforgató, a videó sebességének beállítása, a videó egyesítése és egyéb alapvető videószerkesztési feladatok. Ezenkívül könnyedén átméretezheti a videókat online az EzGIF segítségével anélkül, hogy aggódnia kellene a vízjel elhagyása miatt. Annak ellenére, hogy ez egy kényelmes online eszköz, használatakor csak legfeljebb 100 MB méretű fájlokat támogat. Ezen kívül az EzGIF korlátozott szerkesztőeszközökkel rendelkezik, amelyek nem teszik lehetővé, hogy a legtöbbet hozza ki a videóból. Ha nem bánja, tanulja meg, hogyan vághat le videókat az EzGIF-ben az ebben a cikkben ismertetett öt egyszerű lépést követve.
Látogasson el a hivatalos honlapra
Kezdésként látogasson el az EzGIF fő webhelyére, és indítsa el az eszközt az asztalon.
Importálja a fájlt
Indításkor lépjen a következőre: Videó GIF-be > Videó kivágása. Ezután töltse fel a konvertálni kívánt médiafájlt a gomb megnyomásával Válassz fájlt gomb. Miután kiválasztotta a kívánt videót, nyomja meg a gombot Videó feltöltése gombot.
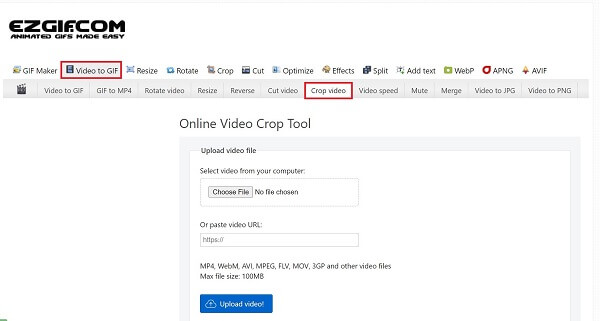
Vágja le a videót az EzGIF-ben
Vágja le a videót a kormány kézi mozgatásával a kívánt méretre, hogy a videó megjelenjen.
Végezze el a kivágást
Ezután a módosítás mentéséhez nyomja meg a gombot Crop Video.
A médiafájl megtekintése
Végül a médiafájl előnézetéhez az asztalon nyomja meg a gombot Export a felület jobb oldalán.
Video Converter Ultimate egy egyablakos eszköz, amely minden szerkesztési igényt kielégít. A program letöltési képességének figyelemreméltó aspektusa azt jelenti, hogy akkor is folytathatja a munkát és elvégezheti a feladatot, ha nem rendelkezik internet-hozzáféréssel. Tele van olyan kiemelkedő kulcsfunkciókkal, mint például a felesleges területek levágása a videón anélkül, hogy újra fel kellene vennie a felvételt. Nem csak ez, hanem 70-szer gyorsabb átalakítási technológiával is rendelkezik, amely lehetővé teszi, hogy időt takarítson meg, mivel az átalakítási folyamat gyors. Ezenkívül nagyon egyszerű felülettel rendelkezik, amely gyors és egyszerűvé teszi a szerkesztési feladatot. Mire vársz? Ez az átfogó oktatóanyag megtanítja Önnek, hogyan vághat le videókat egyszerűen és gyorsan a Video Converter Ultimate segítségével.
Megkülönböztető tulajdonságok:
Telepítse a vágóeszközt
Kezdésként keresse fel a Video Converter Ultimate hivatalos webhelyét, és töltse le a vágóeszközt. Azonnal telepítse és futtassa az eszközt.
Jegyzet:A telepítési folyamat felgyorsításához kattintson a fenti letöltési gombokra.
Importálja a videofájlt
Az eszköz elindítása után kattintson a Fájlok hozzáadása gombot a videoklip eltávolításához. Válaszd a Mappa hozzáadása opciót, ha tömegesen szeretne feltölteni.
Tipp:A fájlok feltöltésének felgyorsításához húzza át a fájlokat a Tovább (+) gombot a felület közepén.

Készüljön fel a szerkesztésre
A fájlok importálása után válassza ki a Szerkesztés gomb a videó levágásához. Amikor rákattint a szerkesztése gombot, megnyílik egy ablak. Forgatás és kivágás szerkesztőeszközök jelennek meg.

Vágja le a videoklipet
Ezt követően vágja le a videót manuálisan a kormány segítségével, és vágja le a célnak megfelelően. A változtatások véglegessé tételéhez kattintson a gombra OK gombot.
Fontos megjegyzés:Van egy másik módszer is a videó körbevágására. A kívánt képarány kiválasztásával automatikusan beállíthatja a oldalviszony a videód.

Exportálja a fájlt
A módosítások mentése után vigye át a kivágott videót a galériájába a gombra kattintva Összes konvertálásagombot.

Tekintse meg a fájl előnézetét
Végre egyszerűen megtekintheti a videót a fájl célmappájában, és megoszthatja kedvenc közösségi média platformjain.
Hogyan használod az EzGIF-et a GIF-ek kombinálásához?
Nak nek kombinálj két GIF képet egyetlen fájlba, használja a GIF Combine eszközt. Töltse fel a képeket, húzza őket a kívánt helyre a jobb vagy a bal oldalon, majd válassza a Kombinálás lehetőséget.
Hogyan lehet átméretezni a GIF-eket az EzGIF-ben?
Keresse meg az Átméretezés lapot, majd töltse fel a videót a Fájl feltöltése lehetőség kiválasztásával. Ezután válassza ki a kívánt szélességet és magasságot a videóban. Végül válassza a Mentés gombot a videó exportálásához.
Hogyan lehet videót vágni az EzGIF-ben?
Először importálja a videofájlt az eszközről, vagy másolja ki és illessze be az URL-t. Ezután állítsa be a kezdési és befejezési időt. A felhasználók ezt manuálisan is megtehetik, vagy elindíthatják a videolejátszót, és megnyomhatják az aktuális pozíció gombot, ahol a klip lejátszik. Megnyomhatja a szünetet, majd beállíthatja az aktuális pozíciót. Ezután válassza a Videó kivágása opciót.
A mai bejegyzésben található információk online és offline megoldást is kínálnak Önnek videók kivágása valós időben. Teljesen rajtad múlik, hogy melyik eszközt alkalmazod. Ha egy egyszerű vágóeszközt keres, az EzGIF a megfelelő. Mivel azonban ez egy online eszköz, nem fog működni internet-hozzáférés nélkül. Másrészről, Video Converter Ultimate egy asztali program, amely akkor is használható, ha a felhasználó a használat időpontjában nem rendelkezik internet-hozzáféréssel. Ezenkívül számos funkcióval rendelkezik. Ha Ön egy inspiráló szerkesztő, maximalizálhatja az eszközt, és ez vonzóbbá és hatásosabbá teszi a videót a közönség számára. Próbáld ki az eszközt most, és vágd le a legkedveltebb videódat pillanatok alatt!
Több Reading
Videó elforgatása iPhone-on – Változtassa meg a videó tájolását
Létezik ingyenes módja a videó körbevágásának és elforgatásának az iPhone készüléken? Hogyan lehet szerkeszteni egy videót az iPhone-on elforgatni? Ebből a bejegyzésből megtudhatja, hogyan forgathat el egy iPhone-on készült videót.
Ellenőrzött módszerek a videó vágására Android telefonokon vagy táblagépeken
Ez a konkrét oktatóanyag bemutatja, hogyan lehet legegyszerűbben levágni egy videót Androidon, és eltávolítani a nem kívánt területeket számítógéppel vagy anélkül.
Lépésről lépésre útmutató a videofájl megfelelő átméretezéséhez az Instagram számára
Szeretne átméretezni egy videót, hogy illeszkedjen az Instagram hírfolyamához, történetéhez és IGTV-hez az ajánlási szabályt követve? Ez az oktatóanyag mindent megmutat, amire a témával kapcsolatban szüksége van.
Működőképes oktatóanyag a videó kivágásához a Mac gépen futó QuickTime Player alkalmazásban
A QuickTime-ban nem talál semmilyen videóvágással kapcsolatos funkciót, de ez az útmutató megmutatja, hogyan vághat ki hatékonyan egy videót a Mac gépen futó QuickTime Player alkalmazásban.