Videók körbevágása a QuickTime Player használatával minőségromlás nélkül
"Van néhány videóm, amit forgattam, most bele kell vágnom a témába, és meg kell szabadulnom a téma körüli nem kívánt részektől. vágja le a videót a QuickTime alkalmazásban?" Előre telepített médialejátszóként a QuickTime jól működik Mac-en. A videólejátszáson kívül számos bónusz funkciót is kínál. Kivágható vagy átméretezhető a videó a beépített médialejátszóval? Ez a cikk választ ad a kérdésre részletesen.

Helyes, hogy hasznos eszközöket találhat benne QuickTime, de az alkalmazás csak egy médialejátszó, de nem egy videószerkesztő. Az ingyenes médialejátszóval megvághatja a videót, és eltávolíthatja a nem kívánt képkockákat. Ha a videoképek kivágásáról van szó, nem találunk relatív jellemzőket.
Ez azt jelenti, hogy nem lehet levágni egy videót a QuickTime Playerben? A válasz nem. A QuickTime képernyőrögzítési funkciója megfelel az Ön igényeinek. Kiválaszthatja a rögzítési területet, és a QuickTime segítségével közvetetten levághatja a videót. Egy másik probléma, hogy a QuickTime nem tudja rögzíteni a hangot az eszközről. Tehát be kell szereznie egy emuláló audio programot, például a Sunflower-t.
Először is jobb, ha másolja és illessze be a videót az asztali képernyőre. Győződjön meg arról, hogy telepítette a Sunflowert a lemezére.
Ezután futtassa a QuickTime Playert, lépjen a filé menüpontot, és válassza a lehetőséget Új képernyőfelvétel. Ekkor megjelenik a Képernyőfelvétel párbeszédpanel.
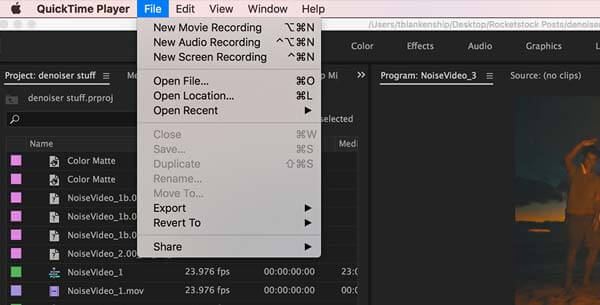
Kattintson az nyíl ikont és válassza ki Napraforgó hangforrásként. Állítson be további lehetőségeket az Ön helyzetének megfelelően.
Nyissa meg a célvideót a képernyőn, és kattintson a gombra Rekord gombot a Képernyőfelvétel párbeszédpanelen. Ezután állítsa be a felvételi terület mezőt, amíg az el nem fedi a videón tartani kívánt témát.
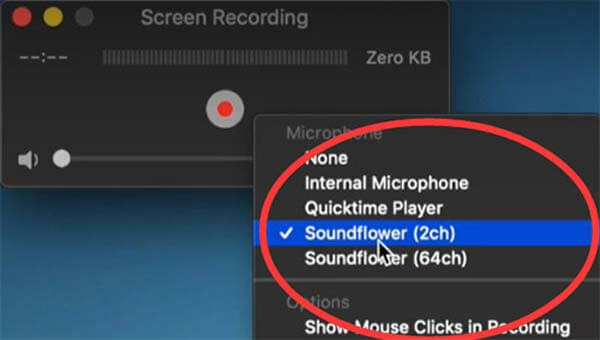
Hit a Felvétel megkezdése gombot a videó QuickTime használatával történő vágásához. Ha kész, kattintson a megáll ikonra a felső menüsorban. Végül menjen a filé menüből válassza ki Export, és kövesse a képernyőn megjelenő utasításokat a videó mentéséhez.
Megjegyzések: Türelmesnek kell lennie, és figyelemmel kell kísérnie a folyamatot, mivel a QuickTime nem tudja automatikusan leállítani a felvételt. Sőt, a videót csak MOV formátumban tudja menteni. Ha nem találja a Napraforgót, a videót a mikrofonnal kell rögzítenie, amely a zajt is rögzíti.
Amint látja, a QuickTime nem jó módja a videó vágásának. Először is, csak Mac-en működik. Ezenkívül a videót csak a képernyőrögzítés funkcióval vághatja le. Ez időpocsékolás, ha a videód nagyon hosszú. Ráadásul a videó kimeneti formátum nagyon korlátozott. Logikus, hogy olyan sokan keresnek QuickTime alternatívát videóik szerkesztéséhez. Ultimate Blu-ray Master Video Converter csak az az eszköz, amire szüksége van.
A legjobb QuickTime alternatíva főbb jellemzői
Indítsa el a legjobb QuickTime alternatívát, ha egy videót vagy több videót kell kivágnia. Kompatibilis a Windows 10/8/7 és a Mac OS X rendszerrel. Menjen a Fájlok hozzáadása menüt a bal felső sarokban, és válassza ki Fájlok hozzáadása or Mappa hozzáadása a célvideó vagy videók megnyitásához a számítógépről.

Ezután nyomja meg a szerkesztése gombra egy varázssáv ikonnal a videó címe alatt. Megjelenik a videószerkesztő ablak. Menj a Forgatás és kivágás fület a felső szalagról, és keresse meg a Termés szakasz. Kétféleképpen vághat ki egy videót QuickTime alternatívával:
Állítsa be a vágódobozt a eredeti panelt, amíg elégedett nem lesz.
Állítsa be az új méreteket a Vágási terület dobozokat a videó pontos vágásához. A videó méretét is módosíthatja a Aspect Ratio és a Zoom mód. Tekintse meg az eredményt a teljesítmény panelre és kattintson OK annak megerősítésére.

típus: Ha más videókat is le szeretne vágni ugyanazokkal a beállításokkal, kattintson a gombra
Menjen vissza az otthoni felületre, kattintson a gombra Mappa gombot, és válasszon ki egy hely elérési utat a Megtakarítás bedobozolni. Végül kattintson a Összes konvertálása gombbal exportálhatja a kivágott videót a merevlemezre.
Megjegyzések: Ha módosítani kívánja a videó kimeneti formátumát, kattintson a gombra Mindet átalakítani menüt a jobb felső sarokban, és tegye meg a profil párbeszédpanelen.

Hogyan méretezhetek át egy videót a QuickTime-ban?
Bár a QuickTime egy jó médialejátszó Macen, a vágáson kívül nem biztosít videószerkesztési funkciókat. Más szóval, nem méretezheti át a videót a QuickTime alkalmazásban, és nem vághatja ki a nem kívánt témákat.
Mi a legegyszerűbb módja a videó vágásának Macen?
A Mac gépen a legegyszerűbb módja a videó vágásának az iMovie, amely a beépített videószerkesztő. Létrehozhat új filmprojektet, importálhat egy videót, felteheti az idővonalra, és a kompozíciós panel felett található Vágás eszközzel érheti el a hatást.
Módosíthatom a videó képarányát a QuickTime-ban?
Nyomja meg a Command + J gombokat a billentyűzeten, és törölje a jelet a mellette lévő négyzetből Képarány megőrzése. Ezután adja meg az új képarányt a Méretezett méret dobozok. Nyomja meg a sajátját belép gombot, és zárja be a Tulajdonságok párbeszédpanelt.
Ez az útmutató elmagyarázza, hogyan vághat le vagy méretezhet át egy videót a Mac gépen futó QuickTime Player alkalmazásban. Bár nem biztosít relatív funkcionalitást, a képernyőrögzítés funkció közvetett módon segíthet elérni a kívánt hatást. A Blu-ray Master Video Converter Ultimate egy másik lehetőség a videó kivágására és a képek nem kívánt részeinek eltávolítására. Több kérdés? Kérjük, hagyjon üzenetet a bejegyzés alatt.
Több Reading
Konkrét útmutató a videó elforgatásához az iMovie alkalmazásban iPhone és Mac rendszeren
Hogyan lehet elforgatni egy videót az iMovie alkalmazásban? Ez az útmutató bemutatja a lépéseket iPhone és MacBook Pro/Air/iMac készülékeken, és egyszerűen korrigálja a kép tájolását.
A videók elforgatásának legegyszerűbb módjai Android telefonokon vagy táblagépeken
Ha rossz tájolású klipeket talált, olvassa el ezt az oktatóanyagot, és kövesse a konkrét útmutatót a videók egyszerű elforgatásához Android-eszközön.
A 6 legegyszerűbb módja a videó megfordításának Windows/Mac/iPhone/Android rendszeren
Hogyan lehet tükrözni vagy megfordítani a videót? Tanulja meg ezt a bejegyzést, válassza ki a megfelelő eszközt, és kövesse a lépéseket a hatás eléréséhez számítógépén vagy mobileszközén.
Az 5 legnépszerűbb alkalmazás és szoftver a videó megfordításához számítógépen és mobileszközön
Ha azzal a problémával szembesül, hogy néhány videót oldalra rögzít, akkor nagyon szerencsés, mivel ez az útmutató bemutatja a legjobb flip-videoalkalmazásokat és -szoftvert.