Ismerje meg, hogyan vághatja le a GIF-et a 3 híres GIF-vágóval [Online, Offline, iPhone és Android]
Ha véletlenül találkozik néhány klassz GIF-pel, de el szeretné távolítani a nem kívánt képkockákat az adott GIF-ről, akkor szüksége lehet egy GIF-vágóra. Egy kiváló GIF vágó segíthet a problémák gyors és egyszerű megoldásában. Ez a blogbejegyzés a 3 legjobb GIF vágóeszközt tárgyalja, és elmondja, hogyan kell ezt tenni vágja le a GIF-et; folytassa az olvasást, ha többet szeretne megtudni ezekről az eszközökről.
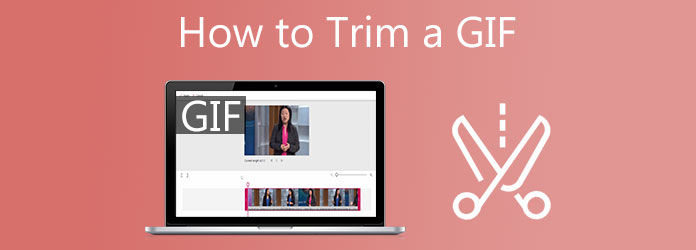
Megbízható GIF trimmert keres? Val vel Video Ultimate ConverterA GIF eszközszerkesztővel pillanatok alatt levághatja, levághatja és átméretezheti a GIF-eket. Ez egy offline eszköz, amely könnyen használható, de rendkívül hatékony a GIF-készítésben és -szerkesztésben. Távolítsa el az összes kellemetlen képkockát a GIF-ről a Video Trimmer nevű funkció használatával. Importálja a GIF-et, vágja le a szükségtelen képkockákat, és exportálja. A kezelőfelület több, mint dicséretes trimmer, zűrzavarmentes, rendkívül egyszerű és könnyen navigálható. Minden szükséges dolog megtalálható egy egyoldalas menüsorban. Ez a szoftvert könnyűvé és egyszerűen használhatóvá teszi még a tapasztalatlan felhasználók számára is. Mindenesetre vessen egy pillantást a GIF-ek Video Converter Ultimate használatával történő vágásának lépéseire.
Főbb jellemzők
Indítsa el a GIF-vágót
Kezdésként nyissa meg a Video Converter Ultimate oldalát, töltse le és telepítse az eszközt az asztalra. Ellenkező esetben kiválaszthatja a letöltés gombokat a GIF trimmer gyors telepítéséhez. Indításkor lépjen a Eszköztár bár és keresni Videóvágó.
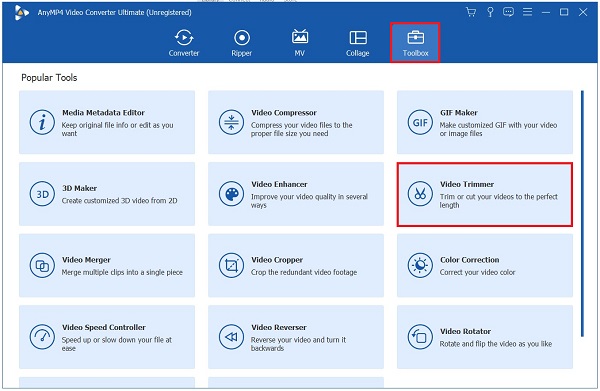
Adja hozzá a GIF-et a felületen
Ezután töltse fel a GIF-et a mappájából a gombra kattintva Tovább (+) a felület közepén.
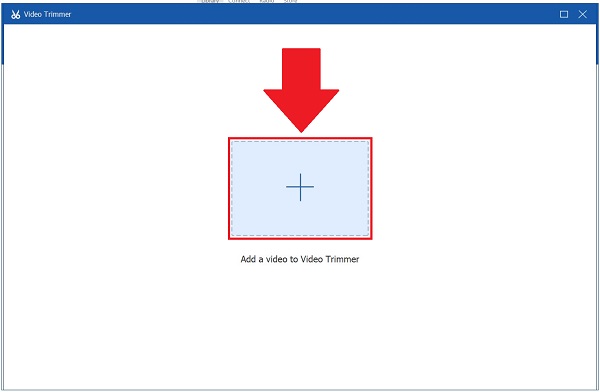
Kezdje el vágni a GIF-et
Most kezdje el vágni a GIF-et az idővonal állítható sárga fogantyújával. Ennek mozgatásával kiválaszthatja, hogy hol kezdje el a klipet, és hol szeretné befejezni. Folytassa ezt mindaddig, amíg ki nem választja a GIF kívánt részét.
Ha nem biztos abban, hogy melyik részt vágta le, bármikor megnyomhatja a Lejátszási szegmens gombot, hogy ellenőrizze, megfelelően vágta-e ki a GIF-et.
Tipp: Választhat Fade in or Elájulni ha egy csipetnyi hatást szeretne hozzáadni a megvágott GIF-hez.
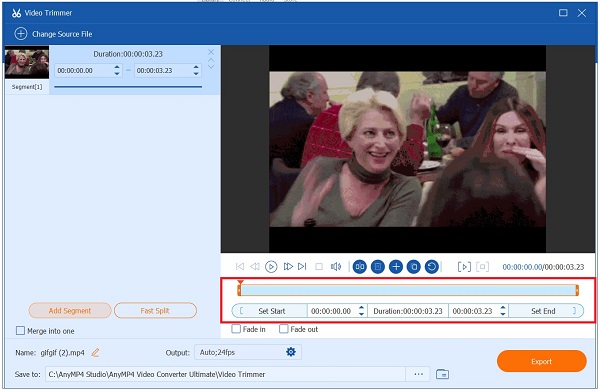
Szegmensek hozzáadása
Ezután a GIF kivágása után bármikor hozzáadhat szegmenseket a gomb megnyomásával Szegmens hozzáadása gomb. Ha az összes részt össze szeretné vonni, ellenőrizze a Egyesülés egybe párbeszédablak. Több elemet is hozzáadhat, ha a GIF sokkal hosszabb a szokásosnál. Ezzel levághatja az összes szükségtelen klipet, és csak a megtartani kívánt részt tarthatja meg.
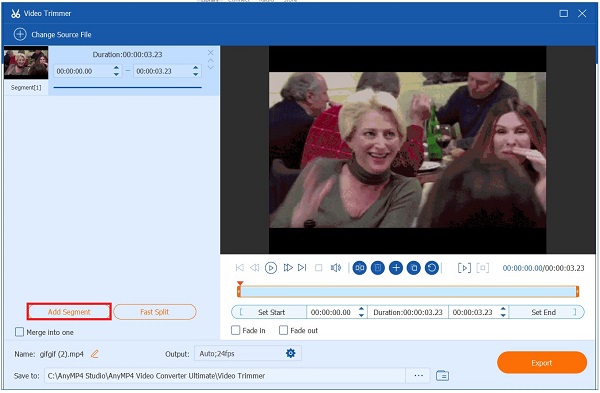
Jegyzet: Használhatja a Gyors felosztás ha fel kell osztania az aktuális szegmenst a gomb megnyomásával Átlag szerint osztva or Idő szerint osztva.
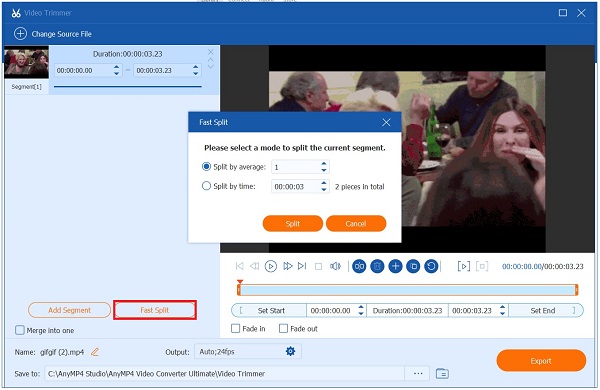
Exportálja a vágott GIF-et
Végül, ha végzett az összes változtatással, most már exportálhatja azt a lehetőség kiválasztásával Export gombot.
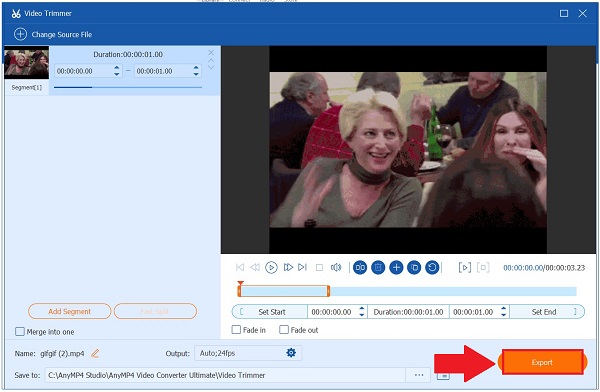
A Veed.io GIF-szerkesztő tökéletes választás mindazok számára, akik szeretik az animált GIF-ek online szerkesztését. Nincs szükség semmilyen program telepítésére, mert ez egy ingyenes online eszköz. Lehetővé teszi a GIF megvágását az aktuális böngészőablak elhagyása nélkül. Ebben a GIF trimmerben az a nagyszerű, hogy kompatibilis bármilyen operációs rendszerrel, például Windows 10, Linux, Mac és mobil böngészőkkel.
Ezenkívül a felhasználók túlságosan fontosnak tartják az eszközt. Sokkal jobb, ha az újítók további funkciókat adhatnak hozzá, például matricákat, hangulatjeleket, átmeneteket stb. De ha szigorú költségvetéssel rendelkezik, de hatékony szerkesztőeszközre van szüksége, a Veed jó választás. Kövesse az alábbi lépéseket a GIF vágásához ezzel az ingyenes online eszközzel.
Kezdésként húzzon elő egy böngészőt, és lépjen a Veed.io főoldalára
Ezután töltse fel a GIF-et a gombra kattintva Feltölteni egy fájlt gombot, vagy húzza át a fájlt a felület közepére. Vannak más módok is a GIF importálására. Beilleszthet egy linket, feltöltheti a Dropboxon keresztül, vagy azonnal leforgathatja a klipet a Rekord gombot.
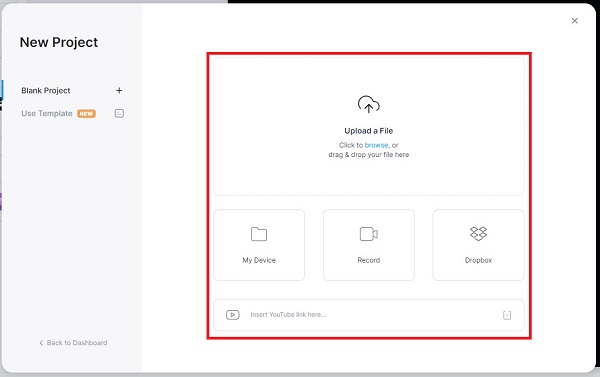
Miután importálta a GIF-et a felületre, nyomja meg a Hasított gombot, amely egy ollót szimbolizál. Az állítható sárga kormány segítségével levághatja a szükséges részt.
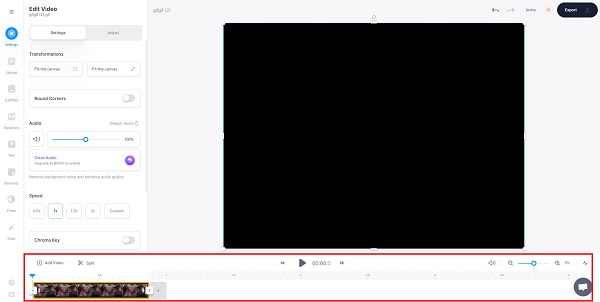
végül válassza ki a Export gombot a kezelőfelület felső sarkában, ha végzett. Most megoszthatja a közösségi média fiókjain.
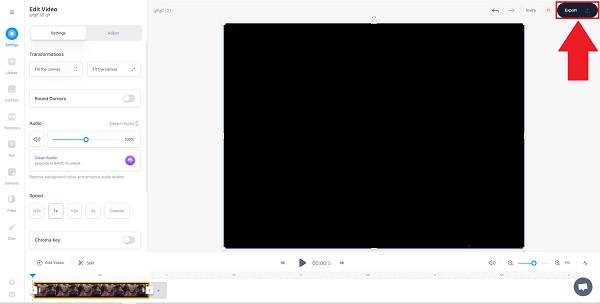
Tegyük fel, hogy hatékonyan szeretne levágni egy GIF-et a telefonon. Lehetővé teszi a GIF-ek egyesítését, kivágását és levágását. Eltávolítja a GIF-ek hátterét. Számos effektussal és matricával van felszerelve, amelyeket a kivágás után beilleszthet a GIF-be. Túl sok mindent megtehet ezzel az alkalmazással. A galériában meglévő klipjeiből GIF-eket hozhat létre, effektusokat és matricákat adhat hozzá animált üdvözlőlap létrehozásához. A nem kívánt keretek eltávolítása egyszerű, ha követi az alábbi négy egyszerű lépést a GIF kivágásához.
Először töltse le a GIF Stúdiót a telefonjára. Telepítse és azonnal indítsa el.
A célfájlt a Album képernyő vagy válasszon Megosztás a GIF Stúdióban ha egy másik alkalmazásban tekinti meg az animált GIF-et.
Ezután nyomja meg a Concat | Vágott eszközt a menüsorból a GIF importálásakor. A betöltés befejeztével megjelennek a kezdő- és leállítási keretszámok. Válassza ki a megfelelő keretnyílást.
Ezt követően mentse el a változtatásokat a gomb megnyomásával Megtakarítás gomb. Ossza meg a GIF-et, hogy kapcsolatban maradjon közösségimédia-barátaival.
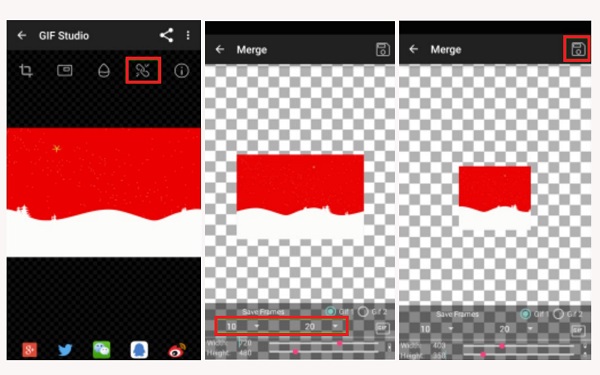
Kiterjesztett Olvasás
A legjobb 6 MP4 Cutter alkalmazás Windows és Mac számára
Egyszerűen vágja ki és egyesítse a dalokat online ingyen, letöltés nélkül
Van vízjel a Veed.io-n, amikor szerkesztek egy GIF-et?
A vízjelek ingyenesen hozzáadhatók, de választhatja a Brand Kit funkciót is, amely térítés ellenében érhető el. Ezzel a módszerrel megőrzi logóját hosszú távú használatra. Többé nem szükséges minden alkalommal megadni a logót.
Kivághatok néhány képkockát egy animált GIF-ből?
Bizony, igen! Kivághatja a GIF közepét, vagy eldobhatja a GIF utolsó részét. A kivágás időkerete megadható másodpercekben vagy a hozzávetőleges képkockaszámokban, amelyeknél a GIF-et ki szeretné vágni.
Mi a legjobb módja a gif kivágásának iPaden a GIF Studio használatával?
Vágja le a GIF széleit az idővonal sarkainak megérintésével és húzásával a képernyő jobb oldalán. Ez az ikon a GIF-animáció alsó sarkában, közvetlenül a lejátszás gomb alatt található. Ellenőrzi a GIF-kivágást, és lehetővé teszi a számos szerkesztési funkció használatát a folyamat során.
Tehát bizonyosan kijelenthetjük, hogy ha olyan eszközt keres, amely segítségével lenyűgöző GIF-et hozhat létre anélkül, hogy egy vagyont költene, akkor vegye figyelembe a Video Converter Ultimate, az Ön által használt eszköz GIF vágás kérdések.
Több Reading
8 csúcsminőségű eszköz szöveg hozzáadásához GIF-hez [Windows, Mac és Mobile]
Kíváncsi arra, hogyan lehet szöveget hozzáadni a GIF-hez? Jó oldalon vagy! Ismerje meg, hogyan adhat hozzá és szerkeszthet szöveget GIF-hez a leggyakrabban használt online és offline GIF-szerkesztővel.
GIF szerkesztése: Tanulja meg a módszereket a legjobb GIF-szerkesztőkkel
A GIF már része mindennapi életünknek a fejlett technológia miatt, amelyben élünk. Ebből a bejegyzésből megtudhatja, hogyan szerkeszthet GIF-eket és milyen eszközöket használhat.
Ismerje meg a megbízható GIF-készítőket, és tanuljon meg egyszerűen GIF-eket létrehozni
A legjobb GIF készítőket keresed? Ne nézz tovább! Az alábbiakban felsoroljuk a közösségi média által használt megbízható GIF-alkalmazásokat, és megtudhat néhány tippet a GIF létrehozásához.
GIF készítés képekből az 5 legjobb GIF készítővel
Szívesen készítesz GIF-eket képekből? A megfelelő oldalon vagy! Gyere el, és ismerd meg, hogyan készíthetsz animált GIF-eket ennek a könnyen követhető oktatóanyagnak a követésével.