Ismerje meg a 7 legjobb GIF-szerkesztőt Windows, Mac, iPhone, Android és online rendszerre [2024]
Manapság a GIF-ek egyre népszerűbbek, mivel a közösségi médiában használják őket önkifejezésre. Több értelmet és érzelmet ad, mint egyszerű szöveg beírása a beszélgetésben. Ha testre szeretné szabni a használt animált GIF-et, különböző GIF-készítő szerkesztőket készítettünk, amelyeket használhat. Megvizsgáljuk a legjobbakat GIF keretszerkesztők kompatibilis az internettel, asztali számítógépekkel és mobiltelefonokkal.
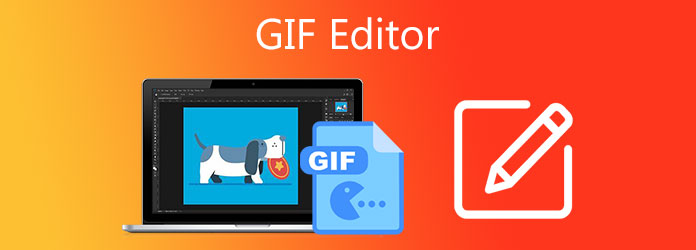
Video Converter Ultimate a leginkább ajánlott GIF-szerkesztő szoftver Mac és Windows számára. Ha egyszerűen szeretné szerkeszteni animált GIF-jeit, ez az eszköz kínálja ennek legegyszerűbb és leggyorsabb módját. Szabadon alkalmazhat effektusokat, különféle szűrőket adhat hozzá, és vízjel nélküli feliratokat helyezhet el. Az izgalmas része a dolognak, hogy kivághatja és levághatja az eltávolítani kívánt GIF minden felesleges területét. Szerkesztőeszközeivel tetszőleges módon hurkolhatja az animációt és az intervallumokat. Mivel minden operációs rendszerrel működik, érdemes megnézni!
Előnyök:
Hátrányok:
A Smart használata GIF Maker, bármikor kiválóan szerkesztheti animált GIF-jeit Mac számítógépén. Az animált GIF minden képkockájához hozzáadhat feliratokat, alakzatokat rajzolhat, módosíthatja a GIF háttérszínét, használhatja a radír eszközt, és különböző színeket is alkalmazhat az animált GIF-re. Zökkenőmentes munkafolyamatot és egyszerű felületet kínál. Ennek ellenére korlátozott funkciókkal rendelkezik, ha ingyenes fiókot használ. Ennek ellenére megéri kockáztatni. Próbálja ki a Smart GIF Maker-t, az egyik figyelemre méltó animált GIF-szerkesztőt.
Előnyök:
Hátrányok:
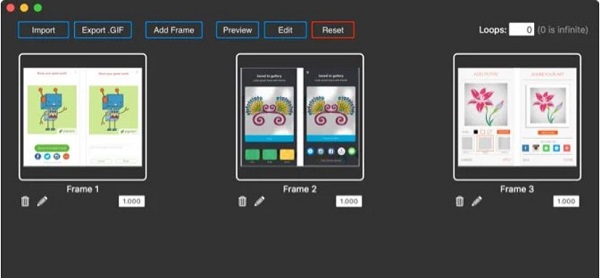
Ha iPhone-ja van, a Gifx a leginkább testreszabható animált GIF-alkalmazás az App Store-ban. Több mint 300 szűrőt tartalmaz a GIF-ekre. Azt is lehetővé teszi, hogy szöveget adjon hozzá, módosítsa a stílust és módosítsa a GIF méretét tetszés szerint. Ennek ellenére hatékonysága ellenére meg kell vásárolnia a Gifx Pro-t, hogy maximalizálja az összes funkciót. Sőt, ritkán frissül, és a felhasználók lemaradást tapasztalhatnak.
Előnyök:
Hátrányok:
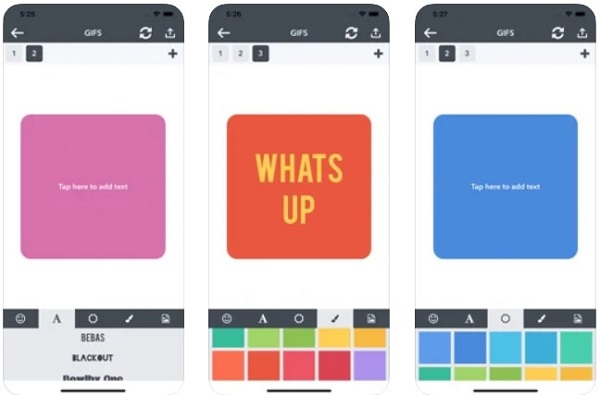
A GIF Maker segítségével animált GIF-eket tölthet fel bármely közösségi média platformra, hogy megoszthassa őket társaitokkal folytatott beszélgetéseiben. Ezen kívül lehetővé teszi, hogy feliratokat adjon a GIF-hez, miközben azonnal kivágja, vágja, vágja, és szűrőket ad hozzá. Az a jó benne, hogy különböző alkotásokat, hangulatjeleket és matricákat is alkalmazhat az animált GIF-re. Ennek a GIF-videószerkesztőnek az egyetlen hátránya, hogy a felhasználókat egy átalányösszeg megfizetésére kérik, hogy feloldják az eszközök összes funkcióját.
Előnyök:
Hátrányok:
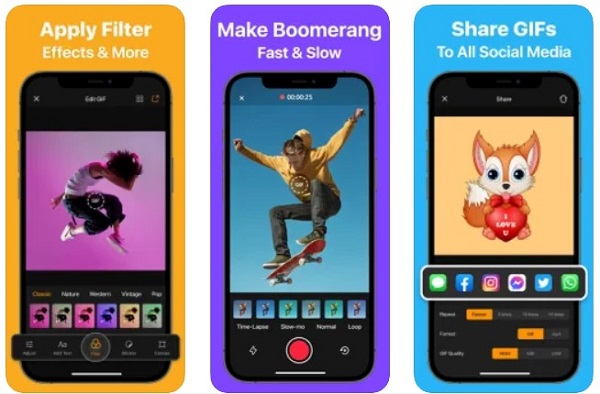
Használhatja az Android-felhasználók számára készült GIF-készítőt, amely a GIF-sebességszerkesztő néven ismert. Ez egy minden az egyben hatékony GIF-alkalmazás, ahol animált GIF-eket hozhat létre, és remek effektusokat alkalmazhat, miközben megőrzi a GIF minőségét. Ezen kívül néhány érintéssel hangulatjeleket és szöveges címkéket is hozzáadhat. Lehetővé teszi az alapvető szerkesztőeszközök számára a GIF módosítását a konvertálás előtt.
Előnyök:
Hátrányok:
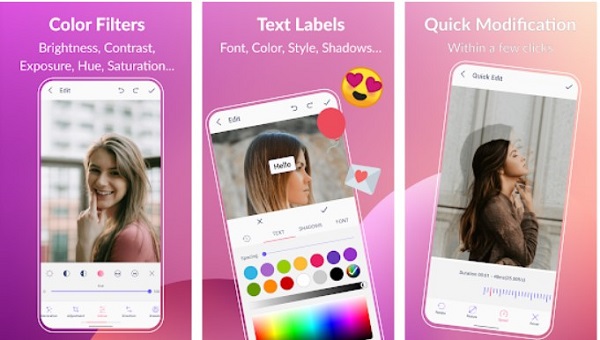
A Giphy egy világméretű alkalmazás a GIF-kereséshez és -készítéshez, és az egyik legjobb online GIF-szerkesztő. Az effektusok, hangulatjelek, matricák és GIF-ek széles skálája érhető el Mac és Windows rendszeren egyaránt. Az eszköz fantasztikus tulajdonsága, hogy néhány kattintással azonnal létrehozhat animált GIF-et videói és fényképei felhasználásával. Nagyon hozzáférhető, mert online megoszthat, menthet és feltölthet GIF-eket. A Giphy egyetlen hátránya, hogy a GIF feltöltése előtt be kell jelentkeznie.
Előnyök:
Hátrányok:
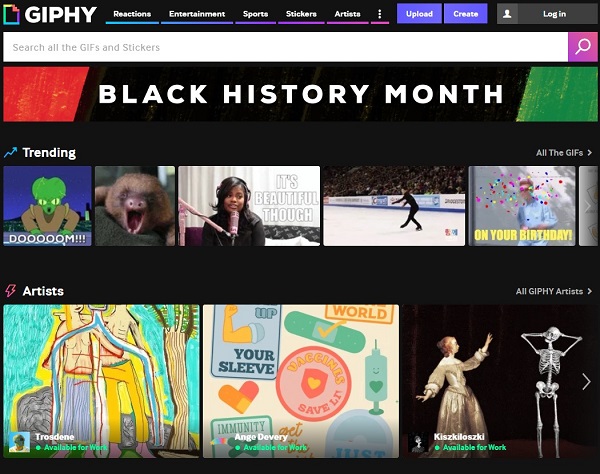
A Canva használatával fokozhatja a GIF-szerkesztést. A Canva az egyik legmegbízhatóbb ingyenes tervezési platform a GIF-szerkesztők számára online. Ezzel az eszközzel történeteket, prezentációkat, diavetítéseket, projekteket stb. hozhat létre. Fejezze ki kreativitását a GIF-ek szerkesztésével több mint 200 szűrő és effektus alkalmazásával. Szöveges feliratokat is alkalmazhat GIF-jeihez, és módosíthatja azok betűméretét, színét és stílusát. Mégis, fizetnie kell az oktatási fiókért, hogy élvezze annak teljességét. Ennek ellenére még mindig megéri a próbát.
Előnyök:
Hátrányok:
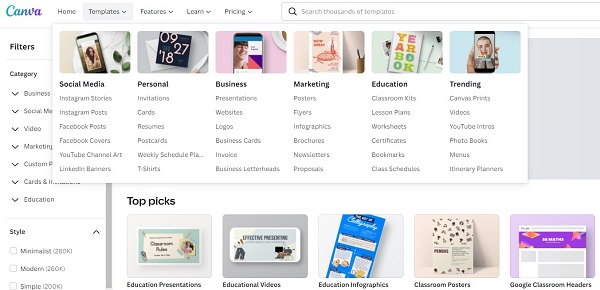
A Video Converter Ultimate segítségével könnyedén szerkesztheti az animált GIF-et. Az alábbiakban bemutatjuk azokat az egyszerű lépéseket, amelyekkel vonzóbbá teheti GIF-jét az interneten a GIF-szerkesztő alkalmazás segítségével.
Gyorsan telepítse a GIF-szerkesztőt
Az animált GIF testreszabása előtt először le kell töltenie a szükséges szoftvert. A program használatának megkezdéséhez lépjen a Video Converter Ultimate kezdőlapjára. Töltse le az eszközt, és indítsa el a számítógépén.
Töltse fel a kívánt animált GIF-et
Ha GIF-et szeretne importálni a mappából, navigáljon a Converter fülre és kattints a Tovább (+) ikonra, ha az alkalmazás sikeresen elindult. Húzza az animált GIF-et a felület közepére a fájl gyors importálásához.

Kezdje el a GIF szerkesztését
Ezután kattintson a szerkesztése ikont, amelyen egy csillag szimbólum látható, hogy megkezdje az animált GIF szerkesztési folyamatát. Ennek az opciónak a kiválasztásával új oldal nyílik meg. Itt szerkesztheti az animált GIF-et növénytermesztés, forgatás és effektusok alkalmazása.
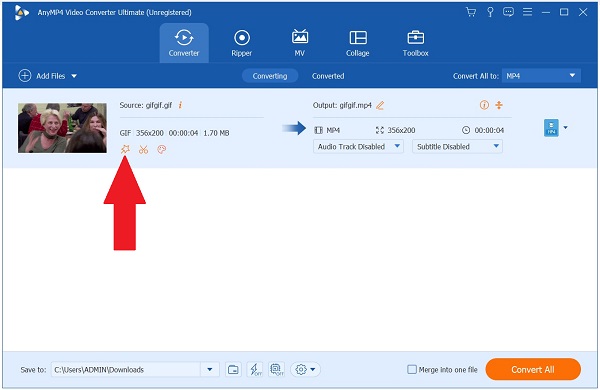
Ellenőrizze a kimeneti beállítást
Navigáljon a Forgatás és kivágás fület, és kézzel vágja le a GIF-et a megfelelő hosszúságra úgy, hogy a mutatót a képre húzza. Alternatív megoldásként módosíthatja a GIF képarányát, ha kiválasztja azt a Aspect Ratio legördülő listából.
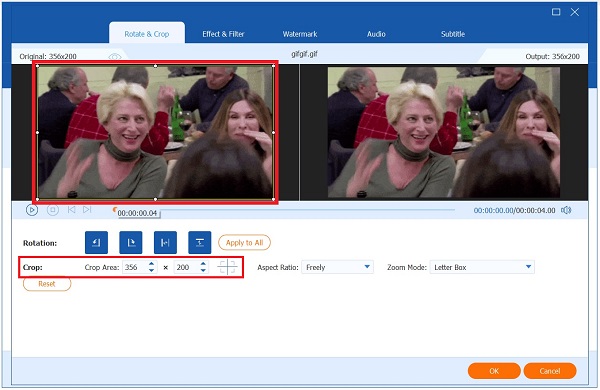
Navigáljon a Forgás területet ugyanazon az oldalon, mint a GIF-et a GIF elforgatásához. Lehetősége van arra, hogy a médiafájlt balra, jobbra, vízszintesen vagy függőlegesen fordítsa, ízlése szerint.
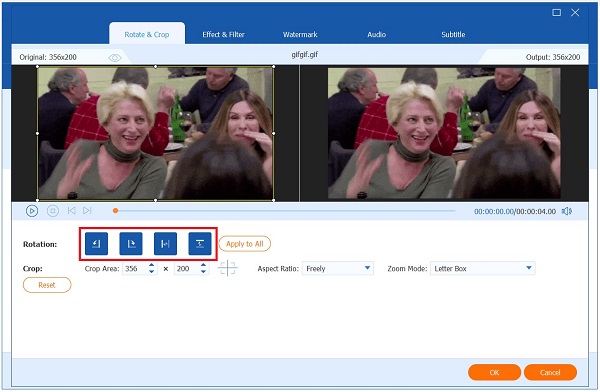
Szűrők alkalmazása
Ezt követően válassza ki Hatások és szűrők a legördülő menüből effektusok hozzáadásához a GIF-hez. Ezután navigáljon a Alapvető hatások szakaszban, és állítsa be a GIF kontrasztját, telítettségét, fényerejét és színárnyalatát az ott található vezérlők segítségével. A felület jobb oldalán számos előre beállított szűrő található. Ha nem éri el azonnal a kívánt eredményt, a gombra kattintva módosíthatja a hatást Alapeffektus szakasz.
A gomb megnyomásával OKb gombot, elmenti az összes módosítást. A gombra kattintva visszatér az eszköz fő felületére.
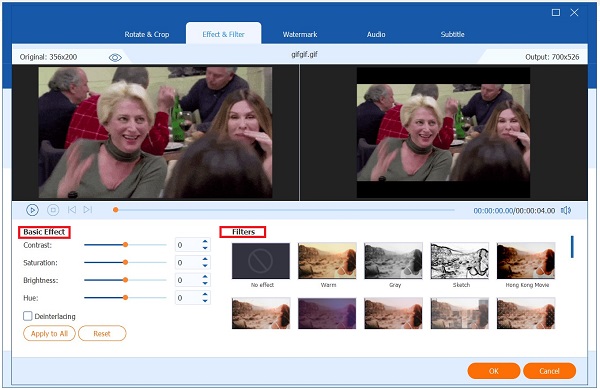
GIF létrehozása
A fájl tényleges exportálása előtt ellenőrizni kell, hogy a GIF kimeneti formátum helyes-e. Ehhez válassza ki a Formátum ikont az eszköztáron. Válaszd ki a Videó lap > GIF > Nagy GIF a legördülő menüből.
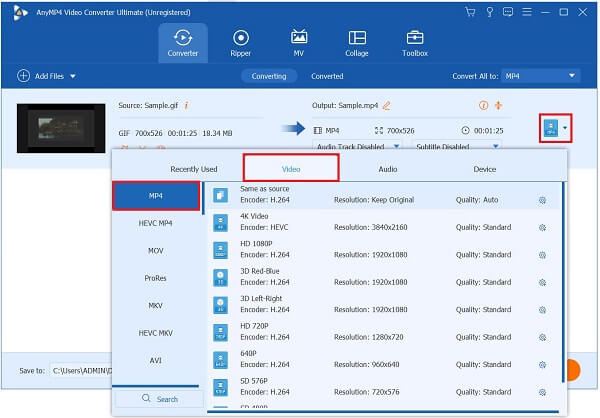
Végül kattintson a gombra Összes konvertálása az animált GIF exportálásához. Az exportálás után most megoszthatja barátaival a legkedveltebb közösségimédia-fiókjain!

Milyen tippjeim lehetnek a GIF-ek szerkesztéséhez?
Nem kell színessé tennie a GIF-et. Kevesebb színt kell használnia. Minél kevesebb szín van a GIF-en, annál szórakoztatóbb. Mert ha a GIF sok színt tartalmaz, akkor gondot okoz az exportálás.
Lehetséges GIF-ek exportálása vízjel nélkül?
Igen, egyes GIF-szerkesztőkben lehetőség van a vízjelek ingyenes fiókkal történő eltávolítására. Vannak azonban olyan GIF-szerkesztők is, ahol először egy átalányösszeget kell fizetnie, mielőtt vízjel nélkül exportálná a GIF-et.
Használhatom a Video Converter Ultimate alkalmazást offline GIF szerkesztésére?
Teljes mértékben igen. Még internet-hozzáférés nélkül is pillanatok alatt módosíthatja és gyorsan konvertálhatja GIF-jeit.
Az animált GIF-ek viszonylag kis erőfeszítéssel szerkeszthetők, ha a megfelelő GIF-szerkesztőt használjuk. Video Converter Ultimate egy GIF-szerkesztő és GIF-készítő, amelyet a felhasználók erősen ajánlanak. Itt az ideje, hogy kipróbáld!
Több Reading
8 csúcsminőségű eszköz szöveg hozzáadásához GIF-hez [Windows, Mac és Mobile]
Kíváncsi arra, hogyan lehet szöveget hozzáadni a GIF-hez? Jó oldalon vagy! Ismerje meg, hogyan adhat hozzá és szerkeszthet szöveget GIF-hez a leggyakrabban használt online és offline GIF-szerkesztővel.
GIF szerkesztése: Tanulja meg a módszereket a legjobb GIF-szerkesztőkkel
A GIF már része mindennapi életünknek a fejlett technológia miatt, amelyben élünk. Ebből a bejegyzésből megtudhatja, hogyan szerkeszthet GIF-eket és milyen eszközöket használhat.
GIF készítés képekből az 5 legjobb GIF készítővel
Szívesen készítesz GIF-eket képekből? A megfelelő oldalon vagy! Gyere el, és ismerd meg, hogyan készíthetsz animált GIF-eket ennek a könnyen követhető oktatóanyagnak a követésével.
A legjobb 8 animált GIF átméretező Windows, Mac OS X és online rendszeren
A GIF-képek ingyenes és egyszerű átméretezéséhez felfedezheti a legjobbat, ha elolvassa a PC-n, Mac-en és az interneten található GIF-átméretezők legnépszerűbb listáját.