Könnyen készíthet GIF-et képekből: Útmutató oktatóanyag
Ha mindig a közösségi médiában tölti az időt, valószínűleg találkozott már GIF-ekkel. A grafikus csereformátum GIF néven is ismert. Ezek hang nélküli videók és réteges képek, amelyek folyamatosan hurkolnak. A GIF-ek többnyire a legtöbb közösségi oldalon láthatók, amelyeket a felhasználók manapság használnak. De elgondolkozott már azon, hogyan készülnek ezek a GIF-ek? Ez a bejegyzés arra tanítja a különböző GIF-készítőket GIF-eket készíteni a képekből.
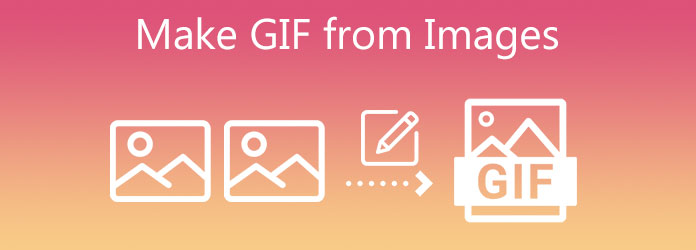
Ha GIF-ek létrehozásáról van szó, Video Converter Ultimate több, mint bármelyik videó konverter, mert rendelkezik egy kiváló funkcióval, amely mindössze néhány érintéssel GIF-ekké alakítja a képeket. Adjon hozzá szűrőket és effektusokat a GIF-hez, és egyesítsen egyszerre több GIF-et különböző animációkkal. Tehát, ha tudni szeretné, hogyan készíthet GIF-et a képek alkalmazásból, tekintse meg az alábbi oktatóanyagot.
Főbb jellemzők
Futtassa a GIF készítőt az asztalon
A kezdéshez töltse le és telepítse a Video Converter Ultimate alkalmazást az alábbi letöltési gombok megnyomásával. Ellenkező esetben húzzon ki egy böngészőt, és keresse fel az eszköz fő webhelyét. Telepítse és indítsa el a programot az asztalon.
Adja hozzá az állóképet a felületen
A szerszám telepítése után keresse meg a Eszköztár fület a kezelőfelület tetején található menüsorból, és kattintson a gombra GIF Maker. Ezután importálja a képet a mappából a gomb megnyomásával Fotó GIF-be gombot.
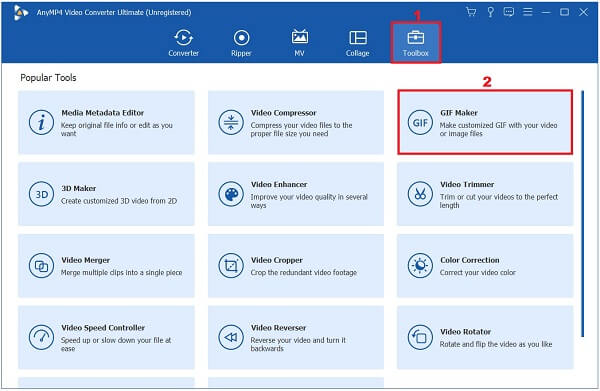
Ellenőrizze a kimeneti beállításokat
Az állókép feltöltése után a Kimenet beállítása mező jelenik meg. Ebben a részben módosíthatja a formátumot, a felbontást, a képkockasebességet és a zoom módot. Ha végzett, megnyomhatja a OK gombot a módosítások mentéséhez.
Jegyzet: Mindig ellenőrizze, hogy a Loop Animáció be van kapcsolva, ha nem, akkor a GIF csak állóképpé lesz konvertálva, és nem lesz animálva.
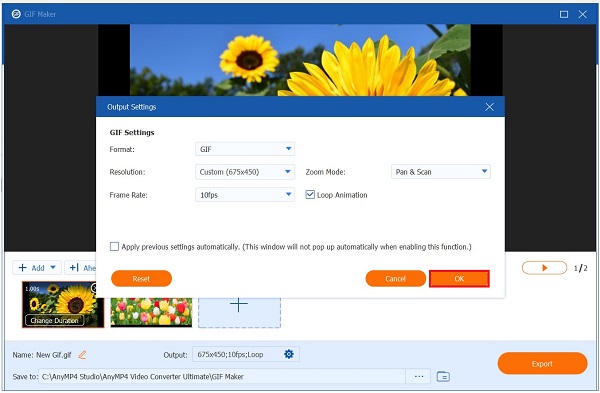
Kezdje el módosítani az időtartamot
Ezután az egyes keretek időtartamának módosításához kattintson a gombra Időtartam módosítása gombot magán a kereten a felület alsó sarkában. Rajtad múlik, meddig szeretnéd, hogy a keret megjelenjen. Képkockánként adja meg a kívánt másodpercet, amelyet a GIF-re szeretne helyezni Időtartam párbeszédablak. Ha kész, nyomja meg a alkalmazgombot.

Tipp: Képkockánként ugyanazt a másodpercet alkalmazhatja az összes képkockára ütéssel Mindent alkalmaz.
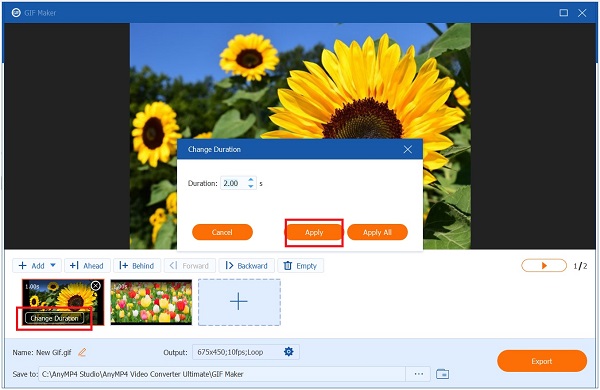
Nevezze át az animált GIF kimenetet
Az animált GIF konvertálása előtt megváltoztathatja a fájl nevét a gomb megnyomásával Toll gombot a kezelőfelület bal alsó részén.

Exportálja a GIF-et
Végül nyomja meg a Export fület, és exportálás előtt ellenőrizze a formátumot. Győződjön meg arról, hogy a formátum .gif.

A Photoshop ma az összes videókészítő egyablakos szolgáltatása. Bonyolult felülete miatt a kezdők nehezen értik meg az eszközt, de elszántsággal hamarabb megszokják. A Photoshop segítségével képsorozatokból GIF-eket készíthet. Sőt, szerkesztheti, körbevághatja, elforgathatja és effektusokat adhat hozzá a GIF-hez. Vessen egy pillantást alább, hogyan készíthet GIF-et állóképekből a Photoshopban.
Futtassa a Photoshop programot az asztalon. Indításkor töltse fel az állóképeket a gomb megnyomásával filé gombot a menüsorban. Ezután kattintson Szkriptek > Fájlok betöltése verembe. Most kattintson Tallózás és importálja a GIF-et készíteni kívánt fényképeket, majd nyomja meg a gombot OK gombot.
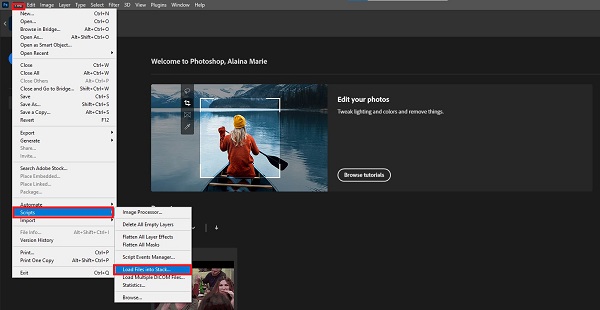
Ezután nyissa meg az idővonalat a lehetőség kiválasztásával Ablak a menüsorban, és válassza ki a lehetőséget Network TwentyOne Global gombot.
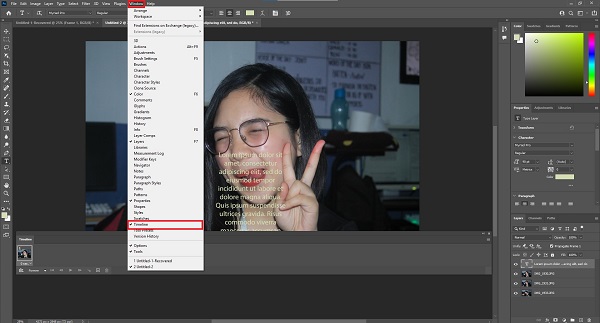
Ezután az idővonal ablak jelenik meg a felület alsó sarkában. Most nyomja meg a Készítsen animációs keretet a Network TwentyOne Global ablak.
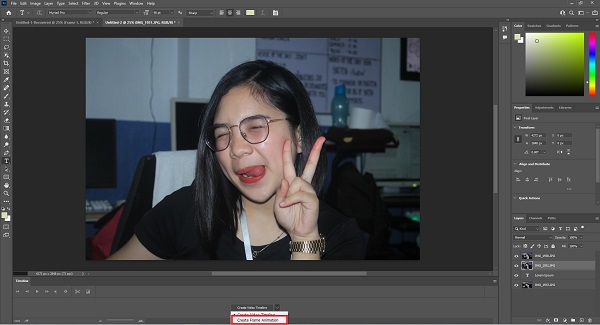
Amikor megüti a Készítsen animációs keretet, itt az ideje, hogy minden képkockához új réteget készítsünk. Jelölje ki az összes réteget, majd nyomja meg a menü ikont a felület jobb oldalán. Ezután válassza ki a Hozzon létre új réteget minden új kerethez a legördülő menüben.
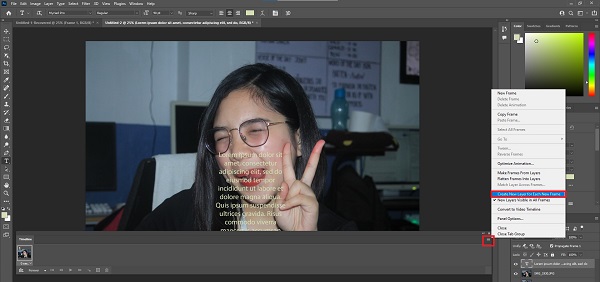
Most lépjen vissza a menü ikonra, és válassza ki a Készítsen kereteket rétegekből. Ezzel létrehoz egy keretet a GIF minden rétegében.
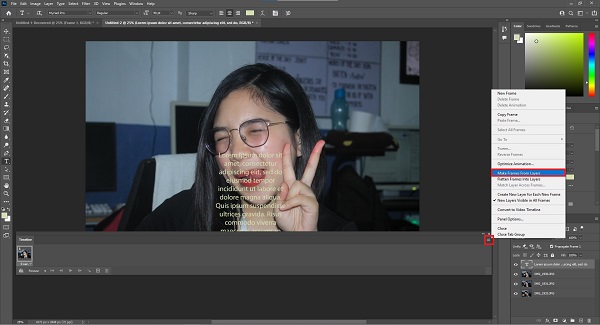
Ezután meg kell határoznia, hogy mennyi ideig jelenjen meg a kép, mielőtt minden képkockában másik képkockára váltana. Ehhez nyomja meg az időt minden képkockában, és válassza ki, hogy hány másodpercig jelenjen meg.
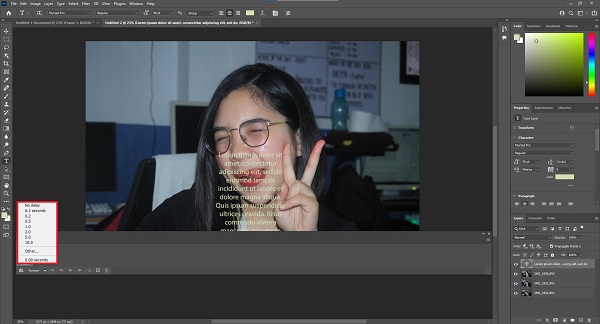
Ezután azt is ki kell választania, hogy hányszor szeretné megismételni. A GIF hurkolásához kattintson a legördülő gombra az időgombon az egyes keretekben. közül választhat Egyszer,
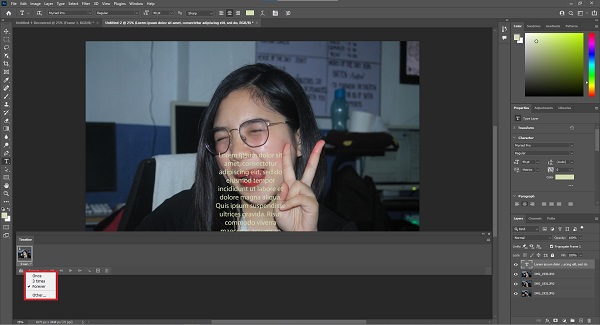
Tipp: Ne felejtse el lejátszani a GIF-et a gomb megnyomásával játszani ikonra a konvertálás előtt.
Végül válassza ki a Fájl > Exportálás > Mentés webre ha végeztél. Mostantól élvezheti újonnan létrehozott GIF-jét, és megoszthatja azt közösségi oldalain.
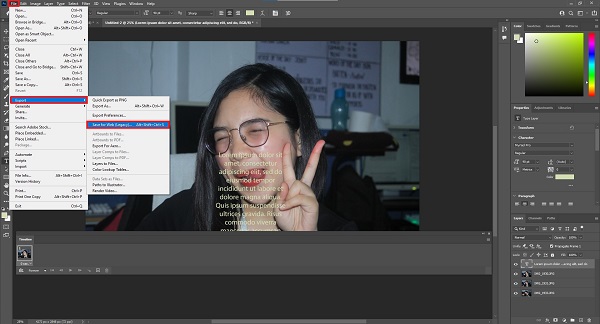
Ha telefonnal készít animációt képekből, az Apple iPhone-ja nem hagy maga után. Az iPhone beépített GIF készítővel rendelkezik, ami gyors és kényelmes. Az alábbi lépéseket követve pillanatok alatt létrehozhatja GIF-fájlját a Fotók alkalmazásban.
Navigáljon és nyissa meg a képek kb. Az eszköz elindítása után válassza ki a él> Fényképek a felsorolt albumokban.
Ezután a élő fotók albumot, kattintson a kívánt képre, amelyet animált GIF-be szeretne készíteni.
Jelölje be a szürkét él ikont a felső sarokban, és nyomja meg a Hurok hatással van a kép kiválasztására. Ezzel a fényképeket GIF-ekké alakítja.
Most már megvan a telefonján az újonnan létrehozott animált GIF. Közvetlenül lejátszhatja a GIF-et az Ön készülékén Filmtekercs.
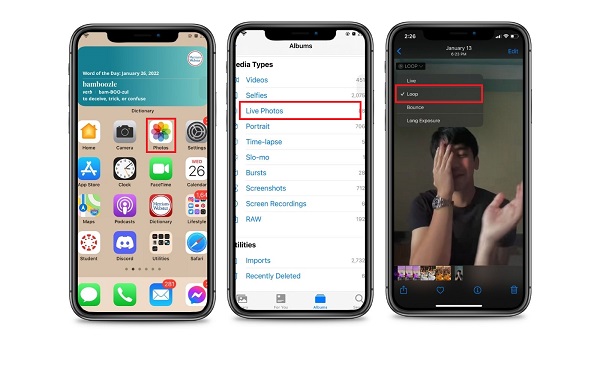
Amikor GIF-eket hoz létre Android-telefonján, nem kell letöltenie harmadik féltől származó alkalmazást. A Google Fotók segítségével testreszabott GIF-et készíthet a kívánt képek felhasználásával. Az alábbi négy lépésben azonnal létrehozhat animált GIF-et.
Először nyissa meg a Google Fotókat Android-telefonján. Mivel ez egy beépített alkalmazás minden Android-felhasználó számára, többé nem kell letöltenie.
Indításkor keresse meg és érintse meg a
Tól Javaslat gombot, görgessen le, és válassza ki a lehetőséget Élénkség gomb. Ha rákattint, kiválaszthatja a galériájából azokat a képeket, amelyekhez GIF-eket szeretne létrehozni. Ezután nyomja meg a Teremt gombot az összes módosítás mentéséhez.
Végül tekintse meg az új animált GIF előnézetét a galériában.
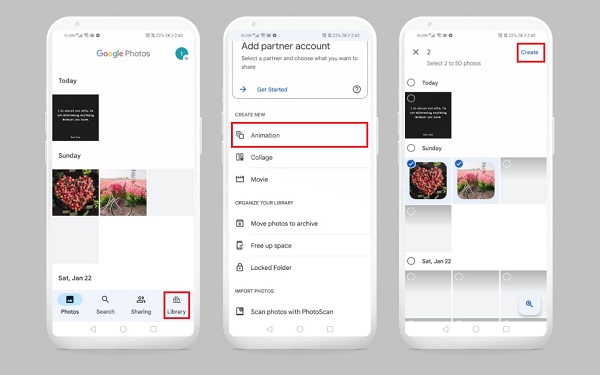
Megtalálja a legjobb online GIF alkalmazást, amely segít animált GIF-ek készítésében képekből? Ez mind lehetséges a Kapwing segítségével. Ez az eszköz egyszerű felülettel rendelkezik, és alapvető szerkesztőeszközöket kínál. Annak ellenére, hogy képes szerkeszteni, körbevágni, forgatni, felosztani, valamint effektusokat adni a képekhez és videókhoz, korlátozott funkciókkal rendelkezik. Ennek ellenére kövesse az alábbi lépéseket, hogyan hozhat létre GIF-eket képekből a Kapwing használatával.
Kezdésként húzzon ki egy böngészőt, keressen a Kapwing hivatalos webhelyén, és indítsa el a böngészőjében. Az eszköz futtatásakor kattintson a jelölőnégyzetre az animált GIF formátumba alakítani kívánt állóképek feltöltéséhez.
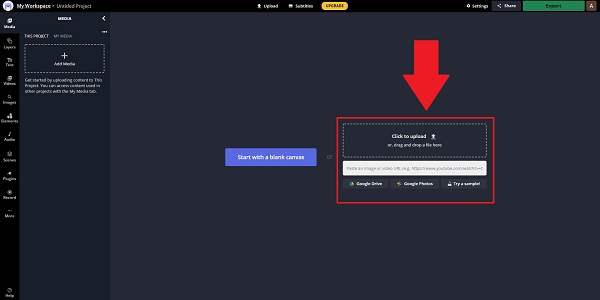
ext, az állóképek feltöltése után a felület jobb oldali paneljén szerkesztheti, módosíthatja, kivághatja a képeket. Ezenkívül szöveget is hozzáadhat, és megváltoztathatja a betenni kívánt szöveg betűszínét, méretét és stílusát.
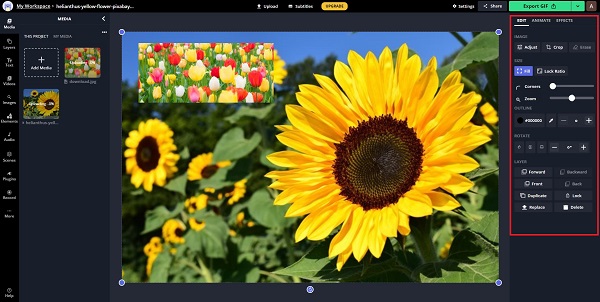
Ezután exportálja a GIF-et a gomb megnyomásával GIF exportálása a felület jobb felső sarkában.
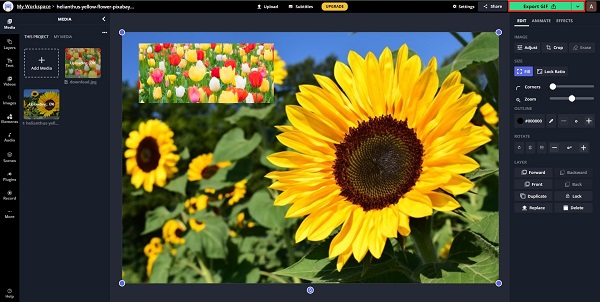
Végül nyomja meg a
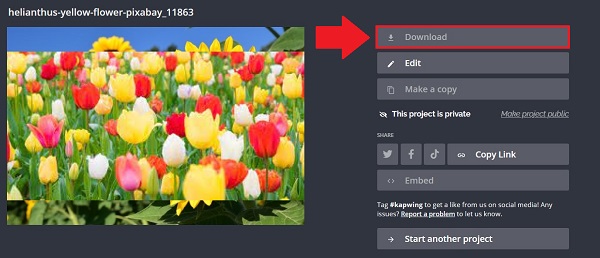
Bővített olvasás:
A legjobb 15 MP4 - GIF Converter szoftver, amellyel videót készíthet GIF-ből
A legnépszerűbb 4 módszer az AVI videók animált GIF formátumba konvertálására
1. A Mac készít GIF-eket képekből?
Igen, ha Ön Mac-felhasználó, számos beépített eszközzel rendelkezik, amelyek segítségével GIF-eket készíthet állóképekből. Ezek a beépített eszközök az iMovie és a Quicktime.
2. Ingyenesen hozzáférhetek a GIF-képekhez?
Természetesen igen. Mivel az interneten különféle GIF-megosztó oldalak találhatók, beleértve a GIPHY-t, a Tumblr-t, az Imgur-t, a Tenore-t és még sok mást, ezért felkeresheti ezen webhelyek egyikét, hogy GIF-fájlokat kapjon költség nélkül.
3. Milyen alkalmazással készíthetek GIF-eket állóképekből az iPad segítségével?
Ha iPadet használ, használhat előre telepített alkalmazást, például a Fotók alkalmazást.
Szép munka! Megcsináltad! Most már tudod, hogyan kell GIF animáció készítése képekből! A fenti GIF-készítők mind hatékonyak az Ön ízlésétől függően. Ha csak telefonja van, akkor szoftver letöltése nélkül használja a fent említett eszközöket. Ezenkívül, ha egy online eszközt keres, a Kapwing a megoldás. Ezután a Photoshop, egy klasszikus szoftver, amely tele van fejlett szerkesztőeszközökkel. Mégis, ha úgy gondolja, hogy a Photoshop meredek tanulási görbével rendelkezik, nyugodtan mehet Video Converter Ultimate, a valaha volt legjobb GIF-készítő. Könnyen használható felülettel és sokoldalú szerkesztőeszközökkel rendelkezik, amelyek a kezdők és a profik számára is működnek a legjobban.
Több Reading
A legjobb 3 ingyenes módszer a GIF animált fájlok AVI Online -ra történő konvertálására
Szeretné animált fájlját GIF -ről AVI -re alakítani? Jó helyen jársz, mivel ez egy konkrét útmutató.
Működőképes oktatóanyag a GIF MP4 formátumba konvertálásához PC/Mac/iOS/Android rendszeren
Az összes videokonvertáló közül ez a cikk azonosítja az animált GIF-ek MP4-videófájlokká konvertálásának legegyszerűbb módjait Windows, Mac OS X, iOS és Android eszközökön.
A legjobb 8 animált GIF átméretező Windows, Mac OS X és online rendszeren
A GIF-képek ingyenes és egyszerű átméretezéséhez felfedezheti a legjobbat, ha elolvassa a PC-n, Mac-en és az interneten található GIF-átméretezők legnépszerűbb listáját.
Az 5 legjobb módszer a GIF-ek MOV-videókká konvertálására asztali számítógépen és online
Hogyan lehet GIF képeket MOV videókká konvertálni? Íme öt módszer a munka elvégzésére Windowson, Macen és online technikai ismeretek nélkül.